Как улучшить ядро на андроиде. Как разогнать процессор на андроиде
Независимо от того, насколько быстро работают наши телефоны, мы всегда желаем, чтобы они были чуточку быстрее. К счастью, Android позволяет вам сделать это. Этот процесс называется «разгон» - он означает, что главный процессор будет работать немного быстрее, чем обычно. Разогнать процессор очень легко, и это позволит вам получить дополнительные 30 процентов к его мощности. Ниже приводятся советы, как сделать разгон вашего Android-телефона, чтобы он стал реально мощным телефоном.
Содержимое статьи
Перед началом прочтите это
Прежде всего, мы хотим дать вам стандартное предупреждение. Разгон главного процессора вашего телефона связан с определёнными рисками. Увеличение тактовой частоты процессора вызовет большее количество тепла и повышенный расход энергии. Конечно, не стоит полагать, что ваш телефон будет напоминать устройство, засунутое в огонь, или ваш аккумулятор будет испорчен, но выделение избыточного тепла может вызвать нестабильность и повлиять на время работы аккумулятора.
Основной момент – запастись временем. Не пытайтесь увеличить частоту процессора сразу на 30 процентов. Делайте это не спеша, и после каждого увеличения оценивайте стабильность системы. Если Android работает без нареканий, а уровень выделяемого телефоном тепла и время работы аккумулятора приемлемы, и плюс, нет зависаний или странного поведения, то вы можете продолжить увеличивать тактовую частоту процессора. Если же дела пошли как-то странно, вернитесь к последней стабильной тактовой частоте.
Получение нужного ядра для разгона
Вы довольны результатами? Давайте продолжим. Единственное, что вам нужно для настройки параметров главного процессора вашего Android-телефона – это так называемое ядро ОС, поддерживающее более высокую тактовую частоту. Отметим, что разгон процессора является основным элементом в моддинг-сообществе, так что недостатка в хороших ядрах точно не будет. Итак, вам нужно просто выбрать правильное ядро для вашей конкретной модели телефона.

Прежде всего, выясните номер модели вашего телефона. Для этого нужно зайти в раздел «Настройки», далее в «О телефоне» и посмотреть, что там сказано. Также, вероятно, вы захотите записать данные о версии Android, установленной на вашем телефоне. Важный нюанс: для разгона главного процессора ваш телефон должен иметь root-права!
Само собой, что этот процесс не будет покрываться гарантией, поэтому вы будете действовать на свой страх и риск. Кроме всего прочего, вам также надо будет установить в телефон пользовательский режим восстановления (также известный под именем «кастом рекавери»). Подробнее об этом смотрите ниже.

Замена ядра и разгон процессора занимают не так много времени, однако стоит потратить какое-то время на поиск нужного ядра. Некоторые сайты, например, XDA Developers, можно считать прекрасной площадкой для старта. Есть четыре аспекта, на которые вы обращаете внимание в ядре: 1) чтобы это ядро поддерживало разгон процессора; 2) чтобы оно было совместимо с вашей моделью телефона; 3) чтобы оно работало в вашей версии Android; 4) чтобы оно имело положительные отзывы.
Чем большую популярность будет иметь ядро, тем легче будет получить помощь от сообщества в случае необходимости или же найти какие-либо предложенные параметры (если вы предпочитаете получать знания от усилий других людей, а не тратить на знания свои). В целом, чем больше отзывов будет о ядре, тем более информированное решение вы сможете принять.
Разгон ПО для вашего ядра
Некоторые ядра имеют соответствующее программное обеспечение, которое было разработано специально для того, чтобы помочь вам получить максимум пользы от ядра. В подобное ПО может входить обычный слайдер для разгона, регулятор настроек главного процессора, опции для уменьшения напряжения и т. д. Если у ядра, которое вы используете, имеется дополнительное приложение, то можете задействовать его. Если же нет, то тогда поищите в Play Store приложение для общего разгона (или менеджер для главного процессора) с хорошим рейтингом и положительными отзывами.

После того, как у вас появилось ядро для вашей конкретной модели телефона, и вы убедились, что оно совместимо с вашей версией Android и поддерживает разгон процессора, можно двигаться дальше. Для этого практического занятия мы будем делать разгон рутованного Nexus 6 со стоковой версией Android 6.0 Marshmallow, используя ядро ElementalX.
Отметим, что многие кастомные ROM-ядра изначально поддерживают разгон главного процессора, так что, если вы пользуетесь кастомным ROM-ядром, то изучите его получше, чтобы определить, нужно ли вам поменять ядро вашей ОС.

Как разогнать ваш Android-телефон
Ваш телефон должен иметь root-права для установки пользовательского ядра. Также вам необходимо установить пользовательский режим восстановления (ввиду того, что у вас не получится установить ядра с помощью стокового режима восстановления). Если для этого вам нужна помощь, воспользуйтесь нашим руководством как установить пользовательский режим восстановления. Несмотря на то, что руководство в этой ссылке рассчитано для Nexus 5, однако процесс используется один и тот же.
- Убедитесь, что у вас имеется резервная копия ваших данных. Вы можете сделать такую копию с помощью кастомного рекавери, с помощью любого приложения или ПК-базовых решений.

- После того, как вы выбрали подходящее ядро, скачайте его (а также любое ПО, которое сопутствует ему) на ваш Android (скачивание можно делать в папку «Загрузки»). Также вы можете скачать ядро на ваш компьютер и затем скопировать ZIP-файл в корневой каталог вашего телефона (если есть такое желание), но это несложное сделать на вашем телефоне и через рекавери.

- Отключите ваш телефон и войдите в режим «Быстрая загрузка». Это можно сделать, нажав одновременно на кнопки «Вкл.» и «Громкость вниз», хотя некоторые производители определяют другую комбинацию клавиш.
- Находясь в «Быстрой загрузке», используйте клавиши громкости для выделения режима «Восстановление» и нажмите на кнопку «Вкл.» для его выбора.

- Теперь вы можете вводить ваш «кастом рекавери». Мы используем тип TWRP.
- Нажмите на иконку «Установить» (или на «установить ZIP» в CWM) и перейдите в папку, где находится сохранённый zip-файл ядра.

- Установите zip-файл ядра и дождитесь появления сообщения о том, что установка прошла успешно. Некоторые ядра (например, Elemental X в нашем случае) будут запускаться через серию диалоговых окон, наподобие приложения Install Wizard на вашем компьютере.
Отметим, что существуют и такие ядра, которые позволяют вам назначить тактовую частоту главного процессора уже во время установки. Позже вы сможете вносить, где надо, изменения посредством установленного приложения-менеджера для главного процессора. Прочитайте нижеуказанные инструкции, как это сделать.

- Очистите кэш после успешно проведённой установки ядра.

- Пройдите в подраздел «Расширенные настройки» в режиме восстановления и нажмите на иконку «Исправить права доступа к файлам и разделам».

- Перезагрузите систему.

Изменение частоты главного процессора
Если вы не изменяли настройки главного процессора во время установки вашего пользовательского ядра, то теперь вы можете запустить менеджер процессора (или приложение для ядра). Если у вас нет уже установленного совместимого с вашим ядром ПО, вам нужно будет найти соответствующее приложение в Play Store.
В принципе, есть множество подобных приложений, и работают они прекрасно, но мы используем бесплатное приложение Kernel Adiutor. Вам придётся предоставить приложению для ядра разрешение на использование root-прав, а также, вероятно, придётся установить приложение BusyBox (которому тоже будут нужны root-права).

Найдите настройки, отвечающие за контроль тактовой частоты главного процессора. В зависимости от того, какое приложение вы используете, вы можете выбрать максимальную частоту процессора из выпадающего меню, либо воспользоваться слайдером. Помните, что пользоваться им нужно не спеша. Используйте каждый уровень тактовой частоты на некоторое время, чтобы посмотреть, как он влияет на стабильность, время работы аккумулятора и уровень выделяемого тепла. Для начала увеличьте тактовую частоту на 10 процентов по сравнению с вашей текущей частотой и в дальнейшем повышайте её понемногу.

Не удивляйтесь, если частота вашего главного процессора не достигнет нового параметра слишком быстро. Что вы делаете, когда проводите разгон процессора? Меняете его максимальную тактовую частоту. Так что процессор сможет достигнуть большей производительности в том случае, когда это будет необходимо.
Кстати, вы также можете изменять минимальную частоту, хотя это создаёт ненужную нагрузку на процессор и аккумулятор вашего телефона. Но, в конце концов, нет никакой необходимости чрезмерно разгонять процессор для, скажем, чтения писем.
Если вы сталкиваетесь с какой-либо нестабильностью с вашими новыми параметрами, просто вверитесь назад и немного уменьшите тактовую частоту процессора, а затем посмотрите, как пойдут дела.

Если вы сталкиваетесь с какими-то из ряда вон выходящими проблемами, посетите форумы или сайт, с которого вы скачали ваше ядро и почитайте информацию с целью выяснить, смог ли кто-нибудь ещё уже решить вашу проблему. Если ничего полезного вы не нашли, обратитесь за помощью в сообщество. Если же ничего не помогает, то вы можете установить прежнее оригинальное ядро, которое было установлено на вашем устройстве ранее.
Расскажите нам о том, чего вы добились, и насколько лучше стал ваш разогнанный Android теперь.
В этой статье я расскажу, как разгон процессора android влияет на вашего зверька. Разгон процессора android: с этим справится даже ребенок, если будет придерживаться четких указаний этой статьи.
Зачастую владельцы Android-смартфонов выражают недовольство производительностью своих девайсов и начинают задумываться о разгоне своего аппарата. Для начала дадим определение самому понятию разгона процессора. Разгоном процессора (overclocking) именуется принудительная работа в нестандартном режиме (в первую очередь это режимы работы при повышении частоты). Подобный разгон будет целесообразным в двух случаях.
Первый случай – это желание пользователя получить максимум отдачи от своего аппарата, при этом затратив на его покупку минимальное количество денежных средств. В подавляющем большинстве подобных случаев такой разгон относят к категории легких. При этом основной целью является стабильная работа смартфона на протяжении достаточно долгого времени, а не получение максимальной рабочей частоты процессора.
Второй случай – это обычный человеческий азарт, желание выжать из аппарата все возможное и невозможное, превзойдя при этом всех и вся и, тем самым самоутвердиться, зачастую лишь в собственных глазах. Перед началом разгона многие задаются вполне резонным вопросом – опасен ли разгон процессора? Для подавляющего большинства случаев при обеспечении эффективного отвода тепла от разогнанного процессора риск выхода процессора из строя является минимальным. Возможно, после разгона немного сократится срок жизни процессора, но подобным уменьшением можно пренебречь в виду того, что процессор скорее морально устареет, чем сможет выработать хотя бы 50 процентов своего ресурса. В процедуре самого разгона процессора Android-смартфона сложного ничего нет, здесь самое главное понимать, что вы делаете и с какой целью.

Конечно, следует предупредить заранее, что неправильные действия при разгоне процессора могут привести к преждевременной поломке оборудования. Поэтому сразу необходимо четко уяснить, что дальнейшая эксплуатация разогнанного смартфона будет осуществляться исключительно на свой страх и риск. Если вы хотите более-менее безопасно разогнать процессор Android-смартфона, то вам следует приступать к наращиванию тактовой частоты процессора плавно, постоянно контролируя показатели с помощью дополнительного программного обеспечения (это могут быть различные тесты, бенчмарки т.п.). То есть вы должны постоянно осуществлять тестирование вашего процессора на стабильность работы. Полностью безопасно можно повысить частоту процессора лишь на незначительную величину. В этом случае риск сведен практически к нулю, как и необходимость подобного разгона. Сразу хотелось бы предупредить о том, что заниматься разгоном процессоров, имеющих частоту 1ГГц и выше смысла нет, тем более, если это процессоры двуядерные.

Как правило, быстродействие процессора обусловлено его архитектурой и заявленной тактовой частотой. В данном обзоре мы попытаемся подробно описать увеличение частоты процессора смартфона. Но в начале вы должны убедиться, что обладаете Root-правами Android. Для того, чтобы осуществить безопасный разгон нам понадобится программа для разгона процессора android. В этой статье мы рассмотрим несколько подобных программных продуктов. Но перед началом разгона, первым делом вам необходимо установить выбранное приложение на свой смартфон. Если вы опытный пользователь Android-смартфонов, то можете описание процесса установки пропустить и сразу приступить к чтению обзора программ для разгона. Для тех же, кто совсем недавно стал обладателем заветного аппарата, полезно будет изучить несколько способов установки программ на смартфоны с Android. Ниже мы рассмотрим два наиболее удобных способа.
Установка приложений при помощи apk файлов
Первый способ является самым простым. Для установки вам следует первым делом разрешить установку приложений из неизвестных источников. Переходите в меню Настройки/Settings -> Приложения/Application Settings и выставляете галочку рядом с пунктом «Неизвестные источники/Unknown Sources» и нажимаете ОК, как показано на рисунке ниже.



После этого копируете apk файл на SD карточку своего аппарата. Произвести установку приложения из apk файла можно при помощи любого файлового менеджера, который обладает подобной функцией. Одним из таких менеджеров может служить ASTRO File Manager или ES File Explorer. Запускаете менеджер файлов, находите apk файл, выбираете его и устанавливаете при помощи стандартного установщика Android. Вся очередность действий продемонстрирована на фото ниже.



Для максимального упрощения процедуры установки приложений через apk файл существует множество специальных программ, называемых «менеджерами приложений». Самым востребованным из них является SlideME Mobentoo App Installer. Этот менеджер способен в автоматическом режиме просканировать SD карту вашего смартфона на наличие apk файлов. Затем с ее помощью вы быстро, буквально в один клик, сможете осуществить установку любого приложения на свой аппарат.



Если же вам по каким либо причинам установка подобных программ не желательна, то вы можете установить приложение при помощи браузера. Для этого необходимо ввести в адресную строку вашего браузера вот такую ссылку:
«content://com.android.htmlfileprovider/sdcard/ИмяФайла.apk»
После этого процесс установки запустится автоматически.
Установка приложений через Android Market
Вторым способом , не менее популярным является установка интересующих вас приложений с помощью программы Market.
Android Market – это официальный каталог с приложениями для Android.
Он включает в себя тысячи самых различных программ на любой вкус. Программу Market можно обнаружить во всех стоковских и модифицированных прошивках Android. Скорее всего эта программа есть и в вашем девайсе.
Особенность операционной системы Android заключается в том, что она сильно интегрирована в сервисы Google. Поэтому Android Market здесь также не является исключением. Следовательно, что бы иметь возможность пользоваться программой Market, вам необходимо иметь учетную запись на Gmail.
Для того, чтобы установить приложение с помощью программы Market вам необходимо для начала его запустить. При первом запуске программа предложит вам принять лицензионное соглашение и заполнить информацию, связанную с аккаунтом в Gmail. После этого у вас появится возможность полноценного использования программы.



Как видим на фото, приложения Android Market удобно структурированы по категориям. Приблизительно так же, как и каталог с приложениями Android. После выбора конкретного приложения, вам всего лишь необходимо нажать кнопку «принять и загрузить», все остальное система сделает в автоматическом режиме.
Основным преимуществом данного способа установки приложений является возможность автоматически отслеживать обновления. Все приложения, которые устанавливались на ваш смартфон при помощи Android Market, обновляются в буквальном смысле при помощи одного нажатия пальцем. Системой производится автоматический поиск и обновление установленных программ. Но этот способ имеет и один существенный недостаток – большое потребление трафика. Поэтому, если у вас не безлимитный интернет, то лучше осуществить установку запрета на использование мобильного GPRS. Сделать это проще простого, переходите в Настройки -> Беспроводные сети -> Мобильная сеть -> и убираете галочку напротив пункта «Передача данных».

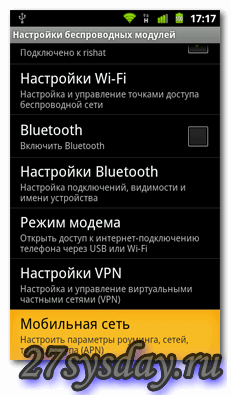

Теперь, когда мы разобрались со способами установки приложений, можем переходить к самим программам по разгону процессора. Первой в списке идет SetCPU.
Программа SetCPU помогает изменять частоту процессора по своему усмотрению. К примеру, если вы хотите увеличить время автономной работы смартфона, достаточно уменьшить тактовую частоту в приложении. Также программа обладает огромным количеством профилей и настроек. В дополнение к этому у программы есть целый набор инструментов, способных автоматизировать работу программу. SetCPU способна в автоматическом режиме понижать частоту процессора при уменьшении уровня заряда аккумуляторной батареи. Уровень при этом пользователь задает сам. Также программа может понизить частоту процессора при приближении температуры к верхнему допустимому порогу. Но это далеко не все ее полезные опции. Утилита SetCPU способна повысить производительность смартфона. При создании собственных профилей, она позволяет устанавливать максимальные и минимальные значения частоты процессора, например, во время отключения экрана или подключении зарядного устройства. Не маловажное значение имеет то, чтобы смартфон имел модифицированное ядро. Так как разгон вряд ли получится при наличии стандартного ядра.
После запуска приложения, экран начинает сразу отображать стандартную частоту работы процессора. Верхний ползунок служит для выставления максимального значения частоты процессора, а нижний – минимального. Здесь же вы можете отрегулировать эти крайние значения. В дополнение к этому SetCPU содержит 6 специальных режимов:
- Ondemand – данный режим позволяет процессору работать на заданной низкой частоте и при необходимости перескакивает на максимальную установленную частоту.

- Userspace – в этом режиме контроль за изменением частоты осуществляется самой программой.
- Perfomance –режим, при котором процессор будет постоянно работать на максимально возможной частоте.

- Conservative – при необходимости процессор может осуществлять пошаговый выход на максимальную частоту работы, если нет необходимость, то он будет работать на минимальной нагрузке.

- Powersave – этим режимом осуществляется установка постоянной минимальной частоты для процессора, которая будет неизменной.
- Interactive – при этом выборе, процессор сможет работать на установленной заниженной частоте, а при необходимости сможет увеличить частоту работы до максимального значения пошагово.

Помимо приведенных профилей, программа позволяет применять дополнительные настройки для очень тонкого изменения различных характеристик в работе процессора.
Еще одна очень полезная программа для разгона процессора андроид -Milestone Overclock. В начале нужно закинуть на карту памяти пакет apk с программой. Затем устанавливаем ее одним из способов, приведенных выше. После запуска Milestone Overcloc на экране смартфона должна появиться приблизительно такая картина:

Нажимаете кнопку «Load module». Программа запросит root-права, разрешаете ей воспользоваться ими. Выбираете пункт «Settings» и устанавливает нужное значение. Затем жмете ОК.

Затем передвигаете ползунок к правому краю до значения «custom», как показано на фото внизу.

Ставите галочку на пункте «Autoload on boot», выходите из программы. Теперь можно запускать уже знакомую нам программу SetCpu, в диалоговом окне выбираете Autodetect Speeds Recommended.

Затем передвигая ползунки, можете отредактировать максимальную частоту (во время нагрузки) и минимальную (во время простоя). В принципе вы можете оставлять всё как есть, в этом случае повысится энергосберегаемость. Галочка Set on boot позволяет сохранять положения ползунков и настроек при включении/выключении смартфона.

Для проведения тестирования стабильности выбранных вами настроек разгона процессора, необходимо воспользоваться утилитой Stress test.
Для этого в программе SetCpu нужно перейти на вкладку «Info» и запустить «Stress test» на 5-6 минут. По окончании этого времени нажимаете клавишу Back и видите окно, в котором система должна сообщить, что тестирование завершилось без ошибок. В случае, если тест был пройден с ошибками, вам необходимо изменить настройки CPU. Возможно вам придется выставить ниже вольтаж или тактовую частоту. После разгона рекомендуем перезагрузить ваш смартфон и проверить сохранились ли выставленные вами настройки.
Как видим, процесс разгона процессора довольно прост. Но вы должны помнить, что все действия по разгону необходимо проводить крайне осторожно, постепенно увеличивая частоту. Обычно при небольшом разгоне процессора на 15-20% увеличение напряжения на нем не требуется. Этот вариант для смартфона является самым безопасным и оптимальным. Ниже приведена ссылка на видео, где описывается программа для разгона процессора SetCpu.
За четыре года из маленького, но амбициозного проекта Android превратился в едва ли не самую сложную и напичканную функциональностью мобильную ОС современности. В Android есть поддержка огромного количества технологий и функций, многие из которых скрыты от пользователя или запрятаны там, куда даже не подумаешь заглянуть. Эта статья - сборник советов и трюков, которые могут быть применены к любому Android-аппарату без необходимости получать root.
01. ОТКЛЮЧИ АВТОМАТИЧЕСКОЕ СОЗДАНИЕ ИКОНОК НА РАБОЧЕМ СТОЛЕ
Я думаю, не меня одного раздражает, как ведет себя маркет при установке приложения. Он почему-то думает, что для любой мало-мальской софтины или очередной игры мне обязательно нужна иконка на рабочем столе, и успешно ее создает. А мне приходится ее удалять. А потом еще одну. И так каждый раз.
К счастью, такое поведение легко отключить - просто открываем настройки Google Play (на панели слева) и снимаем галочку с пункта «Добавлять значки». Там же можно отключить принудительный запрос пароля каждые 30 мин при покупке приложений, а также ненавистное автообновление приложений.
02. ОТКЛЮЧИ GOOGLE SEARCH И ДРУГОЙ БЕСПОЛЕЗНЫЙ СОФТ
Стандартная прошивка Android-смартфонов включает в себя огромное количество бесполезного софта, начиная от кучи приложений Google (ты знаешь, что Google требует от компаний-производителей включать в прошивку своих аппаратов чуть ли не весь разработанный ей софт?) и заканчивая всяким барахлом от производителя смартфона. Все это (или хотя бы большинство) можно отключить.
Переходим в «Настройки → Приложения → Все», тапаем по нужной софтине и нажимаем «Отключить» (конечно же, тебя предупредят, как это «опасно»). Кстати, при отключении поиска Google исчезнет и Google Now, а также строка поиска с рабочего стола (после перезагрузки), вместо которой останется пустая область.
03. ПЕРЕЗАГРУЗИСЬ В БЕЗОПАСНЫЙ РЕЖИМ
Мало кто знает, но в Android, как и во многих других ОС, есть так называемый Safe mode. Это режим, при котором операционка загружается с отключенными сторонними приложениями. Не слишком умело написанная малварь (та, что не прописывается в системный раздел) при этом отваливается, как и любой софт, мешающий нормальной работе системы. Safe mode можно использовать для обхода блокировщиков экрана, приложений, приводящих к зависанию смартфона, или, как вариант, для выявления того, кто на самом деле жрет батарею - очередное обновление прошивки или софт.
Включается режим довольно простым, но совсем не очевидным способом: зажатием кнопки питания с последующим удержанием пальца на пункте «Отключить питание». После перезагрузки виновника проблемы можно удалить через «Настройки → Приложения».
04. ИЗБАВЬСЯ ОТ НАВЯЗЧИВЫХ УВЕДОМЛЕНИЙ
«Строительство замка закончено!» - как же достали эти уведомления. Все кому не лень пытаются уведомить меня обо всех возможных и невозможных событиях: «Вася Джубга ответил вам в твиттере», «У вас 100500 новых сообщений», «Вы выиграли операцию по увеличению правой ноги». Смахиваешь одно уведомление, на его месте появляются три новых.
Как избавиться от всего этого шлака: долго удерживаем палец на уведомлении и снимаем галочку под кнопкой «Остановить». Это рецепт для KitKat. В Lollipop все немного по-другому, но суть та же: удерживаем, далее кнопка i, в открывшемся окне ставим галочку на «Заблокировать». Там же можно принудительно сделать уведомление приоритетным, чтобы оно всегда было в самом верху.
05. НЕ ЗАБЫВАЙ ПРО СЕРВИСНОЕ МЕНЮ
Еще одна совсем не очевидная функция - сервисное меню. Его можно открыть через набор номера *#*#4636#*#*. В основном там различная техническая информация вроде номера IMEI, уровня сигнала, текущего местоположения или типа сети. Но есть и очень полезная для некоторых ситуаций функция принудительного переключения смартфона на нужный тип сети (2G, 3G, LTE).
В условиях плохого уровня 3G/LTE-сигнала девайс стремится сброситься на 2G, чтобы сохранить заряд батареи и обеспечить доступность абонента. Такое поведение можно отключить. Открываем сервисное меню и в пункте «Настроить предпочтительный тип сети» выбираем WCDMA only или LTE only. Таким же образом можно переключить смартфон на 2G - GSM only. Поможет в том случае, если требуется сохранить заряд батареи и интернет используется редко. Кстати, там же можно отключить радиомодуль вообще (естественно, до ближайшей перезагрузки).
В смартфонах на базе китайских чипов MTK есть собственное и гораздо более изощренное сервисное меню. Его номер *#*#3646633#*#*. Там различная системная информация и огромное количество тестов, среди которых можно найти несколько полезных настроек, таких как регулировка уровня громкости при разговоре или, например, изменение настроек GPS/AGPS. Само меню жутко нелогичное и содержит такое количество разно образной инфы, что я даже не решусь описывать его, а просто отправлю читателя на три буквы - XDA.
06. ИСПОЛЬЗУЙ СТАНДАРТНЫЙ БРАУЗЕР
Не знаю, почему пользователи так не любят встроенный браузер Android. На мой взгляд, он прекрасен. Легкий, быстрый, на движке Chromium, умеет синхронизироваться с аккаунтом Google (то есть сразу включает в себя все закладки и пароли из Chrome), но самое главное - в нем есть очень удобный и почти гениальный метод навигации. Это так называемое круговое меню, которое можно активировать в настройках (только в Android 4.0–4.4).
07. УПРАВЛЯЙ КОНТАКТАМИ С КОМПА
В копилке Google есть веб-сервисы не только для удаленной установки софта, блокирования и поиска смартфона, но и управления контактами. Все когда-либо сохраненные и синхронизируемые при подключении нового смартфона контакты людей всегда можно найти на странице google.com/contacts. Их можно просматривать, редактировать, добавлять и удалять. Причем, как ни странно, по сути это часть Gmail.
08. СЛЕДИ ЗА ЗАГРУЗКОЙ ПРОЦЕССОРА
В Android есть встроенная функция показа текущей загрузки процессора и активных в данный момент процессов поверх экрана. По идее, она предназначена для разработчиков приложений и прошивок и скрыта от обычных юзеров, но нам никто не мешает ее активировать. Но для начала придется достучаться до раздела настроек «Для разработчиков», которого по умолчанию вообще не существует.
Идем в настройки, далее «О телефоне», находим строчку «Номер сборки» и тапаем по ней семь раз подряд. На экране должно появиться сообщение «Вы стали разработчиком!» Это значит, что пункт «Для разработчиков» теперь открыт, и мы переходим в него. Отматываем почти в самый низ экрана и в разделе «Мониторинг» находим переключатель «Показывать загрузку ЦП».
Включаем и видим в правой верхней части экрана список. Первая строка - это так называемый loadavg, показывающий количество процессов, которым пришлось работать или ждать своей очереди на выполнение за последнюю минуту, пять и десять минут. Если говорить совсем грубо: если эти значения, поделенные на количество ядер процессора, будут выше единицы, это означает 100%-ю загрузку процессора за последнюю минуту, пять или десять минут соответственно. Ниже идет список наиболее прожорливых процессов (по сути, аналог команды top из Linux).

09. ИСПОЛЬЗУЙ ADB ДЛЯ БЭКАПА СОФТА НА КОМП
Мы уже не раз писали о замечательном инструменте под названием ADB, который может существенно упростить управление устройством с компа для человека, хорошо знакомого с консолью (здесь речь в основном идет о Linux, конечно же). Кроме возможности установки софта, переноса на смартфон файлов, просмотра логов и других полезностей, с недавних пор ADB позволяет делать бэкап всех настроек и приложений смартфона.
Чтобы воспользоваться данной функциональностью, устанавливаем универсальный ADB-драйвер (goo.gl/AzZrjR), далее скачиваем сам ADB (goo.gl/3P7klM), устанавливаем драйвер, далее разворачиваем архив с ADB, подключаем смартфон к компу USB-кабелем, запускаем командную строку и выполняем команду
На экране смартфона появится сообщение с просьбой указать пароль шифрования для бэкапа - можно смело жать «Далее». Начнется процесс бэкапа приложений, который затронет как сами APK-пакеты (флаг -apk в команде), так и их настройки. В бэкап также попадут все приложения с карты памяти. Восстановить бэкап можно с помощью такой команды:
$ adb restore backup . ab |
10. ОТКЛЮЧИ ФОНОВУЮ ПЕРЕДАЧУ ДАННЫХ В ПРИЛОЖЕНИЯХ
Работая в фоне, приложения могут активно использовать интернет для самых разных целей, от обновления своего контента до слива информации о твоем местоположении. К тому же такая активность в любом случае приводит к повышенному расходу заряда аккумулятора.
В Android есть возможность выборочно ограничить приложения на передачу данных в фоне, вот только находится она в таком месте, куда большинство юзеров вряд ли когда-нибудь бы заглянуло. Чтобы запретить какому-либо приложению использовать интернет в фоне, необходимо перейти в настройки, далее - «Передача данных», промотать экран вниз до списка активно использующих сеть приложений (для некоторых будет сюрпризом, что он там вообще есть) и тапнуть по нужной софтине. Внизу будет опция «Ограничить фоновый режим». Стоит иметь в виду, что опция отключит передачу данных только по мобильной сети, так что по Wi-Fi данные будут продолжать течь.
11. ИСПОЛЬЗУЙ СТРОКУ ПОИСКА
Зачастую владельцы смартфонов на базе Android пренебрегают поисковой строкой в верхней части главного экрана. Это действительно логично, учитывая возможность выполнить поиск, вбив запрос в адресную строку любого мобильного браузера.
Между тем строка поиска на рабочем столе умеет гораздо больше, чем просто перенаправлять запрос на google.com. Она позволяет искать в контактах, приложениях, событиях в календаре, в закладках и истории веб-браузера в автоматическом режиме. При обычном использовании смартфона она, может, и не будет так полезна, но при подключении внешней клавиатуры это незаменимый инструмент. Просто жмем
12. ЮЗАЙ SMART LOCK
Smart Lock - одна из тех функций, о которых не задумываешься, но, попробовав единожды, уже не можешь без нее жить. Это одна из самых заметных новинок Android Lollipop и одна из самых полезных функций, добавленных в Android в последнее время. Идея Smart Lock крайне проста - она отключает пин-код или другую защиту экрана блокировки в том случае, если поблизости есть определенное Bluetooth-устройство или место на карте.
По умолчанию Smart Lock «как бы» отключена. То есть она нигде не светится, но после сопряжения с новым Bluetooth-устройством (любого типа) обязательно предложит добавить его в свой белый список. После этого ты о ней вновь забудешь. Но только до тех пор, пока не включишь защиту экрана блокировки в разделе «Безопасность» настроек. Теперь она заработает так, как и должна.
Сами настройки Smart Lock находятся в том же разделе, и, кроме добавления новых Bluetooth стройств, там можно указать «безопасные места», причем сразу со списком вариантов, основанным на «наблюдениях» Google Now. Кстати, если его отключить, как описано в первом совете, то потеряется и данная функциональность.
13. ЭКОНОМЬ ЭНЕРГИЮ ПРАВИЛЬНО
Еще одно заметное нововведение Lollipop - это режим экономии энергии. В стандартный Android он перекочевал из прошивок производителей смартфонов, которые раньше занимались его реализацией самостоятельно. Теперь функция есть в чистом Android - ты юзаешь смартфон по полной, и при достижении 15% заряда аккумулятора система предлагает включить режим энергосбережения, который отключает фоновую передачу данных, снижает яркость до минимума, отключает некоторые датчики и снижает FPS отрисовки экрана до пары десятков кадров в секунду. Для наглядности строка состояния и наэкранные кнопки внизу экрана становятся красными - чтобы не забывал.
Чтобы сэкономить заряд батареи смартфона с AMOLED-экраном, можно установить черные обои и использовать приложения с черным фоном.
Режим экономии энергии поддается настройке. Идем в «Настройки → Батарея →меню → Режим энергосбережения». Здесь можно указать условие автоматического включения режима (правда, выбор скудный: 5%, 15% или никогда) и, самое главное, включить режим прямо сейчас. Очень удобно в том случае, если предстоит долгое путешествие без возможности подзарядки.
14. СЛЕДИ ЗА ТРАФИКОМ
Скорее всего, производители смартфонов, как обычно, перелопатят стандартный интерфейс Android 5.0 и все поменяют (привет Samsung - самому большому любителю ломать интерфейсы), но в стандартной шторке Lollipop, а точнее, во «второй шторке» с кн опками быстрых настроек есть одна изюминка. Кнопка передачи данных по центру вовсе не переключает передачу данных, а разворачивается в интерфейс, позволяющий не только просмотреть текущий расход трафика, но и отключить передачу данных с помощью переключателя сверху.
опками быстрых настроек есть одна изюминка. Кнопка передачи данных по центру вовсе не переключает передачу данных, а разворачивается в интерфейс, позволяющий не только просмотреть текущий расход трафика, но и отключить передачу данных с помощью переключателя сверху.
15. ДЕЛИСЬ НЕ ТЕЛЕФОНОМ, А ПРИЛОЖЕНИЕМ
Специально для тех, кто любит давать свой телефон другим людям, в Lollipop есть функция Screen pinning, позволяющая заблокировать смартфон на одном приложении без возможности его закрыть или переключиться на другое. Как и многие другие полезности, она совсем незаметна и запрятана довольно глубоко в настройки. Для активации идем в «Настройки → Безопасность», мотаем почти до самого конца и включаем опцию «Блокировка в приложении».

Теперь, если нажать кнопку просмотра запущенных приложений («Обзор»), внизу миниатюры текущего приложения появится концелярская кнопка. После нажатия на значок экран будет заблокирован на выбранном приложении и для возвращения назад потребуется удерживать кнопки «Назад» и «Обзор» одновременно. При этом придется ввести пин-код, если он установлен для экрана блокировки.
XX. ИСПОЛЬЗУЙ ACITIVITY LAUNCHER
Любое графическое Android- приложение включает в себя одну или несколько так называемых «активностей» (activity). Каждая из них - это окно (экран) приложения, например главный экран или экран настроек, может быть даже окно выбора файла. По умолчанию открыть напрямую (с рабочего стола) можно только те активности, которые разработчик приложения пометит как главные (main), остальные доступны только через само приложение и только если сам разработчик позволит это сделать.
Однако, имея под рукой нужный инструмент, можно достучаться до любой другой активности любого приложения и даже создать для нее ярлык на рабочем столе. Activity Launcher делает именно это. Просто установи приложение, выбери в меню сверху «Все действия» и найди нужную софтину. Все ее активности появятся на экране, и любую из них можно будет открыть простым тапом или повесить на рабочий стол с помощью долгого удержания пальца.
Как пример полезных «внутренних» активностей можно привести окно закладок Chrome (Chrome →Закладка), доступ к скрытому механизму AppOps в Android < 4.4.2 (Настройки → AppOps), запуск поиска в TuneIn Radio (tunein.ui.activities.TuneInSearchActivity). Очень много активностей имеет в себе ES Проводник, включая редактор, музыкальный плеер, просмотрщик изображений и многое другое. Любую из них можно запустить напрямую с рабочего стола. Таким же образом можно открыть любой раздел настроек и получить доступ к некоторым функциям ОС, достучаться до которых проблематично. Это абсолютно легальная функцио нальность, и она не требует root.
В Android есть большой набор горячих клавиш для подключаемых клавиатур. Для навигации по рабочему столу и различным меню можно использовать стрелки, Tab и Enter. Кроме этого, доступны следующие комбинации клавиш:
Esc - кнопка «Назад»;
Win + Esc - кнопка «Домой»;
Ctrl + Esc - кнопка «Меню»;
Alt + Tab - переключение между приложениями;
Ctrl + Space - переключение раскладки;
Ctrl + P - открыть настройки;
Ctrl + M - управление установленными приложениями;
Ctrl + W - смена обоев;
Win + E - написать письмо;
Win + P - проигрыватель музыки;
Win + A - калькулятор;
Win + S - написать СМС;
Win + L - календарь;
Win + C - контакты;
Win + B - браузер;
Win + M - карты Google;
Win + Space - поиск;Чтобы узнать свой MAC- и IP-адрес, идем в «Настройки → Wi-Fi → меню → Дополнитель-
ные функции». MAC и IP будут в самом низу.В Lollipop есть встроенная игра в стиле Flappy Bird. Идем в «Настройки → О телефоне»,
несколько раз тапаем по пункту «Версия Android», затем удерживаем палец на появившемся «чупа-чупсе». Играем.Google Now поддерживает большое количество русскоязычных голосовых команд. Все их можно разделить на две группы: голосовой поиск и собственно сами голосовые коман ды. Голосовой поиск позволяет выполнять интеллектуальный поиск в Google, когда система вместо списка ссылок выдает на экран конкретный ответ, а голосовые коман ды позволяют выполнять те или иные действия, например отправить СМС или установить будильник. Список команд показан на изображении «Голосовые команды Google Now». Голосовой поиск же включает в себя более десятка различных типов вопросов:
Погода. Какая погода будет завтра утром?
Адреса. Где ближайшая аптека?
Информация об авиарейсе. Когда отправляется рейс «Аэрофлота» номер 2336?
Время. Который час в Лондоне?
События. Когда сегодня заход Солнца?
Вычисления. Чему равен квадратный корень из 2209?
Перевод. Как будет «огурец» по-испански?
Спорт. Когда играет «Спартак»?
Финансы. Какой сегодня индекс S&P 500?
Факты. Какова высота самого высокого здания в мире?
Курс валют. Переведи 2600 рупий в доллары США.
Изображения. Покажи фотографии моста Золотые Ворота.
Интересно, что по-английски Google Now понимает большое количество и гораздо менее очевидных вопросов. Как пример можно привести:
Надевать ли сегодня куртку?
Сколько чаевых с 420 рублей?
Где моя посылка?
Это, конечно же, не все, о чем можно было бы рассказать, но растянуть статью не получится, а многие из других возможностей и так известны. Не забывай об этих хитростях, и смартфон станет
чуточку удобнее.
at Январь 26, 2017 .
Сейчас смартфоны и в особенности смартфоны на Андроид проходят фазу бурного развития. Подобное было с настольными компьютерами лет 5-10 назад. Когда выход нового процессора мог увеличить производительность системы сразу в полтора два раза, по сравнению со старым процессором. Примерно так сейчас происходит и со смартфонами. Вы покупаете смартфон с флагманскими характеристиками, а через пару лет он оказывается откровенно устаревшим и не может справиться с новыми играми.
На первый взгляд может показаться, что ситуация безвыходная и нужно покупать новую модель мобильного телефона. Но, есть и другой вариант. А именно разгон процессора. В данной статье мы коротко расскажем о том, как разогнать процессор на Андроиде.
Перед тем, как приступать к каким либо действиям, связанным с разгоном процессора на Андроид смартфоне, нужно понять, что это довольно рискованная операция. Устанавливая рабочую частоту процессора, инженеры учитывают множество факторов. Например, потребляемую мощность, теплоотдачу, напряжение на процессоре и т.д. Используя разгон процессора, вы вносите дисбаланс в эти показатели, поэтому данная процедура опасна и может привести к поломке смартфона.
Итак, для того чтобы разогнать процессор на Андроиде нам нужно две вещи:
- Root права на устройстве. Разгон процессора это серьезное вмешательство в систему, поэтому без Root прав здесь не обойтись. Если у вас нет Root прав, то их нужно получить до того как приступать к разгону Андроид устройства.
- Программа для разгона процессора. Для того чтобы изменить параметры процессора нам нужна программа, которая это умеет делать. К счастью это не проблема, такую программу можно найти и скачать в Google Play.
Сам процесс разгона довольно прост. На Андроид устройстве с Root правами вы запускаете программу для разгона процессора. Как правило, в таких программах есть два перемещающихся ползунка. С их помощью нужно выставить минимальную и максимальную частоту процессора.
Минимальная частота процессора, это частота, на которой работает процессор Андроид устройства в момент минимальной нагрузки или во время простоя. Например, тогда когда устройство заблокировано и не используется пользователем.
Максимальная частота, это частота на которой работает процессор в моменты высокой нагрузки. Чаще всего это тяжелые трехмерные игры с продвинутой графикой и динамичным геймплеем.
Изменяя минимальную и максимальную частоту процессора, вы можете изменять производительность устройства. Например, если ваше устройство не справляется с тяжелыми играми, то есть смысл поднять максимальную частоту. А если вашей целью является повышение скорости работы интерфейса и обычных приложений, то можно попробовать повысить минимальную частоту.
Нужно понимать, что разгон ничего не гарантирует и может вызвать негативные последствия. В лучшем случае ваше Андроид устройство будет быстрее расходовать аккумулятор. А в худшем может начать перегреваться, глючить или вообще выйти из строя.
Программы для разгона процессора на Андроиде
AnTuTuCPU Master
AnTuTuCPU Master – это программа для разгона процессора на Андроид смартфонах. Как вы уже, наверное, догадались, данная программа разрабатывается тем же разработчиком, что и известный бенчмарк AnTuTu Benchmark. Программа AnTuTuCPU Master имеет как платную, так и бесплатную версию.

Скриншот платной версии AnTuTuCPU Master
Поначалу можете попробовать разогнать процессор при помощи бесплатной версии. Если устройство будет работать стабильно и вам понравится результат разгона, то вы сможете перейти на платную версию.
SetCPU

SetCPU – это платная программа для разгона процессора. Кроме ручного разгона процессора, данная программа предлагает увеличить частоту в автоматическом режиме. Поэтому данная программа отлично подойдет неопытным пользователям.

Бурное развитие операционной системы Андроид, автоматически диктует условия и софту, который становится более ориентированным на постоянно совершенствующиеся характеристики мобильных устройств. И вот, ещё недавно шустрый «зверёк» не тянет новую или
Но всё ли так безнадёжно? Может быть, рановато пополнять свою коллекцию бывших смартфонов ещё одним экземпляром? Вот сейчас об этом мы поговорим, и постараемся ответить на вопрос, как разогнать процессор на Андроиде.
Сначала немного теории. Под минимальной частотой процессора нужно понимать такую частоту, при которой OS Android работает в период наименьшей нагрузки или простоя (блокировки). Повышение минимальной частоты целесообразно для ускорения работы простых приложений или интерфейса.
Максимальная частота характерна для функционирования процессора в моменты, требующие высокой нагрузки. Речь идёт о трёхмерных играх с динамичным геймплеем и продвинутой графикой.
Процедура разгона (или оверклогинг) представляет собой увеличение компонента процессора, превышающее штатные режимы, в целях наращивания скорости его работы. Несложно догадаться, что процессор, имеющий в своём арсенале 768 МГц тактовой частоты, показывает скорость раза в полтора большую, чем «мозг» мобильного устройства на 528 МГц. Однако, смартфон, имеющий стандартную частоту процессора 768МГц, будет отличаться от своего собрата, «разогнанного» до таких параметров. Посмотрим, есть ли смысл вообще заморачиваться с оверклокингом.
- Мы получаем дополнительную мощность, в результате которой значительно ускоряется работа устройства, что будет реально ощутимо в игрушках с 3D.
- Аппарат станет более покладистым в работе с софтом, требующим наличие сильного процессора.
- Придётся чаще заряжать аккумулятор.
- Не исключено, что смартфон начнёт греться сильнее.
- Разогнанный процессор будет иметь меньший срок службы.
Ну а теперь, вспомнив народную мудрость, зададимся главным вопросом – а стоит ли овчинка выделки? Думаю, да, и вот почему:
Во-первых, если озаботиться эффективным отводом тепла, то риск вывести из строя процессор будет практически минимальным.
Во-вторых, на уменьшении срока жизни аппарата можно не зацикливаться ввиду того, что он успеет морально устареть, прежде, чем выработает хотя бы половину своего ресурса.
В общем, выбор по любому остаётся за вами, и, если вы сказали твёрдое «ДА», то читаем дальше.
Как разогнать процессор через программу на Android телефоне или планшете
Приступая к оверклокингу, не мешало бы оценить свои возможности, ведь все действия будут совершаться на собственный риск и страх, а неправильные шаги могут вывести устройство из строя, поэтому важно учитывать следующее:
- В целях безопасности наращивание частоты следует проводить плавно, держа под контролем показатели с помощью различных тестов или , в противном случае, при заданном изначально слишком большом значении будет быстро израсходован заряд батареи и, соответственно, увеличена теплоотдача, что приведёт к перегреву процессора.
- Разгонять процессоры с частотой 1 ГГц или выше смысла не имеет, тем более, если они двухядерные.
Важно! Процедура доступна только для устройств, наделённых правами «Суперпользователя» (ROOT), и если они отсутствуют, то до запуска операции разгона.
Так же, зайдя в раздел «Настройки» на своём устройстве, находим пункт «Безопасность», открываем и ставим галочку в поле «Неизвестные источники», что даст возможность скачивать программы не только из Плей Маркета:
Ещё один акцент, который необходимо осветить. Дело в том, что для каждого устройства существует своё кастомное ядро, которое необходимо для разгона процессора, и если в вашем смартфоне его нет, то его нужно будет прошить .
Теперь можно переходить собственно к разгону. Для изменения параметров процессора нужно воспользоваться одной из специальных программ.
Antutu Cpu Master
— хорошее приложение, которое предлагает протестировать бесплатную версию, прежде чем перейти к платной, хотя особой необходимости в этом шаге нет – бюджетный вариант предусматривает все нужные функции. Кроме того, что очень важно, программа имеет встроенный бенчмарк (benchmark) – программку, тестирующую производительность операционной системы.
В основном окне напротив позиции «Scaling» (Масштабирование) жмём кнопку «Ondemand», где в появившемся меню выставляем нужный режим. Неопытному оверклокеру лучше поставить «interactive», что даст возможность системе большую часть времени функционировать на минимальной частоте, и только по мере необходимости запрашивать разгон процессора. Таким образом, вы сможете существенно экономить заряд аккумулятора, а большую мощность получать только в нужный момент. Опытные пользователи могут выбрать «Scheduler». После этого жмём клавишу напротив позиции «Set on boot» (установить при загрузке).

Работать с программой предельно просто: ползунок «Max» при передвижении вправо будет задавать максимальное значение тактовой частоты, что будет актуально для получения наилучшей производительности в играх, а передвижение ползунка «Min» влево понизит частоту, при желании снизить расход батареи во время выполнения несложных задач (перелистывание меню, рабочих столов, пр.).
Ещё раз заострю внимание на том, что увеличивать частоту можно не более чем на 20-25 процентов, т.е. с 1,2 ГГц не стоит прыгать выше 1,5 ГГц.
После произведённых манипуляций перезагружаем смартфон, тогда он возобновит свою работу с сохранёнными настройками.
CPU tuner
CPU tuner — отличная программа для экспериментов, которая при верно выполненной настройке может показывать потрясающие результаты. Кроме профилей и регуляторов в приложении возможно использование триггеров (triggers), позволяющих добиться довольно гибкой настройки частоты с указанием условий, при которых нужно использовать тот или иной профиль. Сам процесс разгона довольно прост, и отдельно его описывать не стоит, поскольку он практически не отличается от действий в Antutu Cpu Master, описанных выше.

По умолчанию, если используется кастомное ядро с возможностью разгона устанавливается только максимальная частота, а все остальные настройки задаются в следующей последовательности: «Settings», затем «System», далее «Allowed CPU frequences (причём, в Khz, нужно через пробел).
В программе есть возможность настраивать все профили, начиная беспроводными интерфейсами, и заканчивая частотой и работой триггеров. CPU tuner будет работать в фоновом режиме, независимо от выбранного профиля, так, как это будет удобно для вас. Требует мизерное количество оперативной памяти и бережно относится к энергопотреблению. Видео

