Уроки работы в автокаде. Интерактивный самоучитель и учебные пособия по программе AutoCad
Полещук Н.Н. “Самоучитель AutoCAD 2014” БХВ-Петербург, 2014 год, 464 стр.(13,8 мб. pdf) + (эл. архив отдельно 8,07 мб. (8. pdf)
Этот самоучитель AutoCAD 2014 по содержанию практически идентичен самоучителю , того же автора и издательства. Поэтому не имеет значения по какой книге вы будете изучать работу и возможности программы автоматизированного проектирования. Но все таки есть отличия!
В чем же отличие версии 2013 (19.0) от 2014 (19.1). Поддержка Windows 8 и сенсорных экранов, возможность задать привязку чертежей к геокартам Autodesk Maps Ser-vices, появились вкладки открытых проектов, добавлена возможность редактирования синонимов и исправлений, работа с символьными таблицами в командной строке, сортировка слоев по номерам, новая палитра Канал проекта, в дистрибутив добавлено приложение Autodesk ReCap, для обработки трехмерных объектов, исключена программа Inventor Fusion (она входит в дистрибутив версии AutoCAD 2013 её описание в электронном архиве), теперь при разработке приложений под AutoCAD можно использовать язык JavaScript. Приложения и некоторые главы вынесены в электронный архив.
Предисловие 11
Глава 1. Общие сведения
15
1.1. Назначение системы 15
1.2. Требования к компьютеру 18
1.3. Пользовательский интерфейс 18
1.3.1. Лента 25
1.3.2. Меню приложения 29
1.3.3. Строка меню и панели инструментов 30
1.3.4. Рабочие пространства 30
1.4. Диалог с системой 33
1.4.1. Клавиатурный ввод команд 33
1.5. Файлы чертежей 35
1.6. Текстовое окно 43
1.7. Рабочая среда пользователя 44
1.8. Упражнения к главе 1 47
Глава 2. Основные примитивы и режимы построений
49
2.1. Принципы построения 49
2.2. Отрезки 51
2.2.1. Использование контекстного меню 54
2.2.2. Доступ к опциям с помощью таблицы 55
2.2.3. Продолжение предыдущего объекта 55
2.3. Способы ввода точек 56
2.3.1. Варианты цифрового ввода 56
2.3.2. Особенности динамического ввода 57
2.3.3. Функции объектной привязки 58
2.3.4. Калькулятор 61
2.4. Режимы 63
2.4.1. Режимы рисования 64
2.4.2. Режим отображения весов 67
2.4.3. Режим показа быстрых свойств 68
2.4.4. Настройка режимов рисования 68
2.4.5. Настройка строки состояния и лотка 75
2.4.6. Управление просмотром чертежа и его частей 76
2.5. Точки 83
2.5.1. Стиль отображения точек 84
2.5.2. Удаление лишних объектов 85
2.5.3. Деление и разметка 86
2.6. Лучи 87
2.7. Прямые 88
2.8. Окружности 91
2.9. Дуги 94
2.10. Полилинии 96
2.10.1. Объединение в полилинию 98
2.10.2. Полилинии специального вида 100
2.11. Построение новых объектов по типу 104
2.12. Получение справок 104
2.13. Упражнения к главе 2 105
Глава 3. Сложные примитивы
106
3.1. Мультилинии 106
3.2. Надписи 107
3.2.1. Однострочный текст 107
3.2.2. Многострочный текст 112
3.3. Применение полей 124
3.4. Таблицы 128
3.5. Размеры, допуски и выноски 132
3.5.1. Линейный и параллельный размеры 133
3.5.2. Длина дуги 136
3.5.3. Ординатный размер 136
3.5.4. Радиус 137
3.5.5. Диаметр 138
3.5.6. Угловой размер 138
3.5.7. Быстрый размер 139
3.5.8. Базовый размер 140
3.5.9. Размерная цепь 141
3.5.10. Разрыв и излом размерной линии 142
3.5.11. Контрольный размер 143
3.5.12. Допуск 144
3.5.13. Маркер центра 145
3.5.14. Выноска и мультивыноска 145
3.6. Штриховки и заливки 150
3.6.1. Штриховки 150
3.6.2. Однородные заливки 156
3.6.3. Градиентные заливки 157
3.6.4. Использование инструментальных палитр 160
3.7. Эллипсы 161
3.8. Сплайны 162
3.9. Области 165
3.10. Редкие примитивы 165
3.11. Упражнения к главе 3 167
Глава 4. Редактирование примитивов
168
4.1. Ручки и выбор объектов 168
4.1.1. Редактирование с помощью ручек 168
4.1.2. Контекстное меню редактирования 178
4.1.3. Средства выбора объектов 180
4.1.4. Группы 186
4.2. Команды общего редактирования 187
4.3. Редактирование полилиний 210
4.4. Редактирование мультилиний 217
4.5. Редактирование надписей 219
4.6. Редактирование таблиц 223
4.7. Редактирование размеров 230
4.8. Редактирование штриховок и заливок 232
4.9. Редактирование сплайнов 233
4.10. Редактирование мультивыносок 238
4.11. Редактирование областей 240
4.12. Монитор аннотаций 241
4.13. Упражнения к главе 4 242
Глава 5. Свойства
243
5.1. Цвета 244
5.2. Типы линий и масштабы 247
5.3. Слои 250
5.4. Веса линий 265
5.5. Масштаб аннотаций 266
5.6. Другие свойства 269
5.7. Редактирование свойств 273
5.8. Упражнения к главе 5 278
Глава 6. Стили построения
(см. эл. архив 1)
6.1. Текстовые стили 1
6.2. Размерные стили 5
6.3. Стили мультилиний 16
6.4. Стили таблиц 19
6.5. Стили мультивыносок 24
6.6. Центр управления 29
6.7. Стандарты 32
6.8. Упражнения к главе 6 33
Глава 7. Ограничения и зависимости
280
7.1. Геометрические зависимости 281
7.1.1. Наложение зависимостей 283
7.1.2. Удаление зависимостей 284
7.1.3. Управление значками 284
7.1.4. Автоограничение 285
7.2. Размерные зависимости 286
7.2.1. Наложение зависимостей 288
7.2.2. Диспетчер параметров 289
7.2.3. Динамическая и аннотационная формы зависимостей 290
7.3. Упражнения к главе 7 291
Глава 8. Блоки и DWG-ссылки
292
8.1. Блоки 293
8.1.1. Определение блока 293
8.1.2. Вставка блока 295
8.1.3. Вхождение блока 300
8.1.4. Экспорт блоков и фрагментов чертежа 301
8.1.5. Атрибуты 302
8.1.6. Работа с буфером обмена Windows 306
8.1.7. Средства создания динамических блоков 307
8.1.8. Параметры и операции 312
8.1.9. Состояния видимости 315
8.1.10. Таблицы выбора 317
8.1.11. Окно Инструментальные палитры 319
8.2. DWG-ссылки 325
8.2.1. Вставка DWG-ссылки 325
8.2.2. Диспетчер внешних ссылок 328
8.3. Редактирование вхождений 330
8.3.1. Редактирование значений атрибутов 331
8.3.2. Подрезка вхождений блоков и DWG-ссылок 333
8.3.3. Контекстное редактирование вхождений блоков и DWG-ссылок 334
8.4. Упражнения к главе 8 336
Глава 9. Взаимодействие с объектами других форматов
(см. эл. архив) 34
9.1. Вставка и редактирование растровых изображений 34
9.2. Примитив WIPEOUT 42
9.3. Импорт из других форматов 43
9.4. Связи с таблицами Excel 48
9.5. Экспорт в другие форматы 52
9.6. Извлечение данных 53
9.7. Подложки 53
9.8. Упражнения к главе 9 56
Глава 10. Трехмерные построения
338
10.1. Системы координат и виды 338
10.1.1. Плоскость построений 340
10.1.2. Виды и панель управления видовым экраном 341
10.1.3. Изометрия 342
10.1.4. Перспективная проекция 342
10.2. Управление просмотром файла модели 343
10.2.1. Орбитальные команды 343
10.2.2. Штурвалы 346
10.2.3. Видовой куб 347
10.3. Уровень и высота 348
10.4. Системы координат 351
10.4.1. Объект знака ПСК 352
10.4.2. Команда ПСК (UCS) 352
10.4.3. Продолжение примера 353
10.4.4. Команда ДИСПСК (UCSMAN) 354
10.4.5. Режим ДПСК(DUCS) 356
10.5. Средства создания трехмерных объектов 357
10.6. Спирали и полилинии 359
10.7. Грани и сети 361
10.7.1. Степени гладкости 362
10.7.2. Настройки сетевого моделирования 363
10.7.3. Сети стандартной формы (примитивы) 364
10.7.4. Изменение степени гладкости 365
10.7.5. Редактирование с помощью подобъектов 365
10.7.6. Уточнение сети 366
10.7.7. Разбиение грани 366
10.7.8. Выдавливание грани 366
10.7.9. Сгибы 367
10.7.10. Преобразование сетей в поверхности и тела 367
10.8. Тела 368
10.8.1. Построение стандартных тел 368
10.8.2. Построение стен 370
10.8.3. Плотность каркаса и изолинии 371
10.8.4. Динамическое создание тел 371
10.8.5. Преобразование в тело 376
10.8.6. Сочетание тел 377
10.8.7. Управление историей и структурой тела 379
10.8.8. Работа с подобъектами 380
10.8.9. Редактирование тел 381
10.8.10. Разрезы 384
10.8.11. Проецирование тел 385
10.9. Процедурные и NURBS-поверхности 386
10.9.1. Важные системные переменные 387
10.9.2. Создание поверхностей 387
10.9.3. Редактирование формы поверхности 389
10.9.4. Более сложное редактирование 391
10.9.5. Анализ поверхности 392
10.9.6. Проецирование 393
10.10. Сечения и псевдоразрезы 394
10.11. Трехмерное редактирование 398
10.12. Облако точек 400
10.13. Упражнения к главе 10 401
Глава 11. Средства визуализации
(см. эл. архив) 57
11.1. Виды и видовые экраны 57
11.1.1. Конфигурации видовых экранов 57
11.1.2. Виды 61
11.2. Настройка вида 65
11.2.1. Секущие плоскости 65
11.2.2. Вид в плане ПСК 67
11.3. Камеры 67
11.4. Визуальные стили 69
11.5. Материалы 71
11.6. Тонирование 73
11.6.1. Освещение 75
11.6.2. Текстуры 86
11.6.3. Туман 87
11.6.4. Дополнительные настройки визуализации 87
11.6.5. Визуализация в облаке 87
11.7. Обход и облет 88
11.8. Анимация движения по траектории 92
11.9. Анимированные виды 96
11.10. Аниматор движения 100
11.11. Упражнения к главе 11 101
Глава 12. Пространство листа
404
12.1. Переключение между пространствами модели и листа 404
12.2. Создание видовых экранов в листе 409
12.3. Оформление видовых экранов 413
12.4. Управление масштабом 417
12.5. Редактирование формы видового экрана 419
12.6. Создание шаблона чертежа 421
12.7. Специальные средства оформления видов листа чертежа 422
12.8. Добавление нового листа 434
12.9. Подшивки 435
12.10. Упражнения к главе 12 437
Глава 13. Печать и публикация
(см. эл. архив) 103
13.1. Добавление плоттера 103
13.2. Параметры печати 107
13.2.1. Штемпель 114
13.2.2. Список стандартных масштабов 116
13.3. Стили печати 117
13.4. Публикация 122
13.5. 3D-печать 123
13.6. Упражнения к главе 13 124
Глава 14. Средства проектирования и адаптации
(см. эл. архив) 125
14.1. Настройка AutoCAD 125
14.1.1. Настройка путей доступа 126
14.1.2. Настройка экрана 127
14.1.3. Настройка открытия и сохранения 128
14.1.4. Настройка печати и публикации 129
14.1.5. Настройка общесистемных характеристик 129
14.1.6. Дополнительные настройки пользователя 129
14.1.7. Настройка привязки и отслеживания 130
14.1.8. Настройка режима трехмерного моделирования 130
14.1.9. Настройка режимов выбора 131
14.1.10. Настройка профилей 131
14.1.11. Настройка операций в облаке 131
14.1.12. Адаптация элементов интерфейса
14.2. Макрорекордер 133
14.3. Применение вертикальных продуктов 135
14.4. Средства программной адаптации 135
14.5. Autodesk Content Service 136
14.6. Облако Autodesk 360 136
14.7. AutoCAD 360 137
14.8. Упражнения к главе 14 138
Приложение 1. Перечень команд AutoCAD (см. эл. архив) 139
Приложение 2. Перечень системных переменных (см. эл. архив) 184
Приложение 3. Express Tools
(см. эл. архив) 218
Подменю Blocks 219
Подменю Text 219
Подменю Layout tools 220
Подменю Dimension 220
Подменю Selection tools 221
Подменю Modify 221
Подменю Draw 222
Подменю File tools 222
Подменю Web tools 223
Подменю Tools 223
Другие подменю и пункты меню Express 223
Приложение 4. Описание электронного архива 443
Перечень материалов 443
Литература 444
Предметный указатель глав книги 445
Предметный указатель глав электронного архвива 458
Самоучитель AutoCAD . Видео
Вячеслав Сергиенко AUTOCAD ДЛЯ ЧАЙНИКА КРАТКОЕ РУКОВОДСТВО ПО AUTOCAD ИНТЕРФЕЙС. ПАНЕЛИ ИНСТРУМЕНТОВ. ИЛ И как с нуля осилить AutoCad и стать профессионалом своего дела Выпуск 1 © Вячеслав Сергиенко, 2014. Все права защищены.
p. 2
Проектирование, инженерная и компьютерная графика – http://Cad-Monster.ru 2 Содержание Предисловие………………………………………………………….3 Соглашение об использовании информации....................................4 Кто Вы? Чего хотите от жизни? Кем Вы хотите стать?...................5 1. Интерфейс AutoCad..........................................................................7 1.1. Как будем чертить? По чёрному или по белому?..............8 1.2. Несколько слов о том какой же цвет лучш…....................9 1.3. Окно программы AutoCad с интерфейсом в виде ленты..9 1.4. Классический интерфейс AutoCad................................... 12 2. Основные панели инструментов AutoCad…………………….....13 2.1. Обзор основных панелей инструментов ………...……....13 2.2. Панель «Рисование»............................................................15 2.3. Панель «Свойства»..............................................................16 2.4. Панель «Стили»...................................................................16 2.5. Панель «Вид»……………………………………………...16 2.6. Панель «Редактирование»..................................................17 2.7. Панель «Стандартная»........................................................18 2.8. Панель «Слои».....................................................................19 Подарки........................................................................................21 Заметки.........................................................................................22 Вячеслав Сергиенко – AutoCad для чайника. Краткое руководство по AutoCad. Интерфейс. Панели инструментов.p. 3
Проектирование, инженерная и компьютерная графика – http://Cad-Monster.ru 3 Предисловие Дорогой читатель! Прежде всего, позвольте поблагодарить Вас за то, что проявили интерес к данной электронной книге и скачали ее на свой компьютер. Смею Вас заверить, Вы не будете разочарованы в своем выборе! Точно так же, как и в отношении всех остальных моих трудов. В этой книге я хочу поделиться с Вами ценной информацией, которую невозможно найти на просторах сети Internet. Сначала может показаться, что всё предельно ясно, книга посвящена всем известной программе – AutoCad. Но на самом деле всё не так просто. Помимо основ программы AutoCad, я хочу затронуть некоторые психологические моменты, которые важны для инженерного мышления, а так же привести примеры из своей жизни. Так как наглядный пример и личный опыт – это то, что позволит избежать многих ошибок и не наступать на те грабли по которым уже кто-то прошелся. В книге мы с Вами рассмотрим проблемы, возникающие перед людьми, которые работают или же начинают работать в программе AutoCad, а так же разберём основные настройки программы, инструменты и некоторые комманды. Сразу хочу Вас предупредить, что разберать мы будем не весь AutoCad, а только основные его компоненты, те компоненты, которые действительно Вам часто будут нужны для нормальной работы. Если же копать глубоко и перебрать всю программу по винтикам, то мы получим несколько увесистых томов, на написание которых пойдёт не один месяц. Это будет огромный объём информации. И из всего этого ни один нормальный человек не запомнит и 10%. Я буду давать материал с таким расчётом, чтобы польза была максимальной, а объём – минимальным. Желаю Вам приятного чтения, а так же – отличных результатов от применения описанных в книге знаний на практике. Для удобного чтения этой книги, я рекомендую Вам распечатать её на принтере. Вячеслав Сергиенко – AutoCad для чайника. Краткое руководство по AutoCad. Интерфейс. Панели инструментов.p. 4
Проектирование, инженерная и компьютерная графика – http://Cad-Monster.ru 4 Соглашение об использовании информации Что разрешено? Разрешено: самостоятельное изучение; внедрение результатов; копирование и распространение; делиться с друзьями данной книгой; распространять книгу как бесплатный бонус. Запрещено: изменять содержание книги или какой-либо её части; выдавать книгу за свой личный труд; продавать книгу. Вячеслав Сергиенко – AutoCad для чайника. Краткое руководство по AutoCad. Интерфейс. Панели инструментов.p. 5
Проектирование, инженерная и компьютерная графика – http://Cad-Monster.ru 5 Кто Вы? Чего хотите от жизни? Кем Вы хотите стать? Эти три вопроса волнуют меня уже на протяжении 10 лет моей жизни, а может и дольше. Я никак не мог понять чего я хочу от жизни и даже не догадывался о том, на что я вообще способен. Сейчас я многое понимаю и многое осознаю, теперь я научился осознанно делать выбор, теперь я понимаю, что я могу и то, что я вообще что-то могу. Условно я поделил свою жизнь на «до» и «после». Эти два этапа моей жизни, отличаются тем, что во время первого этапа я жил безсознательно и неосознанно, я просто плыл по течению жизни. Второй этап начался с поступлением в институт и с каждым годом мне приходилось становиться всё более самостоятельным. Возможно институт не дал мне очень много полезных знаний потому, что реально я использую не более 15% от институтского объёма информации, но институт дал мне закалку, помог раскрыться как специалисту, помог выявить мои сильные стороны. А самое главное в том, что я научился самостоятельно осваивать совершенно различную информацию: программы, философские труды, книги, различную документацию и т. д. Я научился работать с информацией. Я научился верить в себя. Вера в себя – это то, без чего нельзя осилить даже несложную задачу. И если Вы говорите, что верите, но на самом деле не верите и голос в глубине души заставляет Вас в чём то сомневаться, то Ваша вера может пошатнуться, Вы можете бросить начатое дело и остаться у разбитого корыта… Что я хочу этим сказать? Я хочу сказать, что если Вы решили сделать что-то, освоить AutoCad, стать инженером, дизайнером или что-то другое, то Вы должны верить в то, что Вы с поставленной задачей справитесь. Вы должны себе сказать: «Я смогу это сделать. Пусть это будет не легко, пусть это займёт время, но я справлюсь!». Только так нужно действовать если хотите развить в себе высокий уровень профессионализма. Любое дело, в том числе и изучение такой серьёзной программы как AutoCad, требует затрат времени, сил и энергии и чтобы не забросить начатое дело, Вам нужно что-то большее чем просто желание, Вам нужен энтузиазм. Именно энтузиазм и вера в свою победу. Вячеслав Сергиенко – AutoCad для чайника. Краткое руководство по AutoCad. Интерфейс. Панели инструментов.p. 6
Проектирование, инженерная и компьютерная графика – http://Cad-Monster.ru 6 Энтузиазм (греч. ενθουσιασμός, ενθουσίασις - «вдохновение», «восторг», «воодушевление») - положительно окрашенная эмоция, состояние воодушевления, а также, под влиянием этого настроения, желание и совершение активных действий по достижению определённых целей. Вера и энтузиазм помогут Вам пережить нагрузки, они помогут Вам целенаправленно ити к своей цели и не бросить на полпути то, что Вы ранее решили сделать. Жизнь полна сюрпризов, разных испытаний. Жизнь, как океан, в ней присутствуют волны (разные события, неприятности и т. д.). Никто не может без них обойтись. Всё, что мы можем – это пережить трудности. А пережить их можно несколькими способами. Первый – это ни о чём не думать, думать, что всё скоро наладиться, ситуация решиться сама по себе. Этот способ можно сравнить с кораблём, который плывёт по морю в шторм, а капитан говорит команде: «Мужики, не беспокойтесь, скоро всё наладиться, можете ити отдыхать». Не трудно догадаться, что в такой ситуации корабль с командой может уйти на дно. Второй – это стараться контролировать ситуацию и ити к своей цели, что бы ни случилось. Представьте, что Вы – капитан своей жизни, что именно Вы решаете, каким Вам быть, какие навыки в себе развивать и чем вообще заниматься. Ваш выбор всегда осознанный и если в чём-то Вы ошиблись, если Вы что-то сделали неправильно, то Вы сделаете для себя вывод, будете стараться больше не делать этой ошибки и ни в коем случае не будете винить себя. Даже если произошла какая-то неприятность и кажется, что от этой ситуации один лишь вред, то единственное, что можно извлечь из этой ситуации полезного – это личный опыт. В следующий раз нужно стараться не наступать на те же грабли. Вячеслав Сергиенко – AutoCad для чайника. Краткое руководство по AutoCad. Интерфейс. Панели инструментов.p. 7
Проектирование, инженерная и компьютерная графика – http://Cad-Monster.ru 7 1. Интерфейс AutoCad Интерфейс (англ. interface - сопряжение, поверхность раздела, перегородка) - совокупность возможностей, способов и методов взаимодействия двух систем (любых, а не обязательно являющиеся вычислительными или информационными), устройств или программ для обмена информацией между ними, определённая их характеристиками, характеристиками соединения, сигналов обмена и т. п. В случае, если одна из взаимодействующих систем - человек, чаще говорят лишь о второй системе, то есть об интерфейсе той системы, с которой человек взаимодействует. Так сказано в Википедии. Если же выражаться менее научным языком, то есть своими словами, то интерфейс программы – это всё то, что находится внутри окна программы. Во первых сода входит само оформление (внешний вид), панели, окна, менюшки, разные настройки программы, то есть всё, с чем мы взаимодействуем во ремя работы с программой, это всё и называется интерфейсом. Не бойтесь этого слова. Здесь ничего сложного нет. Рис.1.1. Интерфейс программы AutoCad Вячеслав Сергиенко – AutoCad для чайника. Краткое руководство по AutoCad. Интерфейс. Панели инструментов.p. 8
Проектирование, инженерная и компьютерная графика – http://Cad-Monster.ru 8 1.1. Как будем чертить? По чёрному или по белому? По умолчанию, сразу после установки программы на экране появится окно, где самая большая часть окна чёрного цвета. Эта часть называется графической зоной (ещё её называют рабочим пространством). В графической зоне выполняются абсолютно все построения, как 2D так и 3D. Не всегда удобно чертить на чёрном экране белыми линиями, ведь чертежи делают на белой бумаге, а большинство линий всегда чёрные. Что делать? Давайте поменяем цвет графической зоны на белый. Для этого нажмите правой кнопкой мышки в любом месте графической зоны и выберите в повившемся меню «Настройки». Рис.1.2. Вызов меню «Настройки» AutoCad Теперь в открывшемся меню нужно выбрать вкладку «Экран», потом выбрать «Пространство 2D модели», выбрать однородный фон, выбрать цвет – белый и нажать на кнопку «Принять». В следующем окне нужно будет нажать на кнопку «Применить» и на кнопку «OK» для сохранения этих параметров. После всех этих простых действий графическая зона программы станет белой. Вячеслав Сергиенко – AutoCad для чайника. Краткое руководство по AutoCad. Интерфейс. Панели инструментов.p. 9
Проектирование, инженерная и компьютерная графика – http://Cad-Monster.ru 9 Рис.1.3. Изменение цвета графической зоны AutoCad 1.2. Несколько слов о том какой же цвет лучше. Чёрный меньше давит на глаза, а значит глаза будут меньше напрягаться. Чёрный цвет излучает меньшую яркость, чем белый. Белый цвет является естественным для черчения потому, что ватман всегда был и остаётся белым и в чёрный цвет его красить никто не соберается. Как же быть с глазами? Ведь не хочется ухудшать своё зрение. Ответ прост. В настройках любого монитора и любого ноутбука можно изменить яркость экрана. Выставьте меньшую яркость. отрегулируйте яркость так, чтобы глаза не напрягались. И вуаля. И глаза целы и ватман белый. 1.3. Окно программы AutoCad с интерфейсом в виде ленты Немного итории. Начиная с версии AutoCAD 2009 инструменты в программе представлены в виде ленты. Дело в том, что компания Autodesk решила изменить стандарты отображения инструментов в программе AutoCAD и внедрила ленту начиная с 2008 года. Ленту можно встретить в таких продуктах Microsoft как Word и Excel начиная с версии 2007 и выше. Вячеслав Сергиенко – AutoCad для чайника. Краткое руководство по AutoCad. Интерфейс. Панели инструментов.p. 10
Проектирование, инженерная и компьютерная графика – http://Cad-Monster.ru 10 Вы с ней сталкивались неоднократно. До введения ленты, в AutoCad все инструменты размещались в виде панелей инструментов, что было так же достаточно удобно. Многие люди привыкли к такому отображение инструментов и не все хотят использовать ленту. Поэтому компания Autodesk оставила возможность перехода к предыдущему интерфейсу и назвала его классическим, что так же очень удобно для многих пользователей этой программы. Пора бы рассмотреть окно программы и его элементы (элементы интерфейса). Рис. 1.4. Окно AutoCad с интерфейсом в виде ленты Описание окна AutoCad с интерфейсом в виде ленты: 1. Кнопка меню приложения. Сюда входят стандартные инструменты, такие как «Сохранить», «Сохранить как», «Печать», «Предварительный просмотр», «Настройка печати» и так далее. 2. Меню быстрого доступа. В этом меню находятся несколько основных кнопок из предыдущего меню: «Новый», «Открыть», «Сохранить», «Сохранить как», «Печать», «Отменить», «Повторить». Где: «Новый» – созаёт новый документ чертежа; «Открыть» – позволяет открыть ранее сохранённый чертёж; «Сохранить» – быстрое сохранение всех изменений в чертеже; Вячеслав Сергиенко – AutoCad для чайника. Краткое руководство по AutoCad. Интерфейс. Панели инструментов.p. 11
Проектирование, инженерная и компьютерная графика – http://Cad-Monster.ru 11 «Сохранить как» – даёт возможность сохранить чертёж как отдельный чертёж под другим именем; «Печать» – вызывает окно настройки и запуска печати чертежа; «Отменить» – отменяет предыдущее действие; «Повторить» – отменяет отмену предыдущего действия. 3. Поле поискового запроса в справочной системе AutoCad. Здесь можно найти ответы на свои вопросы в справочной системе, при работе с программой. 4. Панель инструментов в виде ленты. Над ней расположена панель навигации для переключения от одной группы инструментов к следующей. 5. Название текущего файла чертежа. 6. Кнопки «Свернуть», «Развернуть» и «Закрыть» текущий чертёж, не выходя из самой программы AutoCad. 7. Видовой куб. Применяется для изменения вида (сверху, снизу, сбоку и т. д.). 8. Кнопка «Переключение рабочих пространств». Вызывает меню переключения рабочих пространств. В этом меню можно перейти к классическому интерфейсу программы. 9. Меню в котором отображается выбранный интерфейс. Здесь же можно перейти и к другим настройкам рабочего пространства. 10. Курсор в виде перекрестья. 11. Командная строка. Служит для вводка команд, координат, длинн и других параметров. 12. Вкладки «Лист 1» и «Лист 2». Предназначены для подготовки чертежа к выводу на печать. В пространстве листа можно настроить окончательно отображение чертежа. Хотя, можно обойтись и без помощи этих вкладок и всё оформить в пространстве «Модель». 13. Вкладка «Модель». Эта вкладка позволяет переключиться на рабочее пространство «Модель». В этом рабочем пространстве выполняются абсолютно все построения с абсолютно любыми размерами. 14. Пиктограмма системы координат. Она показывает систему координат в которой на данный момент выполняются все построения. Вячеслав Сергиенко – AutoCad для чайника. Краткое руководство по AutoCad. Интерфейс. Панели инструментов.p. 12
Проектирование, инженерная и компьютерная графика – http://Cad-Monster.ru 12 15. Координаты курсора. Показывает текущие координаты курсора. Координаты зависят от того, в каком месте графической зоны находится курсор. 16. Выпадающие меню (ярлык). При наведении мыши на ярлык, появляется небольшое меню с доступными инструментами. 17. Панель с кнопками: «Подразумеваемые зависимости», «Отображение сетки», «Режим Орто», «Полярное отслеживание», «Объектная привязка», «3D объектная привязка», «Объектное отслеживание», «Разрешить/запретить динамическую ПСК», «Динамический ввод», «Отображение линий в соотвецтвии с весами», «Показать/скрыть прозрачность», «Быстрые свойства», «Циклический выбор». Нажатие левой кнопкой мышки на одной из этих кнопок приводик к включению одной из функций, повторное нажатие – к отключению, а если нажать правой кнопкой, то появляется меню в котором можно настроить выбранную функцию. 1.4. Классический интерфейс AutoCad Чтобы перейти к классическому интерфейсу AutoCad, нужно нажать на кнопку в виде шестерёнки (1) выбрать «Классический AutoCad» (2), подождать 5 секунд и готово. Окно программы будет выглядить примерно так. Рис. 1.5. Как перейти к классическому интерфейсу AutoCad Вячеслав Сергиенко – AutoCad для чайника. Краткое руководство по AutoCad. Интерфейс. Панели инструментов.p. 13
Проектирование, инженерная и компьютерная графика – http://Cad-Monster.ru 13 В классическом интерфейсе ленты не используются. Все инструменты собраны в группы на соотвецтвующих панелях. Например, на панели «Редактирование» собраны все инструменты предназначенные для редактирования объектов. Таких панелей можно напихать сколько угодно, со всех сторон окна программы (слева, справа, сверху, снизу). Каждый инструмент включается при нажатии мышкой по его значку. Потом в коммандной строке появляется возможность выбора дополнительных параметров. Несколько основных панелей инструментов мы рассмотрим в следующем разделе. Рис. 1.6. Панели инструментов в классическом интерфейсе AutoCad 2. Основные панели инструментов AutoCad 2.1. Обзор основных панелей инструментов На рисунке ниже показаны основные панели программы AutoCad, которые мы сейчас разберём. Вячеслав Сергиенко – AutoCad для чайника. Краткое руководство по AutoCad. Интерфейс. Панели инструментов.p. 14
Проектирование, инженерная и компьютерная графика – http://Cad-Monster.ru 14 Всего будем рассматривать 7 панелей: «Рисование», «Редактирование», «Свойства», «Стили», «Вид», «Стандартная, слои». Рис. 2.1. Как называются панели инструментов Рис. 2.2. Компоненты основных панелей инструментов Вячеслав Сергиенко – AutoCad для чайника. Краткое руководство по AutoCad. Интерфейс. Панели инструментов.p. 15
Проектирование, инженерная и компьютерная графика – http://Cad-Monster.ru 15 2.2. Панель «Рисование» 1. «Отрезок». Позволяет строить отрезок (линию) с конечной и начальной точкой. 2. «Прямая». Строит прямую, которая имеет две базовые точки. Прямая идёт через весь экран из бесконечности в бесконечность. Используется, как правило, в качестве вспомогательного объекта. 3. «Полилиния». Инструмент позволяет построить сплошную ломаную линию из разных сегментов, при этом полилиния является цельным объектом. 4. «Многоугольник». Строит многоугольник с заданным количеством вершин, сторон. 5. «Прямоугольник». Позволяет построить прямоугольник. 6. «Дуга». Построение дуги нужного радиуса и нужной длинны. 7. «Круг». Позволяет строить круг. 8. «Пометочное облако». Инструмент применяется для выделения просматриваемых частей чертежа. 9. «Сплайн». Построение сплайнов. Сплайн представляет собой гладкую кривую, проходящую через набор точек, которые влияют на форму кривой, или рядом с ним. 10. «Эллипс». Построение эллипсов и эллиптических дуг. Первые две точки эллипса определяют местоположение и длину первой оси. Третья точка определяет расстояние между центром эллипса и конечной точкой второй оси. 11. «Эллиптическая дуга». Позволяет строить дуги эллиптической формы. 12. «Вставить блок». Вставка ранее созданного блока. 13. «Создать блок». Создание определения блока из выбранных объектов. Определение блока создается с помощью выбора объектов, указания точки вставки и присвоения имени. 14. «Точка». Создание объектов-точек. Точки могут служить узлами для привязки с помощью режимов объектной привязки. 15. «Штриховка». Настройка штриховки замкнутых контуров. 16. «Градиент». Градиентная заливка замкнутых контуров. 17. «Область». Превращает замкнутые объекты в область. Вячеслав Сергиенко – AutoCad для чайника. Краткое руководство по AutoCad. Интерфейс. Панели инструментов.Это статья для тех, кто хочет научиться работать в AutoCAD, но пока еще не нашел никаких способов обучения. Мы сгруппировали вместе несколько возможностей и разобрали их достоинства и недостатки. Кратко и по существу мы определим, как можно самому обучиться работать с автокадом и чем руководствоваться в выборе способов обучения. Итак, начнем.
Вариант №1: бумажное пособие
Если вам понадобился самоучитель по AutoCAD, то, скорее всего, вы начали свое знакомство с принципами работы в этой программе по обычным книгам. Такой способ освоить AutoCAD очень кропотлив и долог. Если вы не обладаете стойкостью и силой воли спартанца, пожалуй, бумажный самоучитель закончит свое существование где-нибудь на книжной полке, так и не научив вас ничему.
Мало того, бумажный самоучитель не учитывает постоянных обновлений и рано или поздно морально устареет. Поскольку мы утверждаем, что бумажные самоучители неэффективны и крайне неудобны, резонно спросить: а что же вы предлагаете еще?
Вариант №2: городские курсы
Практически в любом более-мене крупном городе существуют компьютерные курсы для освоения различных программ в разных компьютерных школах. Обучение там проходит в группе, то есть несколько человек и преподаватель, обучающей работать с АвтоКадом. Чаще всего, на этих курсах есть брошюрки, содержащие основы работы с программой, ее интерфейс и описание элементарных инструментов. Такая брошюра не может считаться самоучителем по Автокаду, максимум – заметкой на память для начинающих.
Что касается качества обучения на самих курсах, скажем только что этот метод обучения эффективнее, чем с помощью книги. Его несомненным плюсом является общение с живым человеком, способным ответить на вопрос немедленно. Однако минусов тоже немало.
Первый минус – наличие группы учеников, на все вопросы которых ответить невозможно в течение отведенного для этого времени. Поэтому большую часть времени приходится обращаться к той же брошюрке.
Вторым минусом компьютерных курсов является их цена. Как правило, за весьма ограниченное время и объем полученных знаний вы заплатите несоразмерную цену. Собственно, после них вы, скорее всего, опять начнете рыть по интернету в поисках самоучителя Autocad.
Ну и третий минус – это статичное время. Вы не сможете отложить урок, если же вы живете далеко за городом, посещение курса может оказаться очень обременительно.
Вариант №3: видеоролики
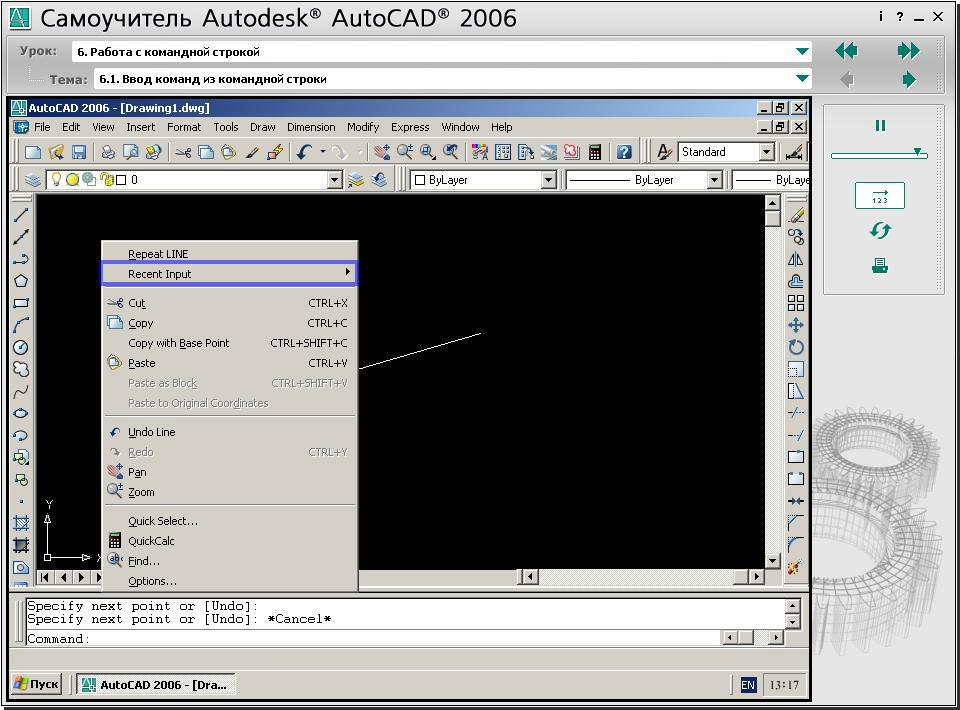 Это достаточно наглядные уроки, которые можно найти по сети. Это вид обучающей программы, чаще всего записанной на DVD-диски. Обычно это целая серия уроков работы в AutoCAD.
Это достаточно наглядные уроки, которые можно найти по сети. Это вид обучающей программы, чаще всего записанной на DVD-диски. Обычно это целая серия уроков работы в AutoCAD.
Данный вид обучения – один из самых эффективных и удобных. Время и частота проведения уроков зависят целиком и полностью от вас, место и условия вы тоже выбираете сами. Квалифицированный преподаватель ведет полноценный урок. В любой момент вы можете остановиться, отмотать назад, сделать перерыв и т.д. На экране, помимо речи педагога, наглядно демонстрируется все, о чем он говорит.
Само собой, этот способ тоже не без минусов. Самое сложное: найти грамотное и качественное пособие. Умельцев, клепающих ничего не стоящие видео пособия по работе с AutoCAD, немало. Некачественный урок не поможет вам разобраться, а лишь заставит потратить на него свои деньги и время. Такие жульнические видеоролики даже учебным пособием не назовешь. В то время как грамотное пособие станет незаменимым подспорьем в освоении Автокада.
Как же определить, какой видео курс действительно информативный и грамотный, а какой наспех слеплен и мало что вам даст? Обычно хорошие авторы дают несколько бесплатных уроков, распространяемых по сети. Вы можете посмотреть их и убедиться в том, что этот человек знает как работать с AutoCAD, умеет обучать этой работе. После этого вы уже сможете принять взвешенное решение о том, стоит ли вам покупать такой видеокурс полностью.
Подробный курс видеоуроков по автокад, поможет начинающим пользователям быстрее овладеть программой, а более опытным даст ценную информацию по ускорению и повышению качества работы. Выделите часть своего времени на получение ценных знаний и освойте широкий функционал этой профессиональной системы проектирования.
Основы AutoCAD
Как следует из названия, данный курс предназначен для начинающих пользователей, которые ещё не работали в программе, либо пользовались ей поверхностно. Пройдя данное обучение, вы познакомитесь с основными функциями среды и научитесь создавать собственные проекты с нуля. Весь курс длиться 3 часа 20 минут, и состоит из 17 видеоуроков, которые откроют вам двери в чудесный мир автокада.Основные тезисные моменты процесса создания планировок в среде автокад.
В данном уроке вы узнаете о самых популярных инструментах рабочей панели.
Использование AutoCAD на 100%
Продвинутый курс для пользователей, имеющих опыт работы с программой. Поможет значительно ускорить создание проектов, путем внедрения автоматизации в рабочий процесс. Включает в себя 100 уроков, а также 2 мастер-класса и 4 мини-курса, нацеленные на повышение вашей продуктивности. Смотрите видеоуроки, закрепляйте полученные знания на практике и становитесь востребованным, квалифицированным специалистом.Из чего состоит лента меню. Обзор структуры и настроек инструментов.
Описание процесса открытия и создания файлов в программе AutoCAD.
Какие существуют способы выделения объектов на чертеже.
Глава 1 - Интерфейс и начало работы (11 уроков)
Глава 2 – Глобальные настройки (7 уроков)
Глава 3 - Работа с файлами и шаблонами (3 урока)
Глава 4 – Навигация (2 урока)
Глава 5 - Инструменты рисования (13 уроков)
Глава 6 - Редактирование объектов на чертеже (19 уроков)
Глава 7 - Слои и свойства (11 уроков)
Глава 8 - Инструменты аннотации (17 уроков)
Глава 9 - Использования блоков (9 уроков)
Глава 10 – Штриховка (3 урока)
Глава 11 - Создание взаимосвязанных чертежей (5 уроков)
Практика по 2D (17 уроков + модули СПДС)
Практика по 3D (12 уроков)
Приёмы ускорения работы в AutoCAD (15 уроков)
Получение информации из чертежа (5 уроков)
Мастер-классы
Мастер-класс по подсчету объёмов работ
Мастер-класс по работе с листами (Часть 1)
Мастер-класс по работе с листами (Часть 2)
3D визуализация
Создание трехмерных моделей от А до Я. Данный курс уроков, поможет вам быстрее освоить многочисленные инструменты 3D-моделирования среды автокад. Обучение состоит из 34 лекций, общей продолжительностью 3 часа 50 минут.Учимся эффективно использовать палитру материалов.
Как производить детальную настройку материалов для вашей трехмерной модели. Смотрим и повторяем.
Из данного видеоурока вы узнаете, как создавать 3D-блоки, вставлять мебель с помощью внешних ссылок, а также наносить материалы на объекты и переносить из одного документа в другой.
Скачать все курсы в формате ISO
через торрент
Список материалов:
Курс «Использование AutoCAD на 100%"
Бонус «Практика по 2D и 3D моделированию"
Мини-курс «Получение информации из чертежа".
Мини-курс «Быстрая работа в AutoCAD."
Мастер-класс по работе с листами.
Мастер-класс по подсчету объемов работ.
Курс «Создание Рабочей Документации из 3D модели»
Курс «Фотореалистичная визуализация в AutoCAD»
Бонус «Т-инструменты»
Бонус «Создание 2D блоков из 3D модели»
Бонусный курс «Создание проекта от идеи до печати»
Коллекция 3D блоков
Бонус «Облачный сервис Autodesk 360»
Бонус «Анимация в AutoCAD»

