Cum funcționează wifi-ul? Cum să creați un punct de acces Wifi pe un computer sau laptop
Să presupunem că ați cumpărat un router și un adaptor Wi-Fi, dacă nu aveți dispozitive mobile cu adaptoare deja construite în interior. Mai întâi, trebuie să despachetați echipamentul și să conectați routerul la rețea.
Pentru a accesa setările routerului, acesta trebuie să fie conectat printr-un cablu de corecție ( cablu de rețea, de obicei inclus în pachetul cu routerul) către computer - un capăt la Port LAN router (port Culoarea galbenaîn imagine), al doilea - la portul corespunzător de pe computer. La portul WAN (port de culoare albastră) trebuie să vă conectați cablul furnizorului de internet. Porturile de pe routere de la alte companii sunt de obicei semnate, va fi extrem de dificil să faci o greșeală.

Asigurați-vă că sunteți conectat la dvs Router Wi-Fi— pictograma tavă ar trebui să se aprindă. Accesați meniul Start - Panou de control - Rețea și Internet - Conexiuni de retea. Aici veți vedea o nouă conexiune. Apasa pe el Click dreapta mouse-ul și apelați Proprietăți. Apoi, selectați „Internet Protocol Version 4” și faceți clic pe „Properties”.
Apoi, în proprietățile acestei conexiuni, setați următoarele setări:
- Adresa IP: 192.168.0.2
- Mască de subrețea: 255.255.255.0
- Gateway implicit: 192.168.0.1
- DNS: 192.168.0.1
Manualul de instalare a routerului ar trebui să vă spună cum să accesați interfața de gestionare a routerului. Dacă nu găsiți acest lucru, deschideți browserul și intrați bara de adresa„192.168.1.0” sau „192.168.1.1” (rutere diferite au valori diferite). Ar trebui să se deschidă o fereastră de conectare. Introduceți autentificare admin parola - parola sau admin.
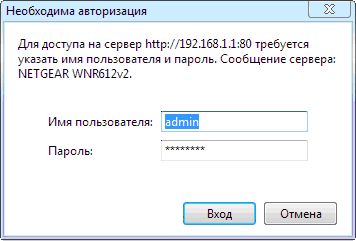
Vă aflați în interfața de configurare a routerului dvs. Poate arata diferit de al nostru, cu toate acestea, veti gasi toate conceptele si setarile de baza care ne intereseaza fara probleme.
Când intrați pentru prima dată în interfață, routerul caută de obicei un nou software. Dacă găsiți unul, instalați-l - aproape toate dispozitivele funcționează mai stabil cu noile versiuni de firmware.

Accesați meniul principal de setări. Trebuie să ne conectăm routerul la Internet, astfel încât să îl poată comuta.

În câmpurile nume de utilizator și parolă, introduceți datele primite la conectarea la Internet de la furnizorul dvs. Lăsați valorile rămase neschimbate.
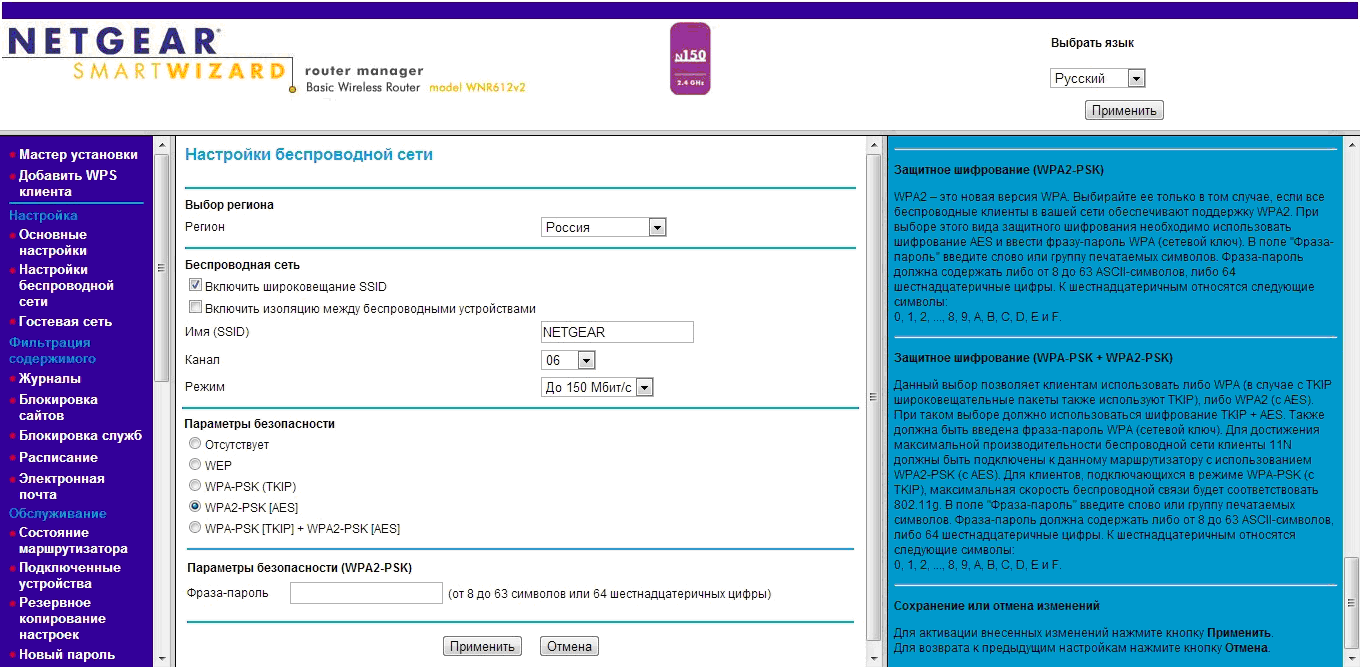
În câmpul de introducere SSID, introduceți numele rețelei care va fi afișat atunci când este descoperită. Regiunea - Rusia.
Recomandări pentru alegerea unui număr de lucru canal de frecvență foarte mult, trebuie să țineți cont de mulți factori, dintre care principalul este aglomerația radio într-o zonă dată. Vă recomandăm să selectați inițial canalul 6, deoarece este mijlocul gama de frecvente va oferi putere maxima la ieșirea transmițătorului.
Pentru o alegere mai semnificativă a canalului, se recomandă analizarea rețelelor dintr-o zonă dată pentru a identifica rețelele interferente și frecvențele pe care acestea operează și selectarea celui mai „liber” canal. Programul vă va ajuta în aceste scopuri Analizor WI-FI, care rulează în mediul Android. Puteți folosi și analogii săi.
Selectați modul 150 Mbps sau mai mare dacă routerul dvs. permite acest lucru. Dacă meniul derulant oferă standarde, selectați 802.11n.
În setările de securitate, selectați WPA-PSK (TKIP) sau WPA2-PSK sau o combinație a ambelor.
În câmpul cheie sau expresie de acces, introduceți parola de care veți avea nevoie pentru a vă conecta la noua rețea.
Asigurați-vă că salvați datele introduse. Așteptați câteva minute până când totul modificările efectuate vor fi acceptate. Asta e pentru configurarea ta retea fara fir terminat.
Descoperirea și conectarea la o rețea
Într-un mediu de sală de operație sisteme Windows Faceți clic pe pictograma de rețea din tavă și descoperiți rețele. Rețeaua dvs. ar trebui să apară cu numele pe care l-ați specificat în setările routerului. Doar faceți clic pe acest buton, introduceți cheia de rețea, pe care ați înregistrat-o și dvs. și conexiunea va fi stabilită.

A accesa fisiere locale Vă recomandăm să îl configurați rețeaua de acasă. Prima dată când vă conectați la o rețea fără fir, vi se va solicita automat să creați un grup de domiciliu. Dacă acest lucru nu se întâmplă, această opțiune poate fi găsită în Panoul de control. Tot ce trebuie să faceți este să găsiți o parolă pentru grupul dvs. de domiciliu și să o utilizați diferite calculatoare. Apoi, faceți clic pe fișierele sau folderele de care aveți nevoie acces localși selectați „Partajare - grupul de acasă" În acest fel, aceste fișiere și foldere vor fi accesibile de pe alte computere din acest grup de acasă.
Pe dispozitive mobile pe Bazat pe Androidși iOS totul este, de asemenea, destul de simplu. ÎN Setări Wi-Fi Trebuie să vă descoperiți rețeaua și să vă conectați la ea folosind cheia de rețea.

P.S.
Configurarea unei rețele fără fir pe cont propriu este foarte ușoară și rapidă. Acest lucru vă va economisi bani și vă va elimina fire inutileși va face posibilă accesarea internetului de pe mai multe dispozitive simultan. Trebuie reținut că viteza totală a rețelei va fi împărțită la numărul de dispozitive conectate simultan la această rețea. În concluzie, merită spus că routerul în sine este cel mai bine plasat în centrul zonei de acoperire radio planificată, la o înălțime de puțin peste 1-1,5 metri.
Pentru ce este?
Această soluție este ideală pentru cei care plănuiesc să se conecteze la Internet acasă gadget mobil sau orice alt dispozitiv (de exemplu, televizor, consolă de jocuri etc.).
De ce avem nevoie pentru asta?:
1. Echipat cu computer personal/laptop Modul Wifiși conectat la internet;
2. Sistem de operare Windows;
3. Brațe drepte!
Asadar, haideti sa începem!
Deschideți fișierul de linie de comandă cmd.exe cu oricare într-un mod accesibil. De exemplu, puteți tasta cmd în bara de căutare situat în meniul Start:
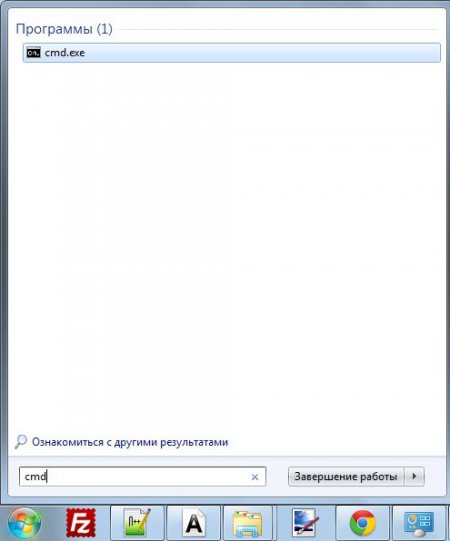
Acum să ne creăm punctul de acces. ÎN Linie de comanda copiati codul: netsh wlan setați rețeaua găzduită mode=allow ssid=nume punct de acces cheie=parolă de acces (dați clic dreapta în câmpul ferestrei cmd și selectați funcția „Inserare”).
Atenţie! Trebuie să înlocuiți „numele punctului de acces” și „parola de acces” cu datele dvs.
De exemplu, să creăm un punct de acces cu numele sm și parola 1231231. Pentru a face acest lucru, va trebui să introducem comanda în linia de comandă:
netsh set wlan modul rețea găzduită=permite ssid=cheia sm=1231231
Gata, punctul de acces Wifi a fost creat! Rămâne doar să-l lansăm.

Pentru a face acest lucru, introduceți comanda pe linia de comandă netsh wlan startednetwork . Această procedură va trebui efectuată de fiecare dată când reporniți computerul.
Să automatizăm puțin această operațiune. Pentru a face acest lucru, să creăm un obișnuit fisier textși copiați textul netsh wlan start hostednetwork în el. Salvați și închideți fișierul. Acum îi redenumim rezoluția în *.bat (în loc de *, introduceți orice nume). Acest fișierîl puteți adăuga la lista de pornire și apoi punctul de acces Wifi va porni automat (sau puteți lansa independent fișierul *.bat de fiecare dată când trebuie să vă conectați gadgetul la Internet).
Atenţie! Pentru a modifica permisiunea fișierului, trebuie să efectuați următoarea operație:
1. În folderul în care ați creat Document text cu conținut netsh wlan start hostednetwork, faceți clic pe butonul alt. O listă de meniu apare sub bara de adrese a folderului.

2. Selectați „Tools -> Folder Options”.
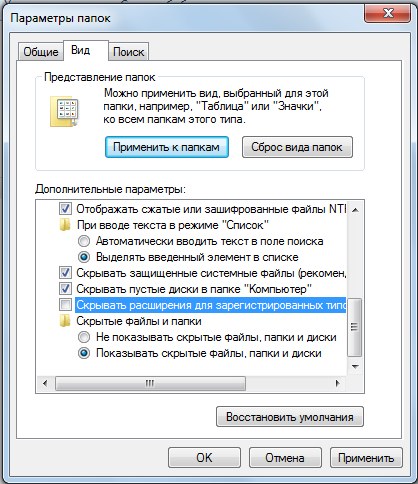
3. În fereastra care se deschide, accesați fila „Vizualizare” și debifați caseta de selectare „Ascunde extensiile pentru tipurile de fișiere înregistrate”.
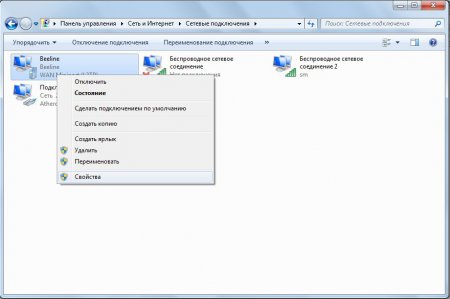
Și ultimul pas! Este necesar să partajăm accesul conexiunii principale la punctul nostru de acces. Pentru a face acest lucru, accesați „Panou de control -> Centru de rețea și partajare” acces partajat-> Modificarea setărilor adaptorului." Apoi, faceți clic dreapta pe conexiunea principală (în cazul meu este Beeline) și selectați „Proprietăți”.
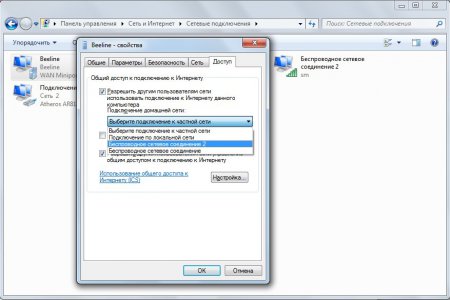
În fereastra care se deschide, accesați fila „Acces”, bifați caseta de lângă „Permiteți altor utilizatori de rețea să utilizeze conexiunea la Internet” a acestui calculator" și în lista derulantă selectați punctul de acces pe care l-am creat (în cazul meu este Wireless conexiune retea 2 cu numele sm).
Deci, punctul de acces a fost creat, dar după ce v-ați conectat la el, ați descoperit că internetul nu funcționează? În acest caz, am o singură recomandare: dezactivați toate firewall-urile (cum ar fi Windows standardși antivirus). Dacă după aceasta internetul funcționează, atunci intră această legătură la excepțiile firewall.
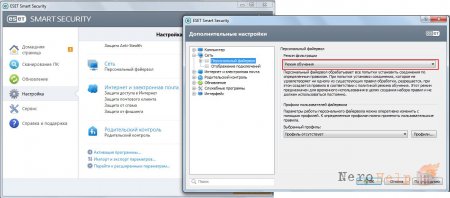
În cazul NOD, totul este foarte simplu! Accesați „Setări avansate” și setați „Modul de filtrare” la antrenament.
Dacă, după toți pașii parcurși, dispozitivul client nu se poate conecta la punctul de acces pe care l-ați creat, atunci laptopul/calculatorul dvs. care distribuie Internet nu are un server DHCP care să furnizeze adrese IP. În acest caz, va trebui să atribuiți dvs. adrese IP. Nu este nimic complicat în acest sens, trebuie doar să urmați întocmai aceste instrucțiuni.
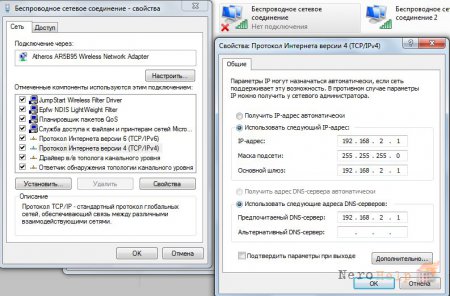
Mergi la " Medii de rețea" și faceți clic dreapta pe "Conexiune la rețea fără fir" (nu cea creată de noi, ci cea care a fost inițial) -> Proprietăți -> Internet Protocol versiunea 4 (TCP/IPv4) -> introduceți următoarele valori:
Adresa IP: 192.168.2.1
Mască de subrețea: 255.255.255.0
Gateway implicit: 192.168.2.1
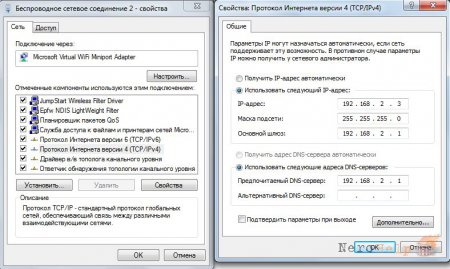
Acum mergeți la proprietățile celui creat de noi punct virtual acces („Conexiune la rețea fără fir”) -> Internet Protocol versiunea 4 (TCP/IPv4) -> introduceți următoarele valori:
Adresa IP: 192.168.2.3
Mască de subrețea: 255.255.255.0
Gateway implicit: 192.168.2.1
Server DNS preferat: 192.168.2.1
Și la sfârșitul articolului, câteva comenzi utile:
netsh wlan show profiluri- vizualizați numele tuturor punctelor create anterior;
netsh wlan delete profile name="ProfileName"- ștergerea unui profil de punct de acces wireless creat anterior (în loc de ProfileName, desigur, trebuie să puneți numele punctului de acces);
netsh wlan show profile name="ProfileName" cheie=clear- arată cheia de securitate punct specificat acces;
Crearea unei rețele wi-fi securizate
La prima vedere, crearea unei rețele Wi-Fi protejată în mod fiabil este foarte dificilă. Este necesar să achiziționați echipamentul „corect”, să configurați un server de autentificare, să aveți grijă de contabilizarea traficului de internet și de protecție împotriva atacurilor externe printr-un firewall.
Toate acestea pot dura mult timp și Bani. În acest articol voi vorbi despre unul dintre cele mai ieftine și moduri simple crearea unei rețele wireless sigure cu o conexiune la Internet partajată.
Partea 1. Câteva despre securitate
Motivul vulnerabilității rețelelor wireless constă în principiul funcționării acestora: interceptarea datelor transmise pe un canal radio este mult mai ușoară decât în mod normal. conexiune prin cablu. Acest lucru nu necesită echipamente costisitoare și poate fi implementat folosind laptop obișnuit, câteva utilități de hacking (cum ar fi airodump și aircrack) și instrucțiuni bune pentru piratare wi-fi(ca aici de exemplu). Prin urmare, rețeaua wireless ar trebui să fie protejată cât mai mult posibil de diferite feluri atacuri: conexiuni neautorizate, interceptarea și interceptarea traficului, furt Informații importante, puncte de acces „false” etc.
Astăzi, standardul este recunoscut ca fiind cel mai fiabil pentru rețelele wireless. Securitate WPA (Protejat prin Wi-Fi Acces). Apărare inițială Rețelele Wi-Fi pot fi furnizate folosind modul WPA-PSK (Pre-Shared Key), atunci când cheia de sesiune de comunicare - Pre-Shared Key, care seamănă cu o parolă obișnuită, este introdusă manual în punctul de acces și pe computerul utilizatorului. Potențiala vulnerabilitate a WPA-PSK apare deoarece rețele reale fraza cheie se modifică rar și este același pentru toți utilizatorii rețelei. Dacă ai timp și computer puternic alegerea unei astfel de parole nu va fi dificilă.
Securitatea rețelei mai fiabilă este obținută atunci când se utilizează modul WPA Enterprise, când în rețea este instalat un server de autentificare (server RADIUS), care verifică drepturile de acces ale utilizatorilor. În acest caz, punctul de acces wireless va bloca toate conexiunile la rețeaua wireless până când numele de utilizator și parola introduse de utilizator sunt verificate de serverul de autentificare. Dacă utilizatorul nu se află în baza de date a serverului RADIUS, atunci nu se va putea conecta la rețeaua Wi-Fi.
Securitatea maximă a rețelei wireless este asigurată prin utilizarea certificatelor digitale și a metodei de autentificare EAP-TLS (Extensible Authentication Protocol - Transport Level Security). În acest caz, computerul utilizatorului și serverul RADIUS se verifică reciproc folosind certificate digitale pre-generate, care vă vor proteja rețeaua de conexiuni neautorizate și utilizatorii de punctele de acces „false” introduse de hackeri.
Pentru o protecție și mai fiabilă a datelor transmise, puteți crea un extern izolare rețea fără fir folosind tehnologia VPN (Virtual Private Network) peste WPA, care va adăuga un al doilea nivel de criptare a traficului.
Și, în sfârșit, vă puteți proteja de punctele de acces neautorizate instalate în secret de către angajații dvs. folosind un dispozitiv special echipamente de rețea, capabil să identifice dispozitive similareși generați rapoarte relevante.
Puțini oameni pot construi un astfel de sistem de securitate a rețelei wireless: cel puțin, trebuie să îl configurați corect punct fără fir server de acces și autorizare RADIUS, creați o bază de date de utilizatori, dezvoltați un sistem de management pentru această bază de date și certificate digitale și, cel mai important, combinați toate aceste componente într-o singură rețea.
Dar, în ciuda complexității aparente, crearea celei mai sigure rețele Wi-Fi este destul de ușoară. Pentru a face acest lucru, nu trebuie să fiți un guru al securității informațiilor și standarde wireless. Totul se poate face într-o oră și jumătate, având:
- calculator separat;
- un punct de acces wireless care suportă WPA, WPA2 și autorizare pe un server RADIUS (aceste caracteristici ale punctului de acces pot fi găsite în documentația acestuia sau de la consultanții la un magazin de calculatoare);
- Programul Esomo, care va juca rolul unui server RADIUS, precum și un server public de acces la Internet. Site-ul oficial al dezvoltatorului programului: www.esomoline.com. Pentru a proteja rețeaua fără fir, Esomo utilizează protocolul EAP-TLS, care oferă autentificarea utilizatorului pe serverul RADIUS încorporat și autentificarea reciprocă între serverul Esomo RADIUS și computerele utilizatorului folosind certificate digitale.
Partea 2. Un exemplu de creare a unei rețele wireless securizate
Acum să ne uităm la un exemplu de organizație wi-fi local rețele bazate pe Esomo. Rețeaua include 11 computere, un punct de acces wireless Linksys și este conectată la Internet printr-un modem ADSL.
În primul rând, descărcați Esomo de pe site-ul web al dezvoltatorului (dimensiunea distribuției 135 MB) și instalați partea de server programe pe un computer separat cu două plăci de rețea. Acesta va fi serverul nostru RADIUS și, de asemenea server VPNși un server de acces la Internet care vă permite să limitați traficul utilizatorilor, să vizualizați statistici privind accesul și costurile de trafic. Esomo nu este necesar pentru operare sistem de operare, deoarece Programul include deja sistemul de operare FreeBSD distribuit gratuit. Instrucțiuni pas cu pas instrucțiunile de instalare pentru Esomo pot fi găsite aici.
După instalarea programului, conectați computerul cu Esomo și punctul de acces wireless la comutatorul de rețea. Prin al doilea interfata retea conectați serverul Esomo la modemul ADSL (sau la cablu dacă aveți o linie dedicată). Pe orice computer Windows retea locala(conectat și la comutatorul de rețea) lansați Esomo Workstation și conectați-vă la serverul Esomo.
Puteți crea o rețea wireless sigură bazată pe Esomo în 4 pași simpli. Mai întâi, vom configura Esomo să funcționeze cu o rețea fără fir. Apoi vom configura punctul de acces wireless și computerele utilizatorului. Și, în sfârșit, să ne conectăm la rețeaua Wi-Fi și să stabilim o conexiune VPN cu serverul Esomo pentru a crea un al doilea nivel de protecție pentru traficul wireless. După aceasta, puteți lucra în siguranță pe rețelele Wi-Fi și pe Internet. Asadar, haideti sa începem.
Pasul 1: Configurarea serverului Esomo
În primul rând, vom emite o adresă IP permanentă punctului de acces wireless pentru a funcționa în rețeaua noastră. Pentru a face acest lucru, adăugați punctul de acces la lista DHCP statică (adresa MAC a punctului de acces este de obicei indicată pe autocolantul de pe acesta). Să aplicăm setările.
Acum să adăugăm un punct de acces wireless la lista de puncte de acces de pe serverul Esomo și să specificăm pentru acesta Cheia secretă(parola). Acest lucru este necesar pentru organizație conexiune sigurăîntre punctul de acces și Esomo. Să aplicăm setările.
Pentru ca utilizatorii rețelei să acceseze Internetul, iar Esomo să țină cont de traficul lor, este necesar să se creeze un tarif care să determine costul a 1 MB de trafic sau 1 minut de conexiune la Internet. Pentru a face acest lucru, în secțiunea „Tarife” vom adăuga tarif nou, determinând costul de 1 MB trafic de intrare, de exemplu 1 rublă.
Deoarece la momentul scrierii, Esomo permite accesul la Internet numai utilizatorilor care au un tarif și fonduri pe un cont individual, să mergem la secțiunea „Utilizatori” și să facem dublu clic pe utilizatorul testuser, să îi atribuim tariful creat anterior și să adăugăm 500 ruble în contul său.
Aceasta completează configurarea serverului Esomo. Lăsăm fereastra Esomo Workstation deschisă și trecem la configurarea unui punct de acces wireless.
Pasul 2: Configurarea unui punct de acces wireless
Puteți accesa rețeaua fără fir numai după autorizarea cu succes pe serverul Esomo, așa că trebuie mai întâi să configurați punctul de acces fără fir pentru a funcționa cu serverul RADIUS. Pentru a face acest lucru, conectați-vă la punctul de acces printr-un browser web folosind adresa IP pe care i-am atribuit-o anterior prin Esomo Workstation în fila „DHCP”. Vom specifica WPA-Enterprise ca mod de operare al punctului de acces, TKIP ca protocol de criptare și adresa IP a computerului cu Esomo ca server RADIUS. De asemenea, vom verifica dacă cheia secretă specificată în setările punctului de acces (Shared Secret) se potrivește cu cheia specificată pentru punctul de acces în Esomo Workstation (secțiunea „Wi-Fi”, fila „Puncte de acces”).
Mai jos este o captură de ecran a setărilor punctului de acces Linksys.
Pasul 3: Configurarea computerului utilizatorului
Pentru autentificarea bidirecțională între computerul utilizatorului și serverul Esomo, certificatele digitale trebuie instalate pe computerul utilizatorului și configurate adaptor wireless pentru a lucra folosind protocolul EAP-TLS.
Autorizarea utilizatorului pe serverul Esomo are loc cu participarea a două certificate digitale: root și user. Aceste certificate trebuie obținute prin Esomo AWS și instalate pe computer. Pentru a face acest lucru, accesați secțiunea „Wi-Fi” din fila „Certificate” și salvați certificatul rădăcină și certificatul utilizatorului testuser pe computerul nostru.
Acum să instalăm certificatele digitale primite. Pentru a face acest lucru, faceți dublu clic pe certificat și urmați instrucțiunile Expertului de importare a certificatelor.
Cu instalare certificat rădăcină Nu ar trebui să existe dificultăți: lăsați toate setările implicite și faceți clic pe butoanele „Următorul” și „Finalizare”. Dar în timpul instalării unui certificat pentru utilizatorul testuser, va trebui să introduceți parola testuser care protejează acest certificat.
Serverul Esomo conține deja certificate gata făcute, așa că nu este nevoie să instalați nimic acolo.
În continuare, să configuram wireless adaptor de retea PC-ul nostru să lucreze cu serverul Esomo RADIUS utilizând protocolul EAP-TLS. Pentru a face acest lucru, în setările adaptorului wireless indicăm să utilizați Criptare TKIPși autentificare WPA prin certificate digitale.
Din lista autorităților de certificare rădăcină de încredere, selectați certificatul rădăcină instalat anterior pe computerul nostru.
Deci, toate setările sunt finalizate și rețeaua wireless este gata să funcționeze. Ne deconectăm computerul de la comutator de rețeași încercând să se conecteze la rețeaua wi-fi. Dupa cautare rețelele disponibile adaptorul wireless va detecta rețeaua noastră securizată. După autentificarea cu succes folosind certificate digitale și verificarea pe serverul RADIUS, computerul nostru se va conecta la rețeaua wi-fi. Rămâne să facem ultimul pas către super-protecția rețelei noastre wireless.
Pasul 4. Crearea unui al doilea nivel de protecție - Instalare VPN conexiuni cu criptarea traficului
Protecția maximă a traficului wireless într-o rețea cu Esomo se realizează prin utilizarea tehnologii VPN peste ceea ce este deja instalat conexiune fără fir prin protocolul WPA, care adaugă un al doilea nivel de criptare a traficului. Conexiunea VPN dintre computerul utilizatorului și serverul Esomo este creată automat. Trebuie doar să deschideți un browser web și să introduceți adresa oricărui site existent, de exemplu, www.google.ru. Pe pagina de conectare Esomo, introduceți testuser în ambele câmpuri ale formularului și faceți clic pe butonul „Conectați”.
După verificarea cu succes a login-ului și a parolei, se va stabili conexiunea dintre computerul nostru și serverul Esomo conexiune VPN. Acum puteți naviga pe internet în siguranță. Tot traficul transmis va fi criptat nu numai prin WPA, ci și prin VPN. Și prin Esomo AWS, puteți vizualiza oricând statisticile traficului „amplificat” și le puteți importa în MS Excel cu câteva clicuri.
După ce verificăm că totul funcționează, vom conecta computerele rămase la rețeaua wireless și vom oferi utilizatorilor acces la Internet. Pentru a face acest lucru, vom crea noi utilizatori prin Esomo AWS și le vom atribui tariful adăugat anterior. Apoi vom crea certificate digitale pentru acești utilizatori și vom instala un certificat rădăcină și propriul certificat de utilizator pe computerul fiecărui utilizator. De asemenea, nu uitați să configurați adaptorul wireless de pe computerul fiecărui utilizator pentru a lucra cu serverul RADIUS folosind protocolul EAP-TLS.
Aceasta completează configurarea unei rețele fără fir cu acces partajat la Internet. Mi-a luat mai puțin de două ore să fac totul. Sunteți de acord că folosind alte mijloace ar fi problematic să organizați o rețea Wi-Fi bine protejată cu astfel de mijloace costuri minime timp si efort. În același timp, Esomo funcționează perfect ca server RADIUS și server de acces la Internet nu numai în rețele wi-fi, dar și în rețele LAN cu fir și mixte, când unele segmente de rețea sunt conectate prin cablu, iar altele prin wi-fi.

