Svchost exe узел службы локальная служба. Что такое Узел службы: Локальная система (ограничение сети). Что делать если он грузит систему
Не за горами релиз новой операционной системы от Microsoft - Windows 10. Пока инженеры допиливают исходники, а маркетологи зазубривают текст - пользователи продолжают бороться с текущими глюками «винды». В частности, одна из самых обсуждаемых проблем - процесс Service Host Local System (Узел службы: локальная система) грузит то жесткий, то процессор, то память на все 100%…
Проблемы с «железом» могут застать врасплох не только IT-специалистов. В повседневной жизни можно столкнуться с тем, что ключ обломиться прямо в замочной скважине. С сегодняшними технологиями, вскрытие без повреждений вполне реально. Интересный экскурс с описанием видов замков можно почитать здесь - http://www.zamki-c.ru/1.php . Там же описан процесс восстановления, т.н. реставрационных работ
Выглядит это примерно так:
Какие симптомы у проблемы:
1. «Вчера всё работало нормально, а сегодня уже грузит»
2. Выход ПК из режима Сна
3. После обновления системы
4. При выходе в интернет (запуск браузера/торрента)
« 1. Сделать восстановление системы »
Если проблема началась после установки какого-то ПО и/или обновлений, то возможно это плохо отразилось на состоянии системы и совместимости их компонентов.
1. Нажимаем сочетание клавиш «Windows + X» и в окне выбираем «Control Panel» (Панель управления):
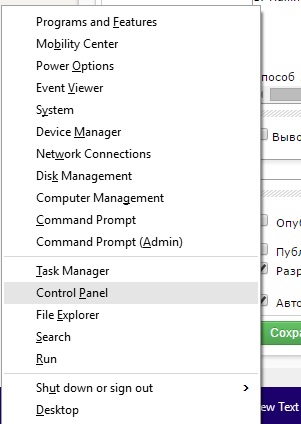
2. Далее ищем пункт «Recovery» (Восстановление) . Затем ищем Open System Restore («Запуск восстановления системы») . Далее следуя указанием мастера выбираем точку восстановления (можно ближайшую до возникновения проблемы)

« 2. Отключить файл подкачки »
Некоторым помогает отключения файла подкачки. Способ действенен, если у вас, как минимум, 4-8 гигабайт оперативной памяти. Файл подкачки не рекомендуется отключать при малом объеме ОЗУ (RAM).
1. Заходим в свойства «Компьютера» (щелкнув на нем правой кнопкой -> «Свойства)
2. Далее выбираем «Advanced» (Дополнительно) -> «Perfomance» (Быстродействие) -> «Advanced» (Дополнительно) -> Change (Изменить) . Снимаем галочку с пункта «Автоматически выбирать объем файла подкачки», затем выбираем пункт «Без файла подкачки»:
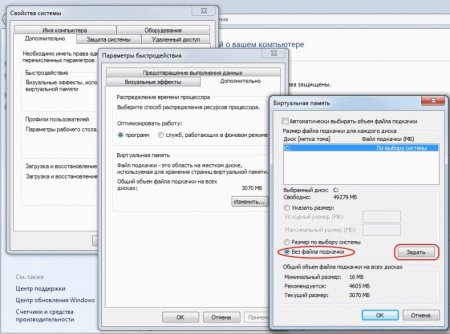
« 3. Проверить оборудование, путем его отключения »
Не секрет, что HDD может грузить в т.ч. некорректные или неподходящие драйвера для оборудования. Как правило - сетевого. Для того, чтобы проверить, влияет ли работа сетевого адаптера отключите свое высокоскоростное подключение и/или сетевой адаптер сразу после начала загрузки системы.
Для этого нажмите сочетание клавиш «Windows + X» и выберите пункт «Network Connections» (Сетевые подключения) :

В этом окне отключите все соединения и посмотрите на результат. Если нагрузка на систему снизиться, то возможно следует обновить драйвера на сетевой адаптер.
« 4. Отключаем быструю загрузку системы »
Если индикатор обращения к HDD постоянно горит, то попробуйте отключить быструю загрузку системы. Для этого:
1. Нажимаем «Windows + X». Выбираем «Power options» (Электропитание)
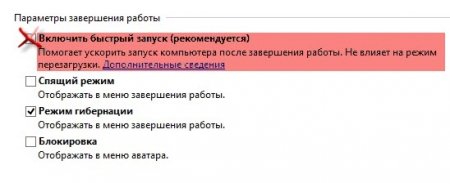
« 5. Исключить все «левые» программы, антивирусы, и т.д. »
Для того, чтобы убедиться, что эта проблема не в установленном (и запускаемом) софте, требуется выполнить т.н. «Чистую загрузку». Как это сделать подробно описано здесь - http://support.microsoft.com/kb/929135/ru
Примечание:
После того как вы закончили поиск и устранение неисправностей, выполните следующие действия для загрузки обычной загрузке.
1) Нажмите клавиши `Windows + R` на клавиатуре.
2) В «Run» (выполнить) введите «MSCONFIG» и нажмите «Ok».
3) На «Общие положения», нажмите опцию «Обычный запуск», а затем нажмите кнопку «OK».
4) Если вам будет предложено перезагрузить компьютер, нажмите кнопку «Перезагрузить»
« 6. Отключаем автоматическое обслуживание системы »
Для этого заходим в «Панель Управления» - > «Система и безопасность» -> «Администрирование» -> «Расписание Выполнения задач»
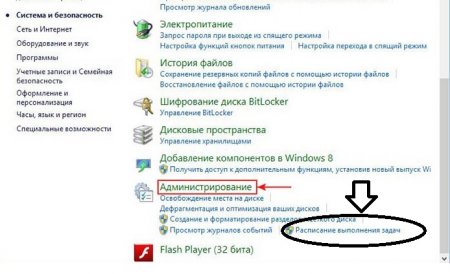
Далее выбираем «Библиотека планировщика задач» -> Microsoft -> Windows. Ищем такой пункт как «TaskScheduler», в правой части нажмите правой кнопкой мыши на задании «Regular Maintenance» нажимаем «Отключить».
Иногда пользователи замечают, что некий Узел службы локальная система ограничение сети начинает чрезвычайно сильно загружать память системы.
Из-за этого все работает крайне медленно, все открывается очень долго, а иногда и вообще не открывается.
В некоторых случаях ситуация доходит до того, что компьютер приходится перезагружать, так как зависает абсолютно все.
Помимо всего прочего, все это создает еще и ограничение сети, то есть не дает спокойно зайти в интернет или подключиться к .
Как можно заметить проблему
В какой-то момент пользователю удается запустить «Диспетчер задач» . Делается это с помощью одновременного нажатия кнопок «Ctrl» , «Alt» и «Delete» .
А там оказывается элемент с названием , который больше всех остальных грузит систему, то есть в столбце «ЦП» , «Память» и «Диск» там больше всего процентов.
Все это выглядит так, как показано на рисунке 1.
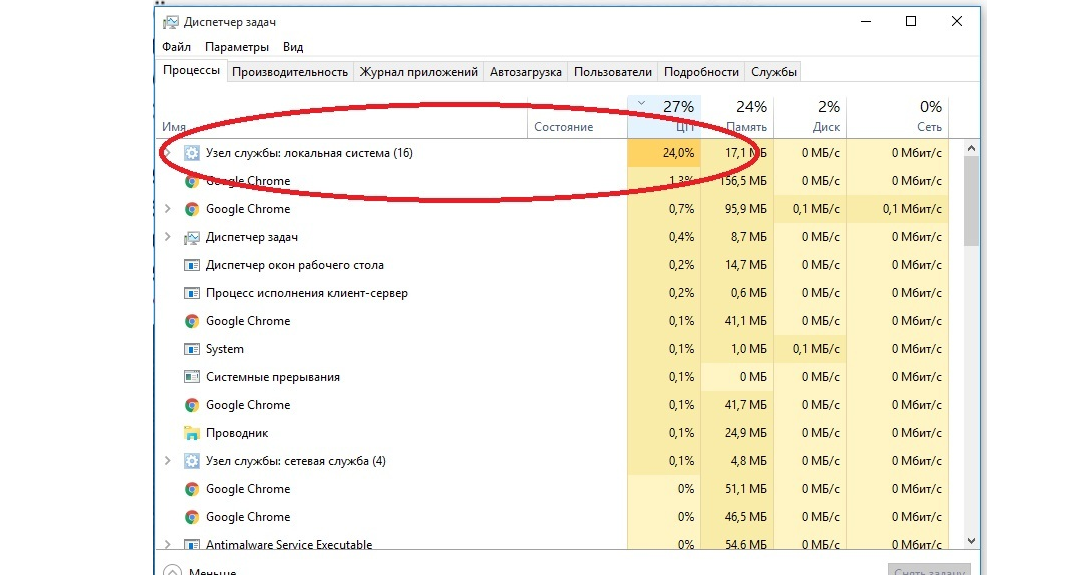
Рис. 1. «Узел службы: локальная система» в Диспетчере задач.
Первое, что приходит в голову, так это просто взять и закрыть этот процесс в Диспетчере задач.
Это означает, что пользователь выделит эту программу в общем списке и нажмет на кнопку «Снять задачу» в правом нижнем углу открытого окна.
Возможно, процесс этот и будет завершен, но при следующем запуске он снова даст о себе знать. То есть проблема от этого точно не решиться.
Со временем компьютер начинает работать в нормальном режиме (не зависая и не подтормаживая) все меньше времени. В конце концов, работать с ним становится просто невозможно.
Стоит сказать, что проблема эта актуальна для , на семерке она не возникает.
Мы разберем несколько действительно работающих способов избавиться от этой назойливой проблемы.
Выключаем SuperFetch
Эта служба работает следующим образом: программы, которые часто используются, грузятся в память компьютера напрямую, а не запускаются при каждом включении компьютера заново.
Такая простая, на первый взгляд, процедура может значительно разгрузить компьютер от ненужных данных и лишней нагрузки.
Но иногда она работает совершенно непонятным образом и начинает, наоборот, загружать систему ненужными файлами.
А все потому, что этих самых «часто используемых» программ со временем оказывается слишком много. Более того, по каким-то причинам программы эти запускаются по ходу работы системы.
Получается, что чем дольше пользователь работает с системой, тем больше программ открывает .
В общем, в некоторых случаях стоит попытаться отключить эту службу.
Только сначала это нужно сделать в рамках рассматриваемого процесса, а потом, если не поможет, и для всей операционной системы. Этот процесс выглядит следующим образом:
1. В диспетчере задач откройте элемент «Узел службы: локальная система» . Для этого нажмите на стрелку вправо, которая находится слева от подписи к элементу. После этого она превратится в стрелку вниз (на рисунке 2 выделена зеленым квадратом).
2. Откроется список элементов, которые являются частью узла локальной системы. Среди них, собственно, и может быть SuperF Если это так, нажмите на него левой кнопкой мыши один раз и кликните по кнопке «Снять задачу» , которая, как и раньше, находится слева внизу.
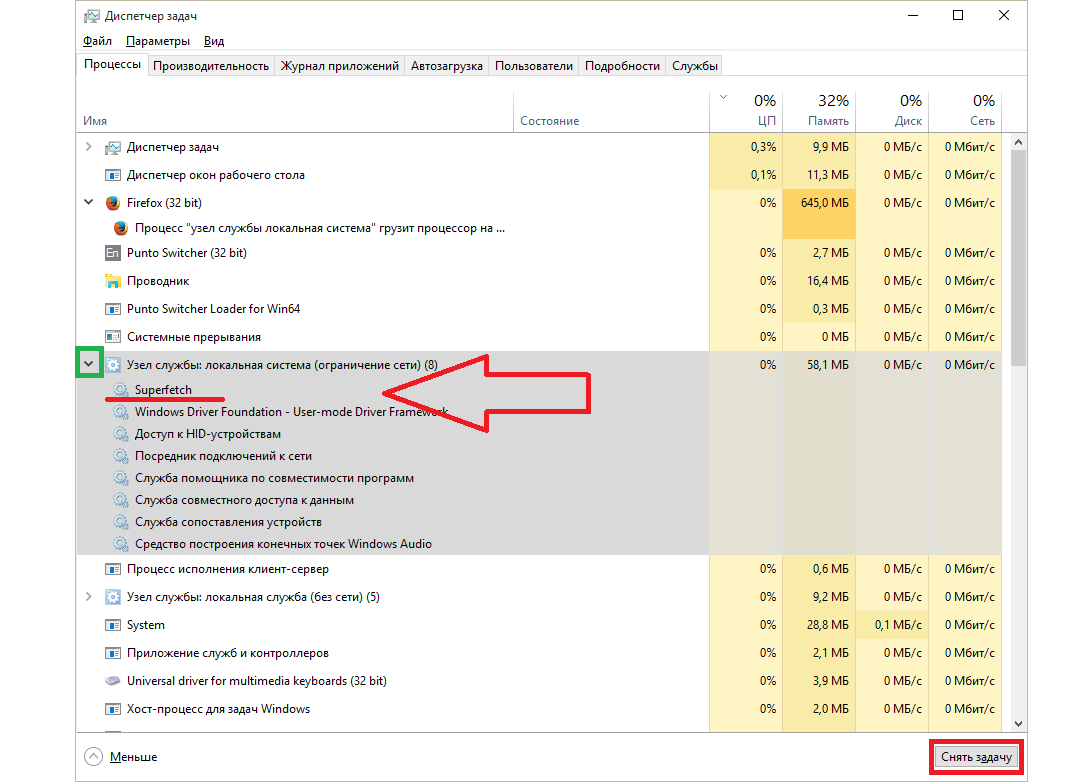
Рис. 2. Диспетчер задач со службой SuperFetch
4. Для этого в том же окне Диспетчера задач перейдите на вкладку «Службы» (находится вверху). Нам нужна служба с названием «SysMain» и словом «SuperFetch» в столбце «Описание» .
5. На этом элементе нужно будет нажать правой кнопкой мыши и в выпадающем меню нажать на надпись «Остановить» .
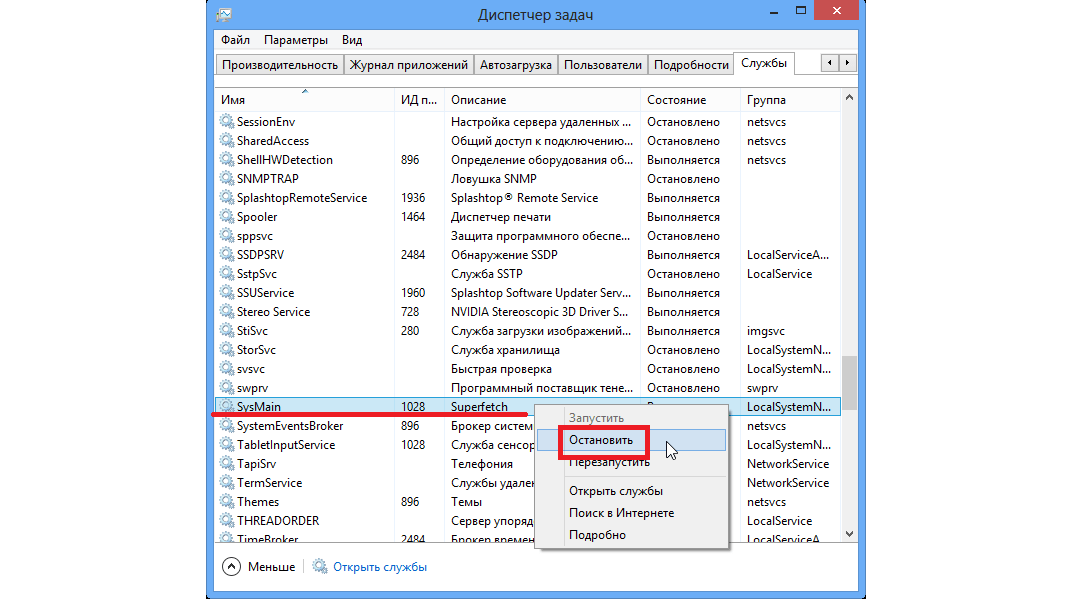
Рис. 3. Отключение службы «SysMain» в службах системы
6. Снова попробуйте перезагрузить компьютер и воспользоваться его услугами. Если ничего не поменяется, откройте окно служб, то есть services. Для этого можно воспользоваться поиском или же нажать одновременно «Win» и «R» , после чего ввести «services.msc» и нажать «Enter» на клавиатуре. Появится окно, показанное на рисунке 4.
7. В нем найдите службу SuperFetch и два раза щелкните по ней левой кнопкой мышки.

Рис. 4. SuperFetch в окне служб Windows
8. Откроется более детальный просмотр этой службы. Там, на вкладке «Общие» , найдите надпись «Тип запуска» . Возле нее изначально будет написано «Автоматически» . Так вот, вам нужно выбрать вариант «Отключена» , затем нажать «Применить» и «ОК» .
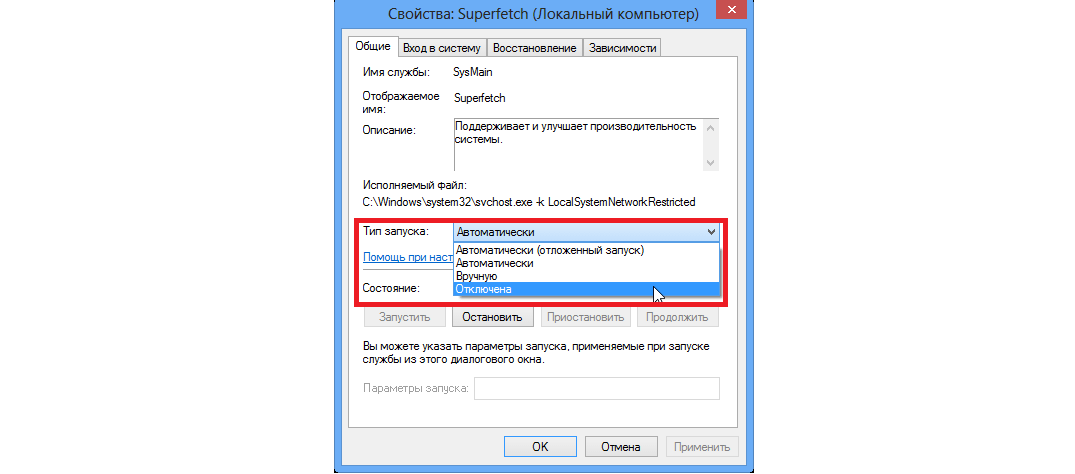
Рис. 5. Окно детального просмотра службы SuperFetch
Внимание! Если и после выполнения этих действий проблема с быстродействием не решается, обязательно верните все так, как было, то есть включите SuperFetch в окне служб Windows.
Отключаем службу обновления системы
Иногда именно эта служба может чрезвычайно сильно нагружать операционную систему. И из-за этого она перестанет нормально работать.
При этом эта самая служба может не отображаться в рамках узла в Диспетчере задач и будет складываться впечатление, что причина совершенно не в этом.
Но отключить обновление попробовать точно стоит. Сделать это можно двумя способами – один из них точно подойдет вам в зависимости от ОС.
Итак, первый способ состоит в следующем:
1. Через меню «Пуск» откройте «Панель управления» и найдите там раздел «Система и безопасность» . Нажмите на него.
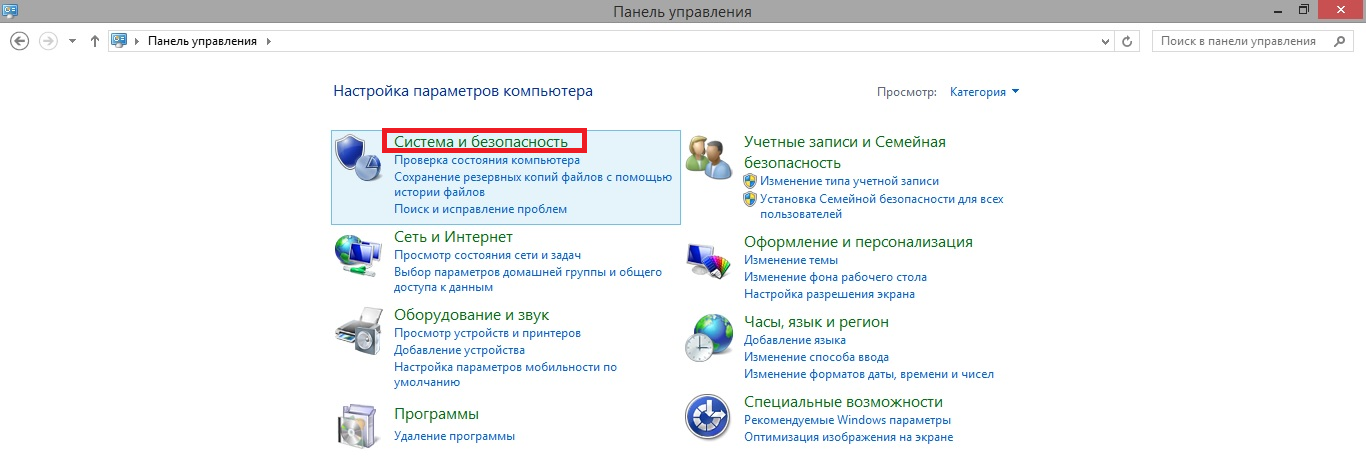
Рис. 6. Раздел «Система и безопасность» в Панели управления.
2. В следующем окне нажмите по надписи «Центр обновления Windows» .
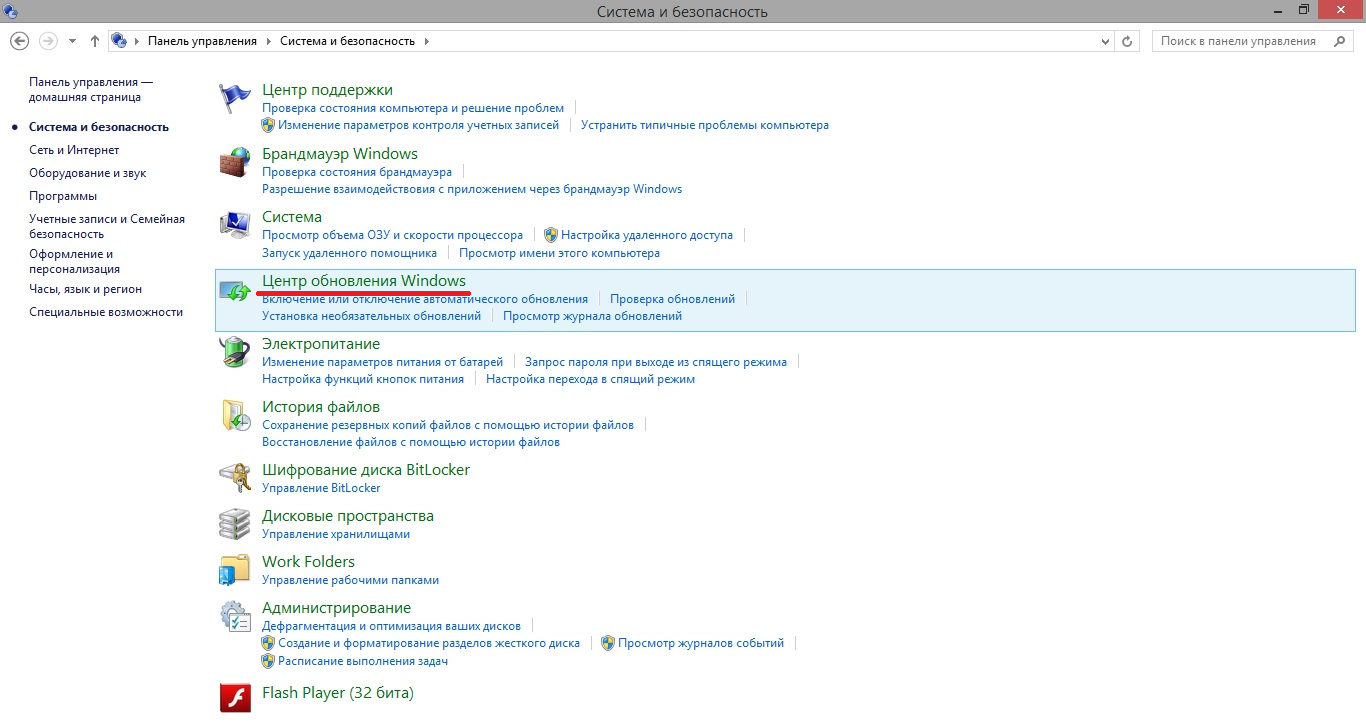
Рис. 7. Пункт «Центр обновления Windows» в разделе «Система и безопасность».
3. На панели слева нажмите на пункт «Настройка параметров» . Дальше вы увидите надпись «Важные обновления» . Под ним можно выбрать, когда они будут происходить. Собственно, в нем и нужно выбрать вариант «Не проверять…» .
4. А также снимите галочки с двух пунктов, которые расположены немного ниже. После этого система не будет проверять обновления и, соответственно, грузиться.
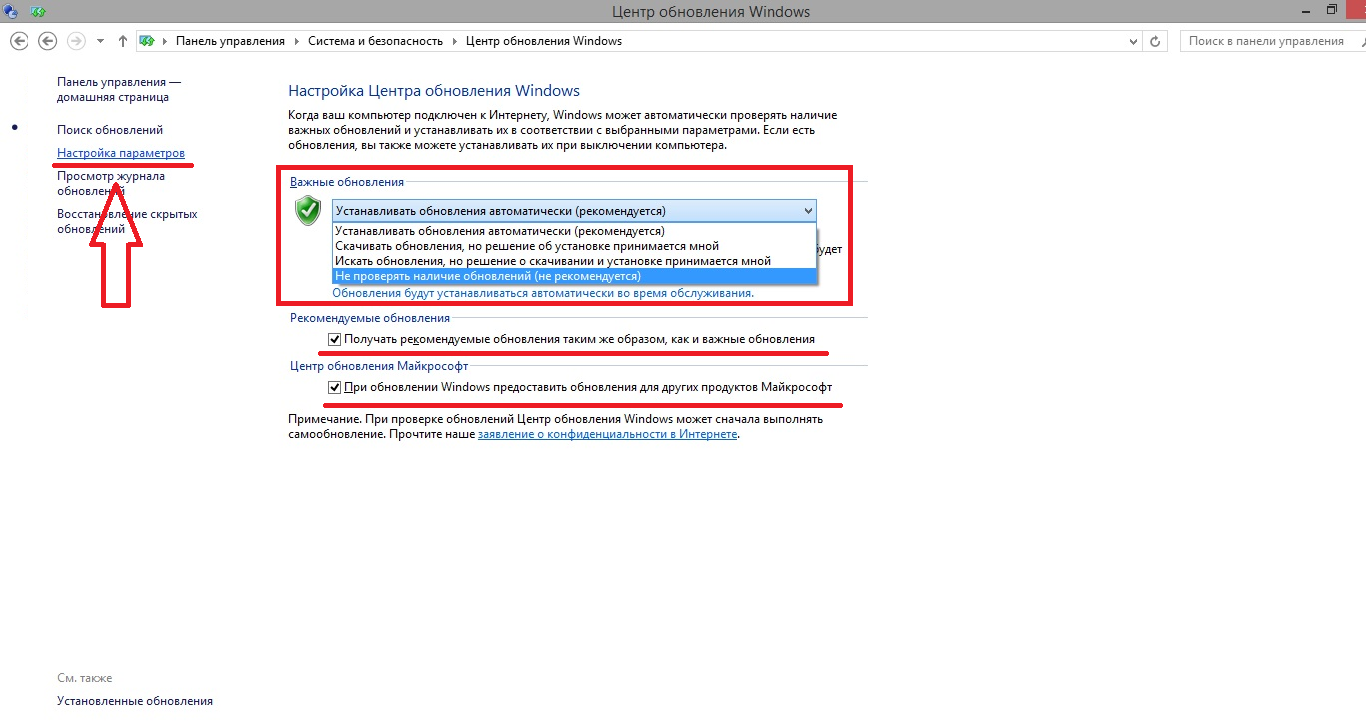
Рис. 8. Отключение автоматической проверки обновлений Windows
Также избавить систему от необходимости постоянной проверки обновлений можно в службах. Добраться в окно с таковыми можно так, как мы описывали выше – нажать «Win» и «R» , запустится окно выполнения программ, в него нужно ввести «services.msc» и нажать «Enter» . Дальше сделайте вот что:
5. Найдите в службах «Центр обновления Windows» . Нажмите на этот пункт правой кнопкой мыши два раза.
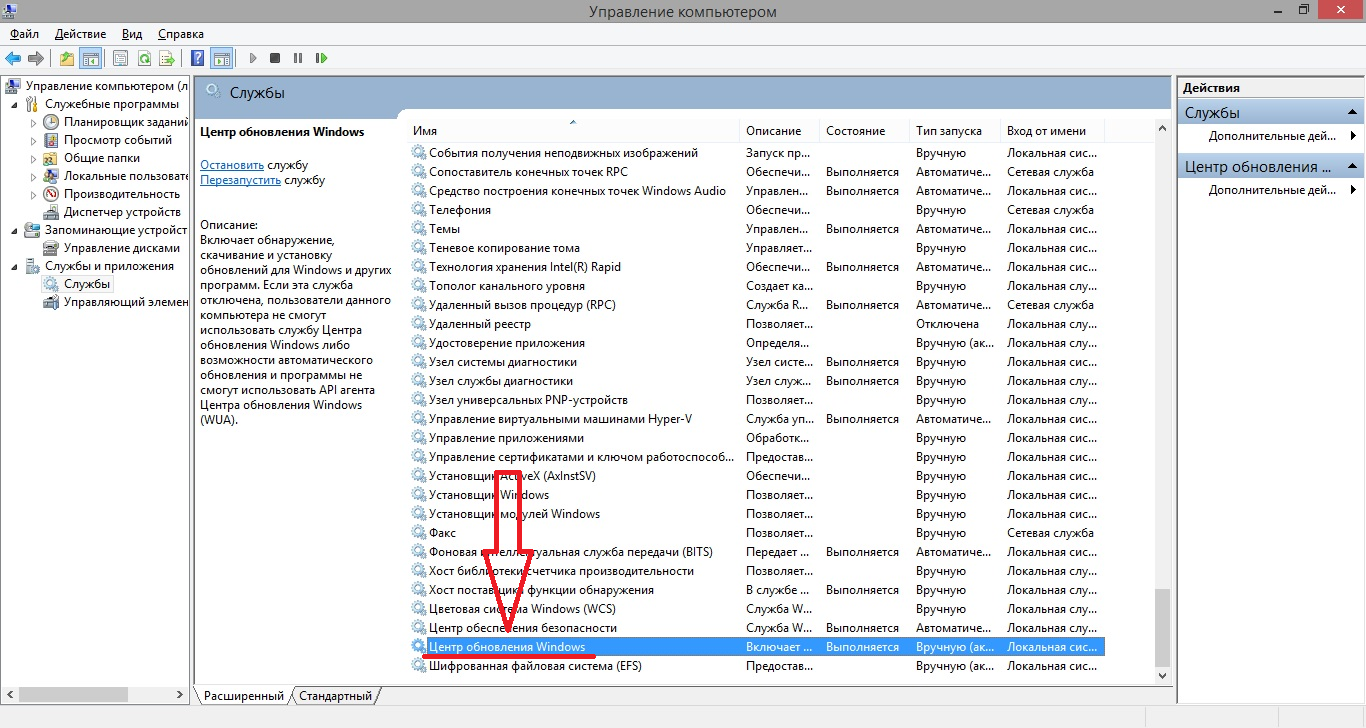
Рис. 9. «Центр обновления Windows» в окне служб
6. Откроется окно подробного просмотра этой службы. Дальше все так, как мы тоже говорили выше – возле надписи «Тип запуска» выбираем «Отключена» . Если изначально сделать это будет невозможно, сначала нажмите на кнопку «Остановить» . Потом выполните описанные выше действия.
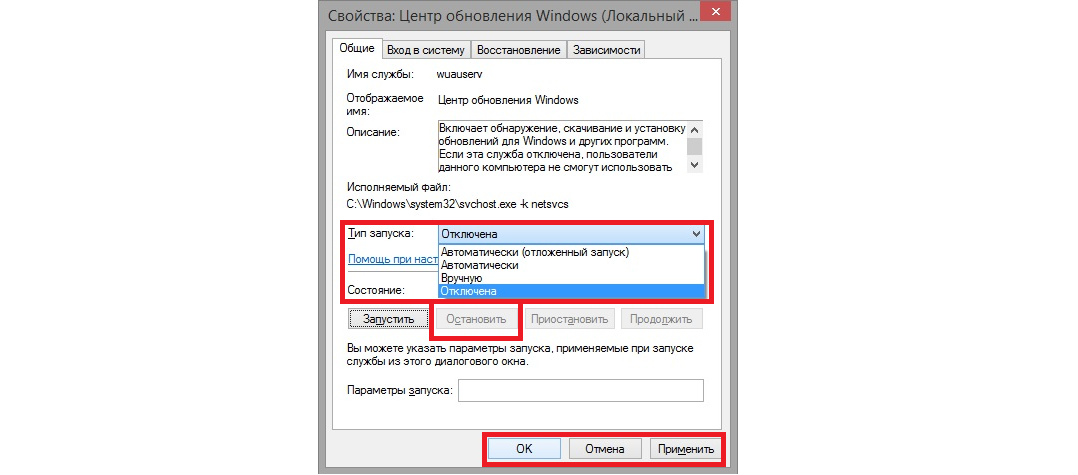
Рис. 10. Подробный просмотр службы обновления операционной системы
7. Останется только нажать кнопку «Применить» , а затем «ОК» . Закройте все открытые окна.
Подсказка: Если проблема не решится, попробуйте перезагрузить компьютер, чтобы изменения вступили в силу.
Достаточно часто такой простой способ помогает избавиться от этой надоедливой проблемы.
Для оптимизации работы, или просто отключения некоторых функций/уведомлений в Windows предусмотрены «службы», с помощью которых вы сможете отключить/включить многие функции. Например, если вы имеете слабый компьютер, вам можно отключить дополнительные эффекты и «красивый» интерфейс, благодаря чему возрастет производительность, т.к ресурсы больше не будут тратиться на прорисовку эффектов.
Для начала вам необходимо попасть в «Службы Windows 7». Для этого следует нажать сочетание клавиш «WIN+R», после чего в открывшемся окне ввести services.msc и нажать «ОК», после чего откроется окно со всеми имеющимися службами и их настройками.
Все, что вы видите ниже, представлено как наши рекомендации и все это делается на свой страх и риск (имеется ввиду выставление параметров, аналогичных тем, которые приведены ниже в нашей статье).
Список служб в Windows 7 и для чего они служат:
DHCP Client
DHCP-клиент лучше не трогать . Даже если он не используется у вас при подключении к интернету. Конечно, можно заменить на «Вручную», но лучше этого не делать.
DNS Client
Является одной из служб для работы с интернетом. Если ваш компьютер не подключен к интернету, и вы не планируете его подключать в ближайшее время - DNS-клиент можно установить на пункт «Вручную»
NetMeeting Remote Desktop Sharing Эту службу лучше отключить , т.к. она отвечает за доступ к вашему рабочему столу сторонних личностей. Поэтому лучше поставить «Вручную» или вовсе отключить.
Plug and Play
Это необходимая функция, её не трогайте , тем более, что никаких положительных моментов в отключении данной службы быть не может.
QoS RSVP
Если у вас локальный компьютер, тогда оставьте все, как есть .
Данная служба позволяет с другого компьютера, с помощью консоли управлять программами на вашем ПК. Лучше всего данную службу «Отключить »
Windows Installer
Поставьте «Вручную», иначе (если она будет отключена) вы можете испытать неудобства при установке каких-либо приложений или игр.
Remote Access Auto Connection Manager
Эта служба отвечает за авто-подключение удаленного доступа. Если вы не пользуйтесь данной функцией - службу лучше отключить . Если же пользуетесь - поставьте «Вручную», так будет безопаснее.
Logical Disk Manager
Большей части пользователей лучше не трогать , но если ваша деятельность с этой службой как-то соприкасается, то можно поставить и «Вручную».
Print Spooler
Это диспетчер печати, который взаимодействует только с принтерами. В случае их отсутствия ставим «Отключить ».
Remote Access Connection Manager
Это диспетчер подключения удаленного доступа. Если есть подключение к интернету и вы им пользуетесь - ставьте «Авто», если же компьютер локальный то службу можно отключить .
Network DDE DSDM
Диспетчер сетевого DDE лучше не трогать . Его работа никак не влияет (отрицательно) на систему.
Utility Manager
Это диспетчер служебных программ (к примеру, когда вы нажимаете много раз кнопку «шифт» - выскакивает служебное сообщение). Если вы не нуждаетесь в таких «служебных сообщениях», тогда можете смело выставить «Отключить ».
Security Accounts Manager
Если ваш компьютер не получает информацию о безопасности учетных записей с интернета и она хранится на компьютере, то лучше поставить «Вручну». Если же получаете подобные данные из сети, тогда ставьте «Авто».
Event Log
Это журнал событий, благодаря которому вы сможете узнать, к примеру, когда ваш компьютер включался и выключался, а также иные важные этапы в работе компьютера. Лучше поставить «Авто».
Protected Storage
Эта служба отвечает за хранение паролей и их защиту. Если часто работаете с интернетом, то нужно поставить «Авто», в случае, если ваш ПК локальный можно и «Отключить».
Windows Management Instrumentation
Это инструмент управления Windows - важная служба , отключение которой может привести к плохим последствиям, поэтому оставляем «Авто».
Uninterruptible Power Supply
Служба, предназначенная для корректной работы источника бесперебойного питания. Если он у вас имеется, следует поставить «Авто», если его нет - отключайте службу.
Distributed Transaction Coordinator
На русский переводится как координатор распределенных транзакций. Лучше его не трогать и оставить стандартное значение - «Вручную».
Remote Procedure Call (RPC) Locator
Служба, предназначенная для удаленного вызова процедур RPC. Лучше оставьте «Вручную», особенно, если не знаете, для чего существует данная служба.
Routing & Remote Access
Если компьютер не подключен к сети, или подключен только к локальной сети, тогда данную службу, которая отвечает за удаленный доступ и маршрутизацию, отключить.
В случае, если интернет присутствует на вашем персональном компьютере - поставьте «Авто».
Smart Card Helper
Если у вас есть модуль, поддерживающий смарт-карты и вы ими пользуйтесь - тогда оставьте «Вручную», если же вы не пользуетесь смарт-картами, то можно «Отключить» службу.
Computer Browser
Данная служба позволяет смотреть компьютеры, находящиеся с вами в одной локальной сети. Если у вас компьютер не подключен к сети - поставьте «Вручную»,
Internet Connection Sharing
Данная служба предназначена для компьютеров, через которые другие ПК получают выход в интернет. Однако, средствами этой службы пользуются крайне редко, поэтому её лучше «Отключить », или оставить «Авто», если вы опасаетесь, что отключение как-то негативно скажется на работе компьютера или интернета.
Это служба оповещатель, которая может быть полезна только для компьютеров, подключенных к локальной сети/интернету. Если компьютер работает без подключения сети, можно поставить «Отключить».
Task Scheduler
Это планировщик заданий, о существовании которого догадывается крайне ограниченное число пользователей, ввиду его ненадобности. Так что можете смело отключить его. Если же получилось так, что вы пользуетесь планировщиком - оставьте «Авто».
NT LM Security Support Provider
Эта служба отвечает за безопасность определенного вида приложений (тех, которые используют удаленные вызовы процедур). Лучше поставить «Вручную»
Workstation
Эта служба нужна для корректной работы многих других служб, поэтому выставьте «Авто».
Windows Management Instrumentation Driver Extensions
Здесь следует поставить «вручную», так как данная служба отвечает за расширения драйвера оснастки Windows.
Эта служба может быть отключена, если ваш компьютер не выступает в роли сервера, или вовсе отключен от сети.
Net Logon
По умолчания стоит «Вручную», лучше не меняйте это значение
Network Connections
Это служба, отвечающая за сетевые подключения. Поставьте «Вручную», если пользуетесь интернетом. Если же компьютер к сети не подключен, то службу можно «Отключить».
COM+ Event System
Разработчики Windows советуют оставить «Авто», поэтому лучше прислушаться к их совету.
RunAs Service
Служба, предназначенная для запуска игр и программ от имени других пользователей системы. Если пользуетесь - ставьте «Вручную».
Logical Disk Manager Administrative Service
По умолчанию служба администрирования диспетчера логических дисков запускается «Вручную», поэтому лучше не изменять настройки.
Windows Time Отвечает за работу часов на компьютере. Лучше всего поставить «Вручную»
Indexing Service
Данная служба занимается индексацией свойств и содержимого файлов. Это нужно для более точного и быстрого поиска по компьютеру. Ставьте «Авто».
TCP/IP NetBIOS Helper Service
Поставьте «Авто», если ваш компьютер подключен к интернету или локальной сети. В остальных случаях данную службу можно отключить!
Remote Registry Service
Данная служба нужна для того, что бы пользователь с другого компьютера смог редактировать ваш реестр. Для большей безопасности лучше её «Отключить »
Fax Service
Служба, предназначенная для работы с факсами. Если у вас такового нет, тогда можете смело «Отключить ».
Removable Storage
Служба для управления съемными ЗУ (например, LS-120, ZIP). Если у вас есть подобные устройства - тогда ставьте «Авто», нет - отключайте.
System Event Notification
Эта служба предназначена для уведомления о системных событиях (в основном предназначена для компьютеров, подключенных к сети). Если у вас есть интернет - «Авто», если нет - «Вручную».
Remote Procedure Call
Служба для удаленного вызова процедур. Она должна быть выставлена на «Авто».
Каждый раз, когда компьютер начинает тормозить, пользователь открывает Диспетчер задач и проверяет, какое приложение или процесс грузит систему. Часто таким процессом является узел службы локальная система. Он потребляет от 20 до 100% возможностей системы. В результате все приложения тормозят. Поэтому, если вы столкнулись с проблемой, когда узел службы локальная система грузит диск с Windows 10, предлагаем рассмотреть причины и методы её решения.
Почему узел службы локальная система грузит диск с Windows 10?
Если во время зависания ПК вы обнаружили, что узел службы локальная система грузит диск на 20% и выше, причиной тому быть стать следующие факторы:
- Поражение системы вирусами;
- Повреждение системных файлов;
- Работа антивирусной программы;
- Проблемы в работе Центра обновления Windows 10.
Зная причину возникновения неполадки, можно её исправить. Для этого стоит воспользоваться следующими способами.
Способы исправления неполадки
Процесс «Узел службы: локальная система» здоровой операционной системы Windows 10 выглядит следующим образом:
Если данный процесс нагружает систему, стоит воспользоваться следующими рекомендациями.
Способ №1
- Жмём «Пуск», «Панель управления», «Система и безопасность». Выбираем «Администрирование», а далее «Службы». Или же кликаем «Win+R» и вводим «services.msc».

- Откроется новое окно. Находим в списке «Центр обновления Windows». Отключаем данную службу.
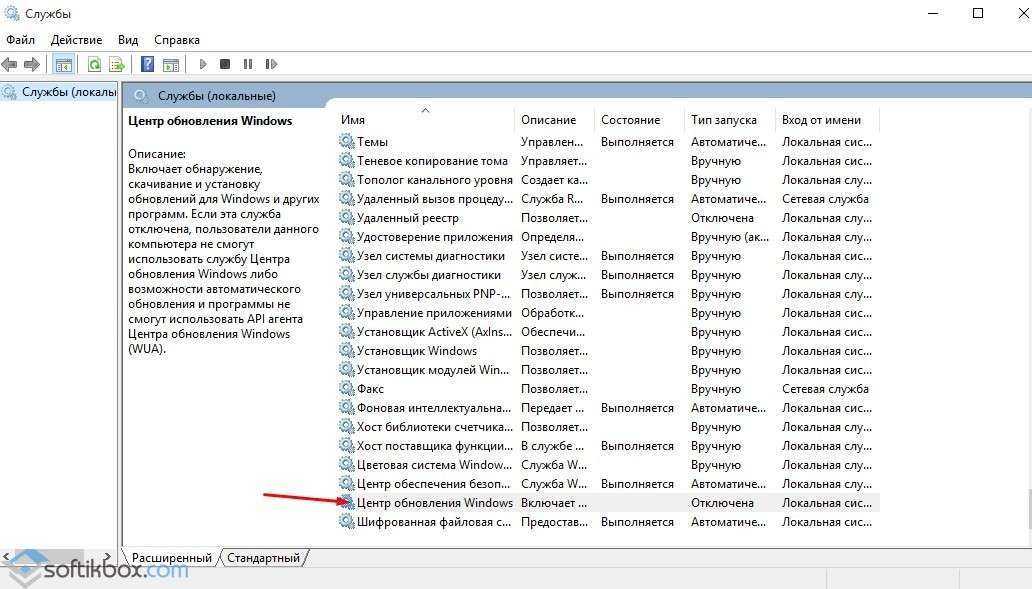
- Перезагружаем систему.
Способ №2
- Открываем Диспетчер задач. Нажимаем на процессе «Узел службы: локальная система», чтобы развернулась ветка. Находим процесс «Superfetch» и останавливаем его.
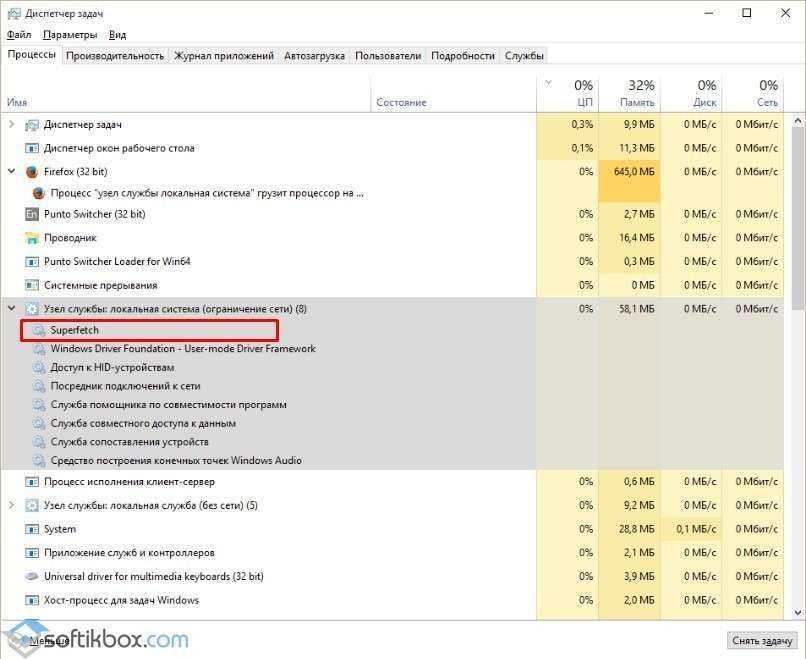
- Перезагружаем ПК.
Способ №3
- Если ПК грузит узел службы, стоит перезагрузить систему.
- Отключаем на время антивирус.
- Запускаем на ПК одну из следующий утилит для проверки Виндовс 10 на вирусы: , .
- После очистки системы стоит вновь перезагрузить ПК.
Способ №4
Ограничение систем может быть вызвано повреждением файлов Windows. Поэтому, если в Диспетчере задач вы обнаружили процесс «Узел службы: локальная система», который нагружаем систему, стоит запустить проверку ПК на наличие системных повреждений.
- Жмём «Win+R» и вводим «cmd». Откроется консоль. Вводим команду «DISM.exe /Online /Cleanup-image /Restorehealth».
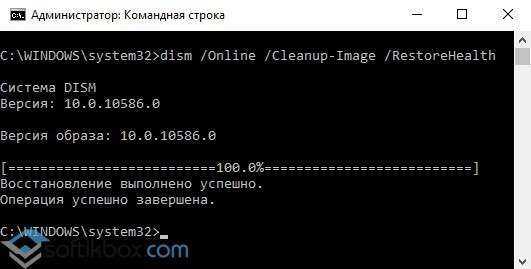
- После завершения данной операции вновь вводим «sfc/scannow».
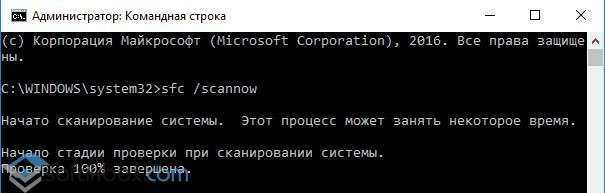
- После проверок перезагружаем компьютер.
Способ №5
- Запускаем командную строку с правами Администратора. Вводим в консоль операцию для удаления повреждённых элементов обновления системы: «net stop wuauserv». После вводим ещё одну команду: «net stop bits».
- После выполнения операций в командной строке переходим в диск «C:\Windows\SoftwareDistribution».
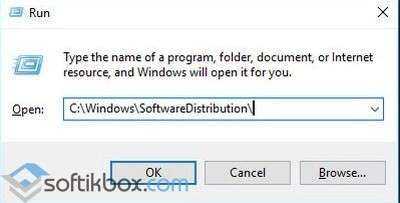
- В этой директории нужно удалить все папки.
- После удаления перезагружаем ПК.
- После загрузки системы вновь открываем командную строку с правами Администратора и вводим по очередности: «net start wuauserv», а далее «net start bits».
- Проверяем систему на работоспособность.
Если после выполнения всех вышеуказанных способов проблема не исчезла и, вы не знаете, что делать, стоит выполнить Windows 10.
О том, как ещё избавиться от проблемы, когда узел службы локальная система грузит диск смотрите в видео:

