App store не скачивает приложения. Полный сброс настроек. Решение: проверить стабильность интернет-соединения
В этой статье я расскажу о причинах почему iPhone не устанавливает приложения (не хочет загружать) и не пропадает надпись . Подобное применимо и к iPad. Как правило, описанное ниже помогает решить проблему.
Данная статья подходит для всех моделей iPhone Xs/Xr/X/8/7/6/5 и Plus на iOS 12. На более старых версиях могут отличаться или отсутствовать указанные в статье пункты меню и аппаратная поддержка.
Причины, почему не загружается и не устанавливается приложение из App Store
Причин, по которым приложение из App Store не устанавливается или не загружается, довольно много. Чаще всего проблема кроется в интернет-соединении, который нестабилен, из-за чего iPhone не может нормально выполнить скачивание. Кроме того, не стоит забывать об ошибках с серверами Apple и о программных сбоях — все это также может препятствовать успешной загрузки ПО.
Что делать, чтобы установить приложение
- Проверьте интернет-соединение. Для успешной загрузки приложения из App Store требуется стабильная связь. Убедитесь, что Wi-Fi или 3G/4G активны. Сделать это можно либо в настройках, либо в пункте управления.
При этом важно знать, что iOS позволяет скачивать по сотовой сети программы размером не более 150 МБ. Если вам нужно скачать что-то более весомое, то используйте Wi-Fi. Кроме того, стоит проверить, насколько подключение стабильное и быстрое. Для теста можно включить потоковое видео: если оно воспроизводится без проблем, значит, приложение из App Store также легко скачается.
- Приостановите/отмените загрузку. Простым, но в то же время эффективным способом борьбы с не устанавливающимися приложениями является приостановка или отмена загрузки. На iPhone с поддержкой технологии 3D Touch (модели, начиная с 6S) это можно сделать путем сильного нажатия на иконку загрузки. Если у вас более старый смартфон, то сделайте удержание на значке приложения и нажмите на крестик для остановки скачивания и просто тапните для паузы.
Увеличить
- Перезагрузите iPhone. Если во время скачивания приложение осталось темным (или белым), а статус загрузки так и не появился, то попробуйте перезапустить устройство. Сделать это можно удержанием кнопки питания и проведением ползунка слева направо. Альтернативным методом перезагрузки являются следующие действия:
- Зажмите клавиши «Домой» и боковую для iPhone 6S и старше.
- Зажмите кнопки уменьшения громкости и боковую для iPhone 7/7 Plus.
- Попеременно нажмите на клавиши увеличения, а затем уменьшения громкости, после этого удерживайте кнопку питания.
Также схожим методом решения проблемы является кратковременное включение авиарежима.

Увеличить
- Отключите параллельную загрузку приложений. Во время скачивания сразу нескольких программ могут возникать проблемы с их успешной установкой. Предпочтительнее делать загрузку только одного приложения. Особое внимание на этот случай следует обратить владельцам медленного интернета.
- Выйдите из учетной записи Apple ID. Зачастую в iOS встречаются программные ошибки, которые не связаны с внешними условиями (к примеру, с интернет-подключением). Поэтому исправлять эти недочеты нужно кардинальным методом. Попробуйте выйти из своего аккаунта Apple ID. Чтобы это сделать нужно открыть приложение App Store, открыть вкладку «Обновления» и в правом верхнем углу нажать на свой аватар. Далее нажать «Выйти». После чего можно снова войти в учетную запись.

Увеличить
- Сбросьте настройки сети. Другим решением проблемы с интернет-подключением является принудительное удаление всех параметров. Удалятся пароли и профили, которые, возможно, настроены неправильно, и в связи с этим приложения App Store не хотят загружаться. Чтобы стереть параметры сети пройдите в «Настройки» - «Основные» - «Сброс».
- Синхронизация приложений через iTunes. Если ни один из вышеперечисленных способов не решил проблему загрузки приложений, то попробуйте «встряхнуть» iPhone при помощи компьютера. Для этого подсоедините смартфона к ПК и включите последнюю версию iTunes. После этого нажмите на кнопку «Синхронизировать». Эта процедура сопоставит данные со iPhone и iTunes, и, вероятно, проблема будет решена.

Владельцы Айфонов и Айпадов систематически сталкиваются с ситуацией, когда App Store не загружает приложения. Чтобы найти выход придется поочередно пройти несколько этапов от простого к сложному.
Зависла загрузка приложения - как понять
Ситуация, когда не скачиваются приложения с App Store, будь то игра, фильм или музыкальный трек, доставляет владельцам современных Apple-гаджетов немало неудобств.
Признаки и причины проблемы
Признаки зависания приложения:
- Оно не отзывается на любые действия пользователя, индикатор кнопки окрашивается в серый цвет, колесико процесса установки не крутится.
- При попытке загрузки ПО из App Store появляется уведомление об ошибке.
Алгоритмы исправления ошибки аналогичны для iPhone и iPad с любыми версиями iOS.
1. Проверить авиарежим
В ситуации, когда не загружаются приложения на Айфон, помогает переключение в режим "В самолете" примерно на 20 секунд.
Это простое действие позволит перезагрузить сим-карту, после чего можно подключиться к Интернет-соединению и повторить попытку скачать приложение.
2. Освободить место в памяти
Причиной зависания может быть перегрузка памяти девайса. Чтобы освободить пространство достаточно удалить неиспользуемые приложения.
3. Проверить подключение к интернету

Даже если индикатор Wi-Fi указывает, что сеть функционирует на полную мощность, все равно стоит проверить соединение с Интернетом. Для этого пользователю рекомендуется зайти в браузер и открыть любую страницу. Если она отобразится целиком - соединение стабильно.
4. Убедится в отключении ограничений
В iOS предусмотрена функция, отключающая некоторые опции iPhone, в том числе и скачивание приложений. Активизация запрета на скачивание может служить ответом на вопрос: "Почему не обновляются приложения на Айфоне?"
5. Работы на серверах Apple
Сообщения о технических мероприятиях на серверах Apple регулярно отражаются в ленте новостей. Заглянув туда, можно получить информацию, объясняющую причины, почему не скачиваются приложения с App Store. При проведении работ на сервере остается только ждать их окончания.
Еще варианты решения проблемы
1. Перезапустить загрузку
Иногда прерывание закачки приложения вызвано случайным касанием его иконки. При повторном запуске возможна ошибка, продолжить загрузку с того же места не удастся. Остается только один вариант - запустить процесс заново.
2. Остановить и возобновить скачивание
В том случае, когда иконка остается серой некоторое время, имеет смысл приостановить процесс загрузки, нажав на "Паузу", а затем восстановить его

3. Запустить вторую параллельную установку

4. Повторить авторизацию в App Store
- Зайти в каталог App Store.
- Выбрать зарегистрированный аккаунт Apple.
- Нажать "Выйти".
- Заново авторизовать учетную запись.

5. Обновить IP-адрес
Обновление IP-адреса сети Wi-Fi во многих случаях способно вернуть iPad или iPhone возможность скачивать приложения. Последовательность действий:
- Открыть раздел "Настройки".
- Выбрать "Wi-Fi".
- Найти активную сеть и кликнуть на значок (i) справа.
- Выбрать "Обновить IP-адрес".
6. Перезагрузить роутер
Перезагрузка роутера поможет исправить ошибки и сбои Интернет-соединения, которые мешают загрузке ПО. Для этого достаточно отключить прибор от сети, подождать несколько секунд, а затем опять включить.
7. Перезагрузить устройство
Когда в App Store не обновляются приложения, ситуацию поможет исправить перезагрузка устройства. После того как iPhone или iPad снова включится можно проверить зависшие загрузки.

8. Использовать компьютер
Один из этапов устранения проблемы, когда не скачиваются приложения на Айфон - синхронизация Apple-устройства с iTunes на ПК. При этом девайс подключается к ПК с уже запущенным приложением iTunes. Синхронизация устройств возможна при условии совпадения аккаунта Apple ID на телефоне и ПК.
9. Сбросить настройки
Кардинальный способ возобновить загрузку - произвести полный сброс настроек до заводских. Прежде чем выбрать такую меру рекомендуется создать резервную копию iOS-девайса.

10. Перейти в режим DFU
Не удается исправить сбой подключения к App Store, что делать? Последней надеждой загрузить приложение станет перевод устройства в режим DFU.
11. Обновить программное обеспечение
Разработчики учитывают программные ошибки в новых версиях ОС. Поэтому обновление iOS может решить многие проблемы, в том числе и зависание загрузки приложений. Чтобы выполнить обновление достаточно:
- Зайти в раздел "Настройки".
- Выбрать опцию "Обновление системы".
- Нажать "Скачать" и "Установить".
Функция автоматического обновления приложений впервые была представлена в iOS 7. Как только выходит новая версия какой-либо программы, система загружает и устанавливает ее, не запрашивая разрешения пользователя. С одной стороны, автоматическое обновление очень удобно, так как не нужно постоянно выполнять одну и ту же процедуру.
Вконтакте
С другой стороны, некоторым владельцам iPhone и iPad может не нравиться отсутствие чувства контроля над тем, что загружается на устройство. При желании пользователь может отключить возможность автоматического обновления. Сделать это довольно просто.
Как включить / отключить функцию автоматического обновления в iOS
1 . Откройте приложение «Настройки ».
2 . Перейдите в раздел iTunes Store и App Store .
3 . Пролистайте до подраздела «Автоматические загрузки » и в зависимости от необходимости активируйте или деактивируйте пункты «Программы » и «Обновления ».

Решение имеется и для тех, кто хочет использовать функцию автоматического обновления, но не желает расходовать мобильный трафик. Разработчики предусмотрели возможность автоматического обновления только при активном подключении к сети Wi-Fi.
Примечание: Автоматическое обновление приложений производится при подключении iPhone или iPad к зарядному устройству.
Настроить автоматическое обновление по Wi-Fi можно следующим образом: ниже в этом же разделе необходимо отключить тумблер «Сотовые данные ». Теперь при подключении смартфона к Wi-Fi приложения будут автоматически обновляться, и лишний раз думать о сохранности мобильного трафика не придется.

К сожалению, разработчики не предусмотрели возможность выборочного автоматического обновления, поэтому настроить данную функцию для каких-либо определенных приложений не получится.
В целом автоматическое обновление – вещь довольно полезная, но порой усложняет пользователю жизнь. Как правило, в новых версиях создатели приложений устраняют недоработки предыдущих релизов, но иногда апдейты все же содержат ошибки, которые могут ухудшить работу iPhone или iPad.
Хорошо когда в Айфоне автоматически обновляются все программы до последних версий. И пользователю нет необходимости постоянно следить за новинками в AppStore, что очень удобно. Но такая идиллия заканчивается, как только вы замечаете, что иконки некоторых инсталляций серого цвета и под ними долгоиграющая надпись «Ожидание…».
Чтобы не остаться с «голым» телефоном, внимательно прочитайте данную статью, где подробно описано, почему не обновляются приложения на Айфоне и как с этим бороться.
Не всегда причина неисправности в девайсе, вполне реально, что «упал» сервер App Store, или проводятся какие-то технические работы. Посетите популярные форумы для владельцев Apple, зайдите на официальный сайт производителя и посмотрите новости. Если выяснится, что не обновляются приложения на iPhone не из-за компании-поставщика, то читайте далее.
Проверить интернет-соединение
Так как закачка производится только при наличии интернета, перебои в его работе проявятся в виде невозможности обновления загружаемого приложения. Если основной источник трафика - мобильный интернет, то проверьте наличие денег на счету, сеть или остаток мегабайт. В случае с Wi-Fi требуется удостовериться в его исправной работе, подключитесь к другому источнику или протестируйте работоспособность, используя иной девайс.
Примечание! Можно позвонить знакомому, который также пользуется Айфоном и спросить, как у него обстоят дела с обновлениями.
Остановить загрузку
Иногда бывает, что не удается загрузить или обновить какую-то одну программу, иконка которой постоянно находится в состоянии ожидания. Решением проблем, как вариант, может стать кратковременный перевод процесса в режим паузы. Для этого необходимо один раз кликнуть по иконке и через несколько секунд нажать на нее еще раз, для повторного запуска установки. Обычно, этот способ помогает избавиться от возникшей проблемы, если нет, читаем далее.
Включить, выключить авиарежим
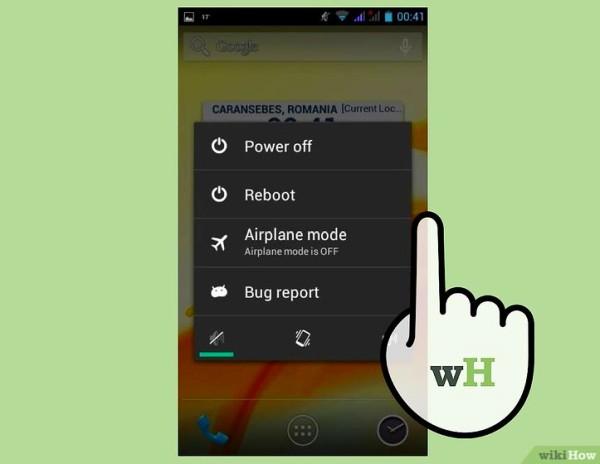
Данная процедура заключается в том, чтобы сделать сброс передачи пакетных данных. Дело в том, что причиной, по которой не скачиваются файлы, может быть системная ошибка интернет-потока. Включив авиарежим на несколько секунд, вы аннулируйте текущую сессию передачи данных и деактивировав функцию, заставите гаджет создать новый канал трафика, что поможет справиться с ошибкой при загрузке обновлений.
Удалить приложение с повторной установкой
Возможно, в ходе инсталляции произошел системный сбой или именно в это время поставщик программы вносил какие-то изменения в App Store. Чтобы проверить такой вариант необходимо удалить «зависший» файл, нажав и удерживая несколько секунд иконку загружаемого обновления, пока значок не затрясётся и в левом верхнем углу не появится маленький крестик. Тапните по этому крестику и подтвердите удаление программы. После проделанной процедуры найдите удалённую утилиту в App Store и снова попробуйте установить.
Параллельная установка второго приложения
Чтобы сдвинуть с места процесс установки, нужно сделать следующие: зайдите в App Store и скачайте любую программку или игру. Известны случаи, когда такая хитрость помогает сдвинуть с места зависшее «колечко загрузки». Если не помогло, запустите iTunes и проделайте вышеописанное, при помощи встроенных программных инструментов.

Повторный вход в учетную запись
В случае когда проблема так и не решилась, можно воспользоваться методом повторной авторизации вашей учетной записи. Для этого откройте AppleStore, перейдите в меню, где вам необходимо тапнуть по вкладке «Подборка».
В появившемся окошке будут указаны все ранее сохраненные учетные записи, система укажет вам на нужную, подсвечивая жирным шрифтом. С нее можно выйти, кликнув по нужной строчке и подтвердив действие. Далее, требуется выйти и снова зайти в магазин, чтобы он запросил авторизацию пользователя, где необходимо снова выполнить вход в свою учетную запись.
Внимание! Прежде чем делать такие манипуляции, убедитесь в том, что вы помните логин и пароль указанные к вашей учетной записи в Apple ID.
Вы не поверите, сколько проблем с iPhone решает обычная перезагрузка. Она может помочь и при серых иконках. Для начала воспользуйтесь простым отключением и включением аппарата. После загрузки операционной системы процесс обновления должен запуститься.
Если этого не произошло, сделайте Hard Reset и при перезагрузке устройства все должно заработать. Для жёсткого рестарта зажмите клавишу «Power» и «Home», держите их в таком состоянии, пока не засветится фирменное яблоко на дисплее. Ожидайте полного запуска рабочего стола и системы iOs, после чего вновь пробуйте обновить программы.
Синхронизация покупок с Mac/PC
Если вы все перепробовали и проблема не решилась, а вдобавок зависшие программки нельзя даже удалить, используйте дополнительную синхронизацию. Запустите на ПК программу iTunes, убедитесь, что в ней выполнен вход под той же учетной записью, что и в AppleStore. Подключите телефон через USB шнур и после того, как утилитка увидит гаджет, нажмите кнопку «Синхронизировать».

Полный сброс настроек
Не спешите делать полное удаление всех файлов и данных с телефона, а сделаете в первую очередь сброс сетевых установок как 3G, LTE, так и Wi-fi. Нужно зайти в настройки, затем в подменю «Сброс» и в открывшемся окошке совершить соответствующий шаг. Если всё так же печально, то приготовьтесь к кардинальному сбросу устройства и не забудьте предварительно сделать резервную копию всех данных iPhone.
Переход в режим DFU

В качестве спасательного круга может оказаться выполнение данной процедуры. Подсоедините выключенный смартфон к компьютеру с включенным iTunes, нажмите и удерживайте в течение 10 секунд клавиши ВКЛ. и Home, когда появится яблоко, отпустите кнопку включения и дождитесь входа в режим DFU, когда вместо логотипа появится надпись iTunes с изображением USB шнурка. На компьютере высветится оповещение о том, что запущен процесс восстановления, после завершения которого, с режима DFU нужно выйти и произвести стандартную перезагрузку телефона.
Удаляем Джейбрейк
Лицензионные программы в 90% случаях не обновляются именно из-за джейлбрейка. Apple крайне негативно относиться к взлому своей операционки и мгновенно блокирует доступ к серверам для всех нарушителей. Что бы вернуть доступ, придется убрать Jailbreak с устройства. Как это сделать, стоит уточнять на форумах и специализированных ресурсах, так как однозначного алгоритма нет.
Заключение
Это, пожалуй, все возможные варианты выхода из ситуации, когда не обновляются приложения на Айфоне. Возможно, придется перепрошивать устройство, но лучшим решением будет поход в сервисный центр, тем более, если ваш сотовый ещё на гарантии.
Видео
Пользователи продукции от Apple часто сталкиваются со следующей проблемой: не обновляются приложения в App Store. Сама компания по поводу проблем c обновлениями и ошибками при скачивании приложений комментариев не дает. Пользователям приходится самостоятельно искать решение, проходя разные этапы, начиная с простых и заканчивая сложными.
Для того чтобы бороться с серыми иконками при ожидании, а также тем, что не обновляются приложения в App Store на Айфоне, лучше выполнять каждый этап по очереди, так как в любой момент загрузка может продолжиться, и необходимость в последующих действиях попросту отпадет.
Слежка за новостями
Перед тем, как начать злиться на смартфон либо планшет, нужно отбросить лень и зайти на сайты с новостями, связанными со всем, что касается продукции Apple. Вполне возможно, там будет известие о неполадках с серверами компании или проблемах, которые испытывает магазин приложений. Компания будет делать все, что от нее зависит, потому что если не обновляются приложения в App Store, она несет большие убытки и теряет доверие, что не есть хорошо.
Проверка соединения с Интернетом
Одна из частых причин, по которой происходит проблема с обновлением, - это обычное отсутствие интернет-соединения либо неполадки с окружающей пользователя беспроводной сетью. Ведь иконка, показывающая, что соединение есть, еще ни о чем не говорит. Нет соединения - не обновляются приложения в App Store. Чтобы исключить данную проблему, достаточно открыть браузер и попытаться открыть любую страницу. Если все хорошо, то нужно перейти к следующему шагу.
Остановка загрузки
Если есть серая иконка, которая находится в состоянии ожидания либо загрузки очень долгое время, то нужно остановить скачивание. Почему не обновляются приложения в App Store, не совсем понятно, но, если тапнуть по иконке и остановить загрузку, а затем повторно нажать для возобновления, приложение может продолжить скачиваться, а проблема будет решена.
Включение и выключение авиа-режима

Можно попытаться возобновить загрузку при помощи временного перехода в режим «полета». Для этого нужно выполнить свайп снизу-вверх и нажать на иконку с самолетом. Спустя несколько секунд нужно снова отключить режим повторным нажатием.
Удаление приложения и повторная установка
Если не обновляются приложения через App Store, то помочь может полная деинсталляция с последующей повторной установкой. Для этого нужно зажать палец на иконке приложения и перейти в режим редактирования. После тапа по появившемуся маленькому крестику приложение будет удалено. Теперь можно запустить магазин приложений и выполнить повторную установку.
Повторная авторизация
Вернуть к жизни зависшее приложение можно при помощи выхода из учетной записи и повторного входа в нее. Для этого необходимо открыть магазин приложений и зайти во вкладку «Подборка». Здесь надо тапнуть на имя аккаунта и выбрать в открывшемся окне «Выход». Здесь же нужно будет заново войти в учетную запись, а затем попробовать снова загрузить приложение.
Перезагрузка устройства

Если все еще не обновляются приложения в App Store, еще одним вариантом лечения может стать перезагрузка смартфона или планшета. Для этого необходимо зажать клавишу включения и отключить девайс. После того, как он вновь будет включен, приложение может продолжить свою установку.
Синхронизация покупок с компьютером
Если вышеперечисленные действия не помогли решить проблему, и приложения до сих пор не обновляются, нужно синхронизировать устройство с версией iTunes, которая установлена на стационарном компьютере. Для этого устройство подключается к ПК, на котором запущено приложение. Нужно убедиться, что вход в учетную запись выполнен верно. Аккаунты на мобильном устройстве и компьютере должны совпадать. Нужен пункт «Синхронизация».
Сброс настроек
Кардинальный способ, помогающий возобновить загрузку, - это полный сброс настроек устройства. В первую очередь сбрасываются настройки сети. Если не помогло, то придется сбрасывать все настройки. Перед этим нужно обязательно сделать резервную копию всех нужных данных.
Режим DFU

Это последняя надежда. Почему не обновляются приложения в App Store? Это могут быть проблемы с прошивкой. Данный режим необходим для того, чтобы эту самую прошивку восстановить. Устройство подключается к компьютеру, на котором запускается приложение iTunes. Затем надо зажать клавишу включения и сразу после этого - Home. По истечении 10 секунд девайс должен перезагрузиться. Клавиши нужно удерживать до тех пор, пока на экране не появится логотип компании. В этот момент нужно отпустить кнопку включения, а Home продолжать удерживать до появления логотипа iTunes. После того, как на компьютере появится сообщение о том, что девайс в режиме восстановления, можно выходить из DFU. Нужно снова зажать обе клавиши на 10 секунд до перезагрузки смартфона или планшета.

