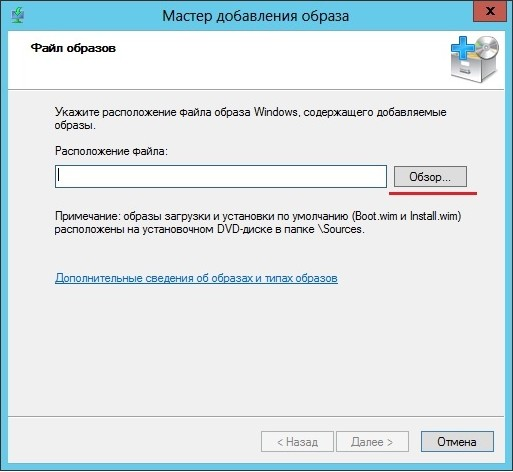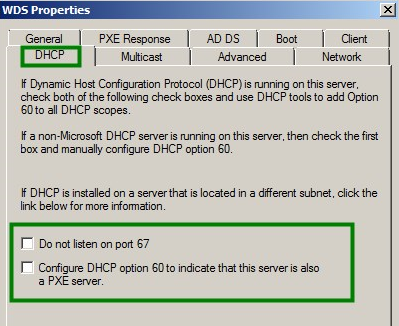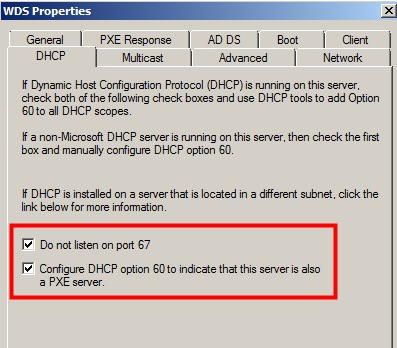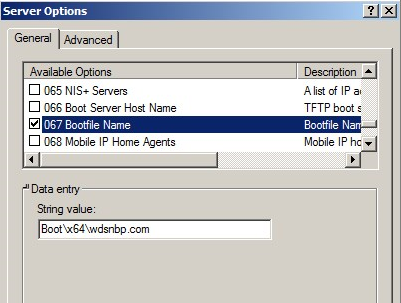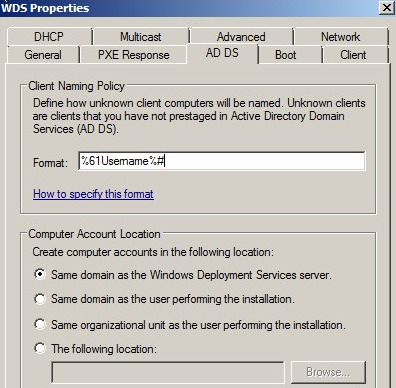Развертывание windows 7. WDS (Windows Deployment Services). Быстрое развертывание клиентских машин с сервера. Создание образа развертывания WIM
Эта документация перемещена в архив и не поддерживается.
Построение стандартного образа Windows 7. Пошаговое руководство
Обновлено: Сентябрь 2009 г.
Назначение: Windows 7
Установка пользовательского образа аналогична установке операционной системы Windows® 7 с носителя, предоставленного в рамках программы корпоративного лицензирования или купленного в розницу, однако при этом используется образ операционной системы, содержащий пользовательские настройки и приложения. При таком подходе настройка займет больше времени, однако эти затраты окупятся при установке.
Руководство в этом разделе предназначено специально для малых и средних предприятий, где может не оказаться специалистов, имеющих опыт развертывания Windows, и где может отсутствовать инфраструктура развертывания корпоративного уровня.
Также следует ознакомиться со следующими документами:
Создание пользовательского образа по методике создания стандартного образа состоит из семи основных этапов. Для создания пользовательского образа по этому методу необходимо два компьютера. Средства настраиваются на компьютере технического специалиста, а настройка образа производится на компьютере-образце. В таблице 1 имеются столбцы для каждого компьютера. Этапы, указанные в столбце На компьютере технического специалиста , следует выполнять на собственном компьютере. Этапы, приведенные в столбце На компьютере-образце , следует выполнять на компьютере, который используется для создания пользовательского образа.
Таблица 1. Этапы создания пользовательского образа
| Этап | На компьютере технического специалиста | На компьютере-образце |
|---|---|---|
|
Установите пакет автоматической установки Windows (Windows AIK). |
||
|
Создайте загрузочный диск среды предустановки Windows (Windows PE). |
||
|
Установите и настройте Windows 7. |
||
|
Запустите компьютер-образец в режиме аудита для очистки образа. |
||
|
Подготовьте компьютер-образец к дупликации образа. |
||
|
Сохраните компьютер-образец в файл образа с помощью ImageX. |
||
|
Создайте новый установочный носитель Windows 7 для пользовательского образа. |
В следующих разделах предоставлены подробные инструкции по каждому этапу. Чтобы использовать эти инструкции, необходимо иметь носитель с ОС Windows 7, предоставленный в рамках программы корпоративного лицензирования, два флэш-накопителя USB, которые можно использовать для запуска компьютеров (8 гигабайт [ГБ] и более в зависимости от создаваемого образа Windows 7), а также компьютер-образец, на котором можно создавать и настраивать стандартный образ. Диск на компьютере-образце необходимо будет отформатировать, поэтому выполните архивацию всех важных файлов, если используется рабочий компьютер.
Установка пакета автоматической установки Windows
Пакет автоматической установки Windows содержит средства, необходимые для создания пользовательских образов Windows 7. В частности в него входит средство ImageX, которое можно использовать для создания образа компьютера-образца, а также файлы, необходимые для создания загрузочного диска Windows PE.
Сначала загрузите пакет автоматической установки Windows для Windows 7 из Центра загрузки Майкрософт (http://go.microsoft.com/fwlink/?LinkId=136976).
Файл KB3AIK_EN.iso - это ISO-образ, который следует записать на DVD-диск или подключить к виртуальной машине. В операционной системе Windows 7 можно записывать ISO-файлы на DVD-диски. Дополнительные сведения см. в статье Совет. Запись образа диска из ISO- или IMG-файла в Windows 7 (страница может быть на английском языке) в журнале TechNet Magazine.
Установка пакета автоматической установки Windows с DVD-диска Windows AIK
- При использовании 32-разрядного компьютера щелкните правой кнопкой мыши файл wAIKX86.msi и выберите команду Установить .
- При использовании 64-разрядного компьютера щелкните правой кнопкой мыши файл wAIKAMD64.msi и выберите команду Установить .
-
На странице Лицензионное соглашение установите флажок Я согласен и нажмите кнопку Далее .
На странице Выбор папки для установки нажмите кнопку Далее для установки в папку по умолчанию для любого пользователя, использующего компьютер.
На странице Подтверждение установки нажмите кнопку Далее для запуска установки.
Чтобы завершить установку, нажмите кнопку Закрыть .
Откройте DVD-диск пакета автоматической установки Windows в проводнике.
Выполните одну из следующих задач в зависимости от компьютера, на котором устанавливается пакет автоматической установки Windows:
Создание загрузочного флэш-накопителя USB
Созданный на этом этапе флэш-накопитель USB будет использоваться для запуска компьютера-образца, чтобы можно было сохранить образ жесткого диска после установки и настройки Windows 7. Среда Windows PE не включает средство ImageX, поэтому в данных инструкциях предлагается скопировать файл ImageX.exe из папки установки пакета автоматической установки Windows в исходные файлы Windows PE перед созданием ISO-файла Windows PE.
Создание загрузочного флэш-накопителя USB с Windows PE
- copype.cmd x86 C:\winpe_x86 .
- copype.cmd amd64 C:\winpe_amd64 .
В окне командной строки средств развертывания выполните одно из следующих действий и нажмите клавишу ВВОД.
- Если компьютер-образец является 32-разрядным, введите команду copy C:\winpe_x86\winpe.wim C:\winpe_x86\ISO\sources\boot.wim .
- Если компьютер-образец является 64-разрядным, введите команду copy C:\winpe_amd64\winpe.wim C:\winpe_amd64\ISO\sources\boot.wim .
В окне командной строки средств развертывания выполните одно из следующих действий и нажмите клавишу ВВОД.
- Если компьютер-образец является 32-разрядным, введите команду copy "C:\Program Files\Windows AIK\Tools\x86\ImageX.exe" C:\winpe_x86\ISO\ .
- Если компьютер-образец является 64-разрядным, введите команду copy "C:\Program Files\Windows AIK\Tools\amd64\ImageX.exe" C:\winpe_amd64\ISO\ .
Вставьте флэш-накопитель USB в компьютер.
В командной строке средств развертывания введите diskpart и нажмите клавишу ВВОД.
- Введите команду list disk и нажмите клавишу ВВОД.
- Введите команду select disk номер , где номер - это номер нужного диска, а затем нажмите клавишу ВВОД.
- Введите команду clean и нажмите клавишу ВВОД.
- Введите команду create partition primary и нажмите клавишу ВВОД.
- Введите команду select partition 1 и нажмите клавишу ВВОД.
- Введите команду format fs=fat32 quick и нажмите клавишу ВВОД.
- Введите команду active и нажмите клавишу ВВОД.
- Введите команду exit и нажмите клавишу ВВОД.
xcopy /s C:\winpe_x86\iso\*.* D:\ , где D - это буква флэш-накопителя USB. Также можно скопировать все файлы из папки C:\winpe_x86 на флэш-накопитель USB в проводнике.
Нажмите кнопку Пуск , выберите пункт Все программы , а затем выберите пункт .
Нажмите кнопку Да
Совет. Можно копировать команды из этих инструкций и вставлять их в окно командной строки средств развертывания. Это сэкономит время и обеспечит правильность выполнения команд.
Установка Windows 7
После завершения двух предыдущих этапов (установки пакета Windows AIK и создания загрузочного флэш-накопителя USB) все необходимые средства для сохранения пользовательского образа имеются в наличии. Следующие действия следует выполнять на компьютере-образце. Потребуется носитель с Windows 7, предоставленный в рамках программы корпоративного лицензирования, который следует использовать для установки операционной системы на компьютере-образце. После установки Windows 7 на компьютере-образце следует настроить образ, установив приложения, драйверы устройств и обновления, которые необходимо включить в пользовательский образ. Следует помнить, что все установленное в пользовательском образе будет скопировано на каждый компьютер, где будет устанавливаться этот образ. Ниже приведены примеры приложений и обновлений, которые можно включить в образ.
- Антивирусное ПО.
- Выпуск 2007 системы Microsoft Office.
- Windows Virtual PC.
- Windows XP Mode.
Установка Windows 7 на компьютере-образце
- Если отображается запрос на нажатие клавиши для загрузки с носителя Windows 7, нажмите любую клавишу. При отображении страницы Установка Windows перейдите на шаг 2.
- Если страница Установка Windows
не отображается и отсутствует запрос о нажатии любой клавиши для загрузки с носителя Windows 7, может понадобиться указать DVD-дисковод на этом компьютере в качестве загрузочного устройства.
Дополнительные сведения см. в справке Windows и в статье Запуск Windows с компакт-диска или DVD-диска (страница может быть на английском языке). После выбора DVD-дисковода в качестве загрузочного устройства перезагрузите компьютер и запустите Windows 7 с носителя корпоративного лицензирования.
- В списке Язык установки щелкните язык, который следует установить в образе.
- В списке Формат времени и денежных единиц щелкните местоположение, которое должно использоваться в образе.
- В списке Раскладка клавиатуры или метод ввода щелкните раскладку клавиатуры, которую следует использовать в образе.
- Если не следует указывать определенный раздел для установки Windows 7 или создавать разделы на жестком диске, нажмите кнопку Далее для запуска установки.
- Если следует создать, расширить, удалить или отформатировать раздел, выберите пункт Настройка диска (дополнительно) , выберите необходимое действие и следуйте инструкциям. Нажмите кнопку Далее , чтобы начать установку.
- В поле Введите имя пользователя введите имя временного пользователя. Можно использовать любое имя, так как эта учетная запись пользователя будет удалена до сохранения образа.
- В поле Введите имя компьютера укажите временное имя компьютера. Можно использовать любое имя компьютера, так как оно будет изменено во время развертывания.
На странице Установить пароль для учетной записи пользователя выполните перечисленные ниже действия и нажмите кнопку «Далее».
- В поле Введите пароль укажите пароль для учетной записи временного пользователя.
- В поле Подтверждение пароля введите пароль еще раз.
- В поле Введите подсказку для пароля укажите напоминание, которое позволит вспомнить пароль.
На странице Введите ключ продукта для активации введите ключ продукта Windows 7, полученный в рамках программы корпоративного лицензирования, и нажмите кнопку Далее .
На странице Помогите автоматически защитить компьютер и улучшить Windows выберите пункт Использовать рекомендованные параметры для установки важных и рекомендуемых обновлений . Можно выбрать другой вариант после установки образа на каждом компьютере.
На странице Проверьте настройку даты и времени настройте дату и время, а затем нажмите кнопку Далее .
При необходимости на странице Присоединиться к беспроводной сети щелкните беспроводную сеть, введите ключ безопасности и нажмите кнопку Далее . Также можно пропустить подключение к беспроводной сети, нажав кнопку Пропустить .
На странице Выберите текущее место расположения компьютера , приведенной на рис. 3, выберите пункт Рабочая сеть .
Включите компьютер, вставьте носитель Windows 7, полученный в рамках программы корпоративного лицензирования, в DVD-дисковод и выполните одну из следующих задач:
На странице Установка Windows , приведенной на рис. 1, выполните следующие действия и нажмите кнопку Далее .
Рис. 1. Страница установки Windows
На странице Установка Windows выберите команду Установить .
На странице Ознакомьтесь с условиями лицензии выберите пункт Я принимаю условия лицензии при согласии с этими условиями. Необходимо принять условия, чтобы продолжить установку. Нажмите кнопку Далее .
На странице Выберите тип установки выберите вариант Пользовательская .
На странице Выберите раздел для установки Windows выполните одно из следующих действий:
Windows 7 продолжит установку на компьютер-образец, как показано на рис. 2.
Рис. 2. Страница установки Windows
На странице Настройка Windows , которая будет отображена после завершения установки Windows 7 на компьютере-образце, выполните перечисленные ниже действия и нажмите кнопку Далее .
Рис. 3. Выбор текущего местоположения компьютера
Настройка Windows 7 на компьютере-образце
С помощью Центра обновлений Windows установите рекомендованные обновления, а также все дополнительные обновления, которые будут использоваться в образе. Чтобы открыть Центр обновления Windows, нажмите кнопку Пуск , в поле поиска введите Центр обновления и щелкните пункт Центр обновления Windows в результатах поиска под заголовком Программы .
Установите приложения, которые следует включить в пользовательский образ.
Установите готовые драйверы устройств (драйверы, не включенные в состав Windows 7), которые должны содержаться в пользовательском образе.
Настройте необходимые параметры компьютера, которые должны использоваться в пользовательском образе.
Очистка образа
При установке Windows 7 была создана учетная запись временного пользователя для входа в систему. На этом этапе необходимо загрузить компьютер в режиме аудита для удаления учетной записи временного пользователя и его профиля. Это последняя возможность для установки приложений, драйверов устройств и обновлений, которые будут использоваться в образе.
Запуск компьютера в режиме аудита с помощью средства подготовки системы (Sysprep)
Нажмите кнопку Пуск , введите в поле поиска C:\Windows\System32\sysprep\sysprep.exe и нажмите клавишу ВВОД для запуска средства Sysprep, как показано на рис. 4.
Рис. 4. Средство Sysprep
В списке Действие по очистке системы выберите пункт Переход в режим аудита системы .
Установите флажок Подготовка к использованию .
В списке Параметры завершения работы выберите пункт .
Нажмите кнопку ОК для перезагрузки компьютера в режиме аудита.
После перезагрузки компьютера в Windows 7 будет выполнен автоматический вход под учетной записью «Администратор».
Удаление профиля учетной записи временного пользователя
Нажмите кнопку Пуск , в поле поиска введите настройка свойств и выберите пункт Настройка свойств профиля для опытных пользователей в результатах поиска.
В диалоговом окне Профили пользователей щелкните имя учетной записи временного пользователя, которая была создана при установке Windows 7 на компьютере-образце, и нажмите кнопку Удалить . Нажмите кнопку Да для подтверждения действия.
Нажмите кнопку ОК , чтобы закрыть диалоговое окно Профили пользователей .
Удаление учетной записи временного пользователя
Нажмите кнопку Пуск , щелкните правой кнопкой мыши пункт Компьютер , а затем выберите пункт Управление .
В дереве консоли (область слева) щелкните пункт Локальные пользователи и группы .
В области сведений (центральная область) дважды щелкните элемент Пользователи .
Щелкните правой кнопкой мыши имя временной учетной записи, которая была создана при установке Windows 7 на компьютере-образце, и нажмите кнопку Удалить .
Нажмите кнопку Да для подтверждения удаления учетной записи временного пользователя.
Нажмите кнопку ОК для подтверждения удаления учетной записи администратора.
Закройте окно Управление компьютером .
Подготовка образа к использованию
На этом этапе следует подготовить образ к использованию с запуском экрана приветствия Windows после установки на каждом компьютере. Подготовка образа к использованию заключается в удалении из него любых сведений, относящихся к конкретному оборудованию, сбросу таймера активации и очистке Windows 7 для последующего дублирования образа на других компьютерах.
Подготовка компьютера к запуску экрана приветствия Windows с использованием средства Sysprep
Откройте средство Sysprep. (Windows 7 автоматически запускает средство Sysprep при запуске операционной системы в режиме аудита.)
В списке Действие по очистке системы выберите пункт Переход в окно приветствия системы (OOBE) .
Установите флажок Подготовка к использованию .
В списке Параметры завершения работы выберите пункт Завершение работы .
Нажмите кнопку ОК , чтобы запустить средство Sysprep и завершить работу компьютера.
Сохранение образа
На этом этапе на компьютере-образце уже установлена операционная система Windows 7 и все готово для сохранения образа. Компьютер следует запустить с использованием ранее созданного загрузочного флэш-накопителя USB. Кроме того, потребуется сохранить образ на этом флэш-накопителе. По этой причине следует использовать флэш-накопитель USB емкостью 8 ГБ и больше, чтобы хватило места для размещения среды Windows PE и сохраненного образа.
Сохранение образа Windows 7 на загрузочном флэш-накопителе USB
Построение носителя Windows 7
Пользовательский образ Windows 7, содержащий приложения, драйверы устройств и обновления, успешно сохранен. Он находится в корневом каталоге загрузочного флэш-накопителя USB, который использовался для запуска компьютера-образца и сохранения образа. На этом этапе потребуется создать новый установочный носитель Windows 7, на котором будет записан пользовательский образ, а не оригинальный образ от корпорации Майкрософт.
Чтобы создать пользовательский установочный носитель Windows 7, необходимо подготовить еще один загрузочный флэш-накопитель USB. Затем следует скопировать файлы установки с исходного носителя Windows 7 на загрузочный флэш-накопитель. Наконец, необходимо установить файл install.wim на загрузочный флэш-накопитель с пользовательским файлом install.wim, сохраненным на предыдущем этапе.
Копирование пользовательского образа Windows 7 на компьютер
Вставьте флэш-накопитель USB, содержащий пользовательский образ Windows 7, в свой компьютер.
С помощью проводника скопируйте файл install.wim с флэш-накопителя на диск: C:\install.wim.
Отключите флэш-накопитель USB, содержащий пользовательский образ Windows 7, от компьютера.
Создание загрузочного флэш-накопителя USB, содержащего носитель корпоративного лицензирования с Windows 7
- Введите команду list disk и нажмите клавишу ВВОД.
- В списке дисков найдите номер флэш-накопителя USB. Важно правильно определить диск, так как он будет отформатирован. Убедитесь, что размер диска и свободное пространство на нем соответствуют используемому флэш-накопителю USB.
- Введите команду select disk номер , где «номер» - это номер нужного диска, а затем нажмите клавишу ВВОД.
- Введите команду clean и нажмите клавишу ВВОД.
- Введите команду create partition primary и нажмите клавишу ВВОД.
- Введите команду select partition 1 и нажмите клавишу ВВОД.
- Введите команду format fs=fat32 quick и нажмите клавишу ВВОД.
- Введите команду active и нажмите клавишу ВВОД.
- Введите команду exit и нажмите клавишу ВВОД.
Вставьте носитель корпоративного лицензирования с Windows 7 в DVD-дисковод.
В окне командной строки средств развертывания введите команду xcopy /s D:\ *.* E:\*.* , где D - это буква носителя с Windows 7, а E - это буква отформатированного ранее флэш-накопителя USB.
Скопировать все файлы с носителя корпоративного лицензирования Windows 7 на флэш-накопитель USB также можно в проводнике.
Нажмите кнопку Пуск , выберите пункт Все программы , а затем выберите пункт Пакет автоматической установки Windows .
Щелкните правой кнопкой мыши пункт Deployment Tools Command Prompt (Командная строка средств развертывания) и выберите пункт Запуск от имени администратора .
Нажмите кнопку Да , чтобы открыть окно командной строки средств развертывания с повышенными правами.
Вставьте флэш-накопитель USB в компьютер. Не вставляйте флэш-накопитель с пользовательским образом Windows 7, так как придется форматировать вставленный накопитель.
В командной строке средств развертывания введите команду diskpart и нажмите клавишу ВВОД.
Выполните следующие действия для подготовки флэш-накопителя USB к запуску компьютера-образца:
Копирование пользовательского образа на флэш-накопитель USB с Windows 7
В окне командной строки средств развертывания введите команду xcopy /r C:\install.wim E:\sources\install.wim , где E - это буква флэш-накопителя USB, созданного на предыдущем этапе. При появлении запроса нажмите клавишу Д для подтверждения перезаписи файла.
Кроме того, можно скопировать файл C:\install.wim в E:\sources\install.wim в проводнике. При появлении запроса нажмите клавишу Д для подтверждения перезаписи файла install.wim на флэш-накопителе USB.
Отключите и извлеките флэш-накопитель USB с пользовательским образом Windows 7.
Установка пользовательского образа
После создания загрузочного флэш-накопителя USB, содержащего пользовательский образ Windows, можно использовать этот накопитель для установки Windows 7 на других компьютерах. Рассмотрите возможность создания резервной копии флэш-накопителя USB. Кроме того, можно создать несколько флэш-накопителей для ускорения процесса путем установки сразу на нескольких компьютерах.
С выходом Windows 7 многие ИТ-специалисты и домашние пользователи найдут в этой операционной системе множество новых функций и возможностей, которые отсутствовали в предыдущих ОС Windows. Наибольшее же количество сюрпризов ждет тех, кто «пропустил» Windows Vista, продолжая использовать Windows ХР дома или в организации. Это заметно уже по первым отзывам пользователей, попробовавших бета-версии Windows 7 — они благосклонно отмечают те возможности новой ОС, которые имеются в Windows Vista. Если же говорить о развертывании Windows 7, то архитектура и принципы автоматизации установки ОС будут в новинку только для тех, кто не занимался развертыванием Windows Vista. Поэтому рассказ о нововведениях в развертывании Windows 7 я решил разделить на две части. В первой части речь о пойдет о коренных отличиях развертывания Windows 7 по сравнению с Windows XP, а из второй части статьи вы узнаете, что нового в автоматической установке Windows 7 по сравнению с Windows Vista.
Сравнение технологий развертывания
Коренные изменения в архитектуре развертывания ОС Windows произошли еще с выходом Windows Vista. Поскольку платформы Windows Vista и Windows 7 аналогичны, изменения в развертывании новой ОС правильнее охарактеризовать как эволюционные, нежели революционные. Если вы хорошо знакомы с автоматизацией установки Windows XP, но не работали с Windows Vista, а теперь планируете развертывание Windows 7, я советую вам ознакомиться с весьма подробным документом Сравнение технологий развертывания Windows XP и Windows Vista . Изложенная там информация концептуально применима и к Windows 7, а изменения затронули в основном средства, используемые для развертывания (об этих изменениях я расскажу во второй части статьи). Ниже я постараюсь описать отличия с прикладной точки зрения, рассмотрев такие вопросы, как автоматизация установки, интеграция обновлений и драйверов, установка приложений и подготовка образа к развертыванию.
WIM-образ
Коренное отличие в установке Windows 7 по сравнению с Windows XP состоит в том, что она производится с использованием файлов в формате WIM (Windows Image Format). По большому счету дистрибутив ОС состоит из программы установки (setup.exe), вспомогательных файлов и двух WIM-образов — загрузочного (boot.wim) и системного (install.wim). Первый из них представляет собой образ предустановочной среды Windows PE, в которой выполняется подготовка к установке операционной системы, а во втором содержится непосредственно ОС. Фактически установка Windows 7 сводится к применению системного образа к разделу диска. Если вы знакомы с такими программами, как Norton Ghost или Acronis True Image, общий принцип вам будет понятен — заранее подготовленный образ ОС развертывается на жестком диске.
Однако WIM-образы имеют существенное отличие от программ сторонних производителей. Формат образов Windows ориентирован на файлы, в то время как другие программы используют образы, сохраняющие информацию посекторно. Преимущества файлового подхода заключаются в том, что появляются широкие возможности для автономного обслуживания образа, т. е. для его подключения к любой папке и внесения в него изменений. Например, вы можете добавлять собственные файлы в образ, а также устанавливать обновления ОС, драйверы и языковые пакеты. Кроме того, в WIM-образах не содержатся сведения об аппаратной конфигурации компьютера, поэтому один и тот же образ можно развертывать на компьютеры, имеющие различное оборудование. По сравнению с Windows XP новый формат значительно упрощает «клонирование» ОС, когда перед сохранением образа системы, подготовленного на эталонном компьютере, приходилось выполнять различные действия для удаления драйверов, относящихся к конкретной системе.
Что же касается экономии дискового пространства, то в одном WIM-файле может храниться несколько образов. Если какой-либо файл входит в состав различных образов, сохраняется только одна его копия. Кроме того, при сохранении WIM-образа данные сжимаются (поддерживаются разные степени сжатия). Соответственно, при установке ОС распаковывается один большой файл, а не множество мелких кабинетных архивов, как это происходило при установке Windows XP. Что примечательно, скорость распаковки образа практически не зависит от степени сжатия (хотя скорость сохранения образа, конечно, зависит).
Пакет автоматической установки (WAIK)
Для обслуживания образов и их подготовки к развертыванию используется пакет автоматической установки Windows (Windows Automated Installation Kit, WAIK), который можно бесплатно загрузить с сайта Microsoft. Его размер на порядок превышает deploy.cab для Windows XP, в котором содержались инструменты для автоматизации установки этих ОС. WAIK для Windows Vista имеет размер около 800 Мб, а для Windows 7 — около 1.3 Гб.

Рисунок 1 — Доступ к содержимому WAIK из меню «Пуск»
В пакет входят:
- диспетчер системных образов (WSIM), используемый для создания и проверки файла ответов, а также для автономного обслуживания образов
- все необходимые средства для создания и конфигурирования среды Windows PE
- различные утилиты для работы с WIM-образами
- справочная документация
WAIK совершенно необходим, если вы планируете всерьез заниматься развертыванием Windows 7. Его можно загрузить как отдельно, так и из Microsoft Deployment Toolkit (MDT). MDT выступает в роли единого набора средств, используемых для развертывания продуктов Microsoft в организации. Подробнее о текущей версии MDT вы можете прочесть на русском языке в этом материале.
На момент написания этой статьи WAIK для Windows 7 и MDT 2010 , который будет поддерживать развертывание этой ОС, находятся в состоянии бета-тестирования и доступны для загрузки всем желающим. Документация пока имеется только на английском языке, но со временем, конечно, она будет переведена на русский.
Файл ответов представляет собой сценарий ответов на серию диалоговых окон графического интерфейса установки системы, предоставляя программе установки всю информацию, которую пользователь вводит вручную во время стандартной установки Windows. В Windows XP использовался файл в текстовом формате, а в Windows Vista / Windows 7 для файла ответов используется формат XML. Это позволяет лучше структурировать параметры, а также делает его более понятным при визуальной проверке (при наличии некоторого навыка, конечно).
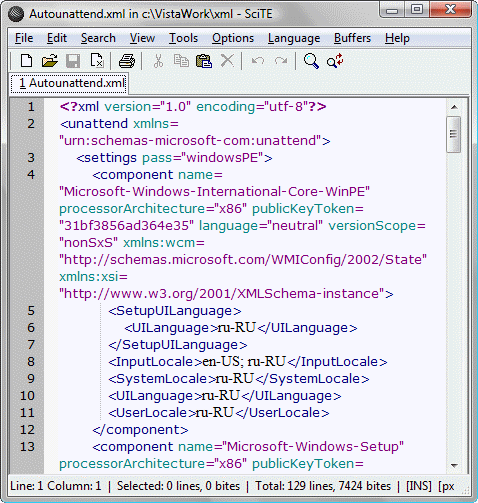
Рисунок 2 — Файл ответов для Windows Vista открыт в редакторе SciTe
Для создания файла ответов Windows XP использовался диспетчер установки (setupmgr.exe), который последовательно проводил пользователя через основные параметры автоматизации установки. В Windows 7 для этой цели служит входящий в состав WAIK диспетчер системных образов (Windows System Image Manager, WSIM), имеющий более наглядный графический интерфейс и широкий функционал. В частности, WSIM позволяет добавлять в файл ответов абсолютно любой поддерживаемый параметр, количество которых значительно возросло по сравнению с Windows XP в связи с тем, что новые ОС Microsoft используют модульную архитектуру. Это позволяет более тонко настраивать функциональные возможности и параметры устанавливаемой системы. Кроме того, WSIM проверяет синтаксис файла ответов — правильность указанных значений. Наконец, в WSIM очень удобно реализована справка — подробные сведения о том или ином параметре можно вызвать из его контекстного меню в графическом интерфейсе WSIM.
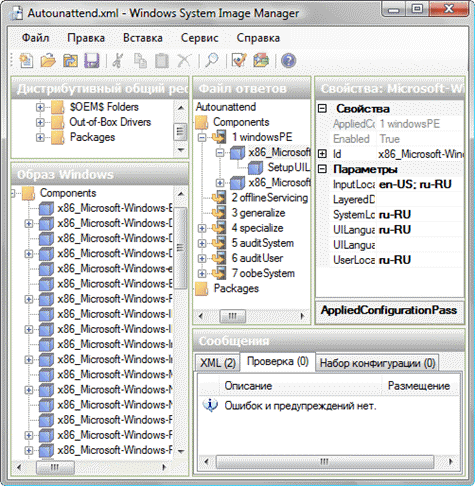
Рисунок 3 — Файл ответов открыт в диспетчере системных образов (WSIM)
Программа установки Windows 7 автоматически распознает наличие файла ответов, если он называется AutoUnattend.xml и размещен в одном из известных ей местоположений.
Процесс установки Windows 7
Стандартизация пользовательских параметров
Если в системе создается более одной учетной записи, как правило, возникает вопрос о приведении их пользовательских настроек к единому виду. Этот вопрос наиболее актуален в организациях, хотя и у домашних пользователей он вызывает интерес. Если рассматривать его с точки зрения «клонирования» ОС, то в Windows XP нередко применялся следующий способ. Перед созданием эталонного образа выполнялась настройка параметров какой-либо учетной записи, затем ее профиль копировался в профиль стандартного пользователя (Default User), после чего создавался образ. Что же касается унификации пользовательских настроек во время установки системы, то стандартным приемом было импортирование REG-файла с параметрами HKCU из cmdlines.txt .
В Windows Vista и Windows 7 настройку пользовательской среды можно выполнить в режиме аудита. Перед выходом из него производится обобщение системы с помощью утилиты sysprep , при этом в качестве одного из ее параметров командной строки указывается путь к файлу ответов, в котором прописан параметр CopyProfile . Этот параметр отвечает за копирование профиля текущей учетной записи в профиль Default User. Остается лишь создать WIM-образ настроенной системы. Если же профиль не был скопирован до обобщения системы, можно указать этот параметр в файле ответов при развертывании образа.
В качестве альтернативного (хотя и не документированного официально) способа можно использовать импорт специальным образом сформированного REG-файла в профиль Default User автономного WIM-образа (т. е. подключенного в папку). В подробностях этот способ описывается в этой статье, где также подробно рассматриваются другие аспекты импорта параметров реестра применительно к автоматической установке Windows.
Заключение
Безусловно, помимо описанных выше общих различий существует множество мелких деталей, с которыми вы столкнетесь на практике. В целом же развертывание Windows 7 стало более управляемым и гибким по сравнению с Windows XP, во многом благодаря новому формату установочных файлов (WIM), изменившему подход к подготовке и обслуживанию системных образов. Управление ими значительно упростилось в организациях, где требуется поддерживать и развертывать большое количество системных конфигураций. Теперь для «клонирования» настроенной ОС не обязательно прибегать к средствам сторонних производителей, поскольку формат WIM-образов весьма удобен как для обслуживания, так и для развертывания на различных аппаратных конфигурациях. В то же время модульная архитектура Windows 7 дает возможность настраивать огромное количество параметров ОС еще до ее установки с помощью файла ответов.
Во второй части статьи, я опишу основные отличия между автоматической установкой Windows Vista и Windows 7. Я рассмотрю изменения в:
- пакете автоматической установки (WAIK), включая подготовку и обслуживание образов
- службах развертывания Windows (WDS)
- наборе средств для обеспечения совместимости приложений (ACT)
- миграции пользовательских файлов и параметров
- Tutorial
Начало и конец
Добрый день всем читающим!
Много статей было об этом, много блогов, но статья HowTo, без напильника, найдена не была, и это крайне печально.
Для небольших развертываний эта вещь, из коробки просто незаменима.
Для тех кто не знает: WDS (центр развертывания) это специальное средство, которое есть в серверной ОС Microsoft, с помощью него можно установить систему на большое количество компьютер одновременно, с помощью сети, используя PXE.
Также тут будет информация о препарировании wim, и немножко о DHCP.
Итак начнем под катом.
Часть 1. Установка
Эту часть можно пропустить тем, кто хоть раз делал установку служб\компонентов в Server 2012R2. Из этого блока нужен только пункт 1.3.Идеалом для WDS является, если DHCP сервером является эта же машина. Тогда он может корректно передать информацию о PXE Boot.
1.1 Включение WDS
Установка WDS в картинках. Все просто.Все просто.

Раз
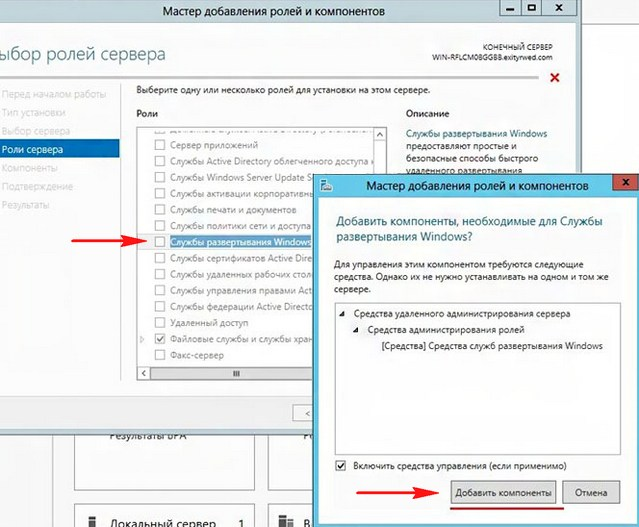
Два

Три
1.2 Включение роли
Настройка
После установки выбираем в списке консоли наш сервер WDS.
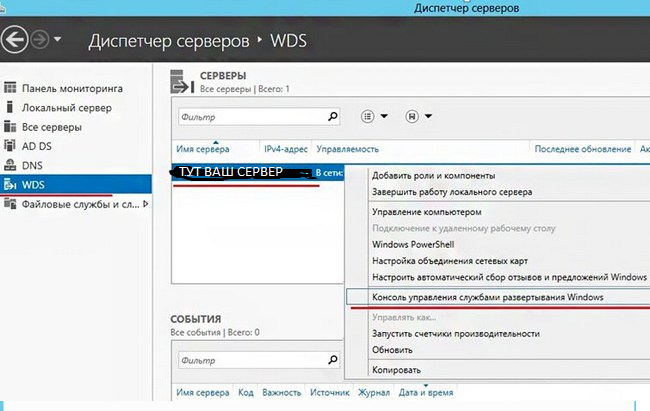
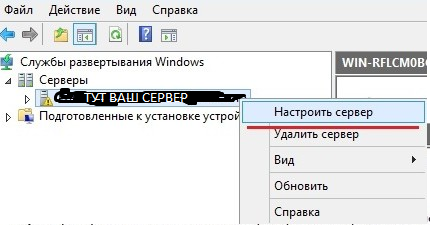


Так как по умолчанию предлагается загрузочные и установочные образы хранить на системном диске (что не рекомендуется), то создадим на разделе E: папку RemoteInstall, которая и была указана мастеру настройки сервера.
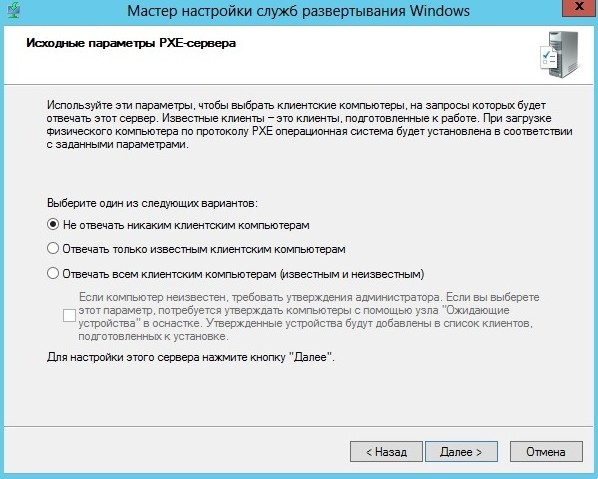
Тут на ваш выбор
1.3 Образы
На установочном диске с любой системой, начиная с Vista, есть папка source, там лежат два файла boot.wim и install.wimBoot.wim - это образ для запуска, предзагрузочный.
install.wim - это образ самой системы.
Если boot.wim ещё надо будет подготовить, для работы, то install.wim сразу готов для установки.
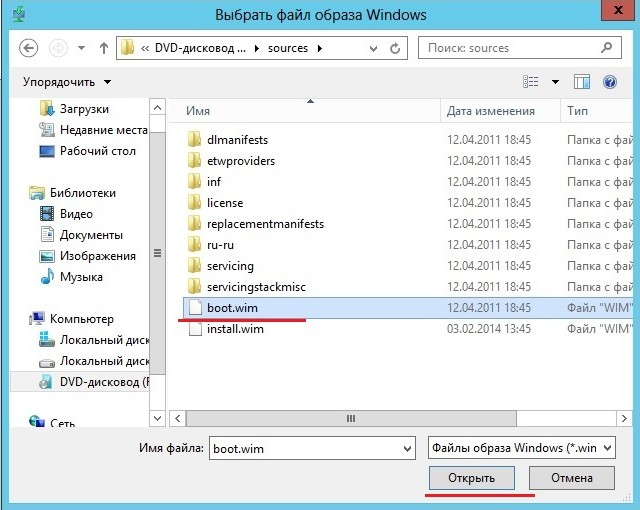
В диспетчере сервера boot - образы загрузки, install - образы установки.

Часть 2. Препарирование Boot.wim
Очень часто возникает одна большая пролема:
Сразу интегрируем необходимые драйвера в этот образ, дабы избежать этой проблемы.
Она возникает, из-за отсутствия в образе драйверов для сетевой карты, которая интегрирована \ установлена в компьютер, на котором будет происходить установка ОС.
2.1 Утилиты
По умолчанию в 2012 сервере, после установки WDS, утилита dism может работать с образами wim в полной мере.Для 2008/R2 или 7 вам понадобится Windows Automated Installation Kit (WAIK) и у вас появится инструмент dism.
Создаем структуру папок: c:\drivers\mount - папка монтирования WIM образа; c:\drivers\lan_drivers - папка с драйверами для сетевой карты.
Копируем boot.wim от ОС в папку c:\drivers
Предостерегаю! Чем больше драйверов, тем больше универсальности, но и размер образа сильно увеличивается, это необходимо учитывать. Образ целиком заливается в RAM.
2.2 Препарирование
Для 2008\7 запускаем Deployment Tools Command Prompt из меню пуск с правами администратора.Для 2012 - запускаем командную строку с правами администратора.
Смотрим содержимое загрузочного образа boot.wim:
По идее там должно быть так:
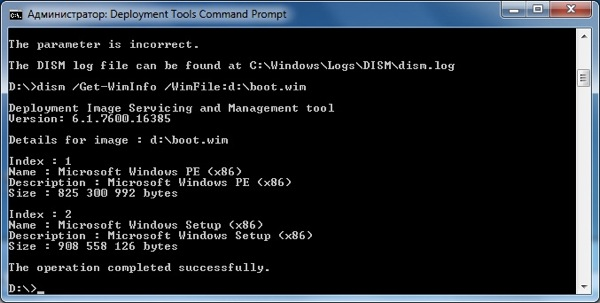
Как видно из скриншота boot.wim содержит два образа - Windows PE (Индекс 1) и Windows Setup (Индекс 2). Драйвера для сетевой карты надо добавлять в Windows Setup, поэтому будем работать с образом 2 (Индекс 2).
Но не так всё просто. Компания добра Microsoft заблокировала для изменения этот образ, для его редактирования его надо «перезалить».
Выполняем:
Dism /Export-Image /SourceImageFile:c:\drivers\boot.wim /SourceIndex:1 /DestinationImageFile:c:\drivers\boot1.wim
Dism /Export-Image /SourceImageFile:c:\drivers\boot.wim /SourceIndex:2 /DestinationImageFile:c:\drivers\boot1.wim
Соответственно, мы перезалили образы Windows PE\Setup в новый файл.
Сначала скопировали первый, потом второй индекс.
Удаляем boot.wim, переименовываем boot1.wim в boot.wim
dism /get-wiminfo /wimfile:c:\drivers\boot.wim
Должна выдать те же два раздела, с index 1 & 2.
2.3 Добавление драйверов
Монтируем образ с индексом 2 из файла boot.wim в папку «c:\drivers\mount» командой:dism /Mount-Wim /WimFile:c:\drivers\boot.wim /index:2 /MountDir:c:\drivers\mount
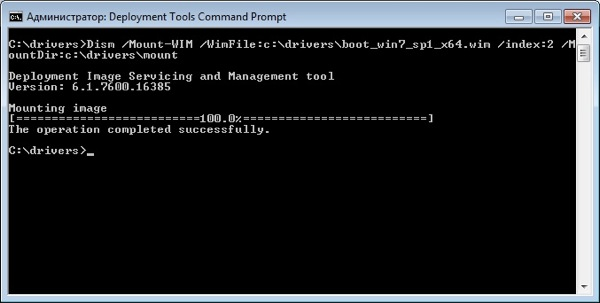
Добавляем драйвера в образ. Драйвера можно добавлять по одному, либо сразу все из определенной директории.
Для добавления драйвера указываем полный путь к файлу.INF:
dism /image:c:\drivers\mount /add-driver /driver:«C:\drivers\lan_drivers\E1C5232.INF»
Если драйверов много, то указываем каталог в качестве источника для поиска и добавления драйверов:
dism /image:c:\drivers\mount /add-driver /driver:«C:\drivers\lan_drivers» /recurse /forceunsigned
параметр /recurse используется, чтобы установить драйвера из вложенных каталогов, а /ForceUnsigned для установки неподписанных драйверов.
После добавления всех драйверов загрузочный образ нужно закрыть (отмонтировать).
dism /unmount-wim /mountdir:c:\drivers\mount /commit
параметр /commit указывает, что нужно сохранять все изменения в образе, без него все изменения будут потеряны.
2.4 Образ в хранилище
Теперь перекопируем его в любую директорию, где у вас будут хранится образы.И установим на сервер WDS.
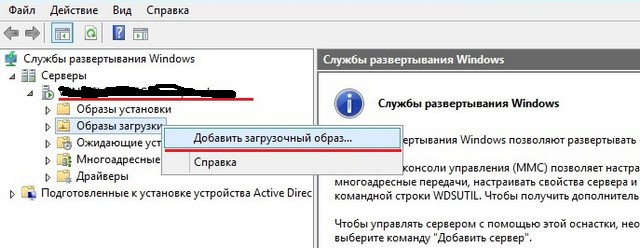

Теперь необходимо указать имя. Имя образа - это то, что будете видеть вы, при выборе загрузчиков, если у вас их несколько.

2.5 Безопастность
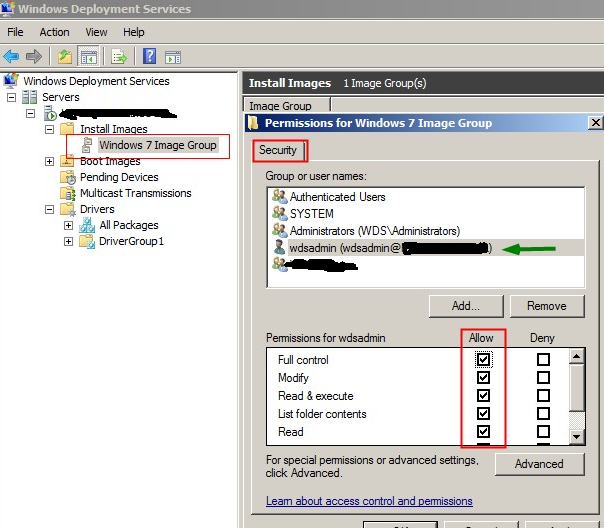
Security - Чтобы добавить разрешения для учетной записи пользователя на группу образов, щелкните правой кнопкой мыши группу оразов и нажмите security. Добавьте учетную запись пользователя из AD и настройте полный контроль. Если вы используете учетную запись администратора домена во время установки WDS, то это можно не делать.
3.1 Создание образа и его копирование на сетевой ресурс с помощью Windows PE и программы ImageX
Теперь запишем образ компьютера, с помощью среды Windows PE и программы ImageX и сохраним на сетевом ресурсе.Для этого необходимо загрузиться с диска Windows PE.
Для того чтобы иметь доступ на запись к сетевому ресурсу, необходимо к нему подключиться, введя следующую команду:
NET USE y: \\nmp\oem\<имя папки> /USER:AD\ *
И ввести свой пароль.
Далее необходимо записать образ основной установки с помощью программы ImageX, расположенной в среде Windows PE, или на другом диске, на сетевой ресурс. Для этого необходимо ввести следующую команду:e:\imagex.exe /capture d: y:\ <имя>.wim "<название>" /compress fast /verify
Где e:\ - RAM Disk, D: - OS Disc, Y: - сетевой диск. После этого пойдёт процесс создания и копирования образа на указанный сетевой ресурс.
3.1.1 Ручное развертывание
Если необходимо руками образ развернуть (без WDS) но по сети
Битность системы должна быть той же, что и у системы, которую мы распаковываем.
После создания образа, можно развернуть его на новое оборудование с помощью программы ImageX и среды Windows PE.
Форматируем диск, для распаковки на него WMI.
Для этого надо ввести следующие команды:diskpart
select disk 0
clean
create partition primary size=100
select partition 1
format fs=ntfs label=«system»
assign letter=c
active
create partition primary
select partition 2
format fs=ntfs QUICK
assign letter=e
exit
Можно создать сценарий для данной процедуры, сохранив приведенную информацию в текстовый файл в папке с образом. Чтобы выполнить сценарий из командной строки среды Windows PE, необходимо ввести команду: diskpart /s <имя_сценария>.txtФорматирование следует проводить ТОЛЬКО в среде Windows PE. Если отформатировать жёсткий диск на другом компьютере средствами Windows, а затем вставить этот жёсткий диск в конечный компьютер, то образ с вероятностью 80% НЕ РАЗВЕРНЁТСЯ.
Подключаемся к сетевому ресурсу для развёртывания образа, введя следующую команду:
NET USE y: \\nmp\oem\<имя папки> /USER:AD\ *
Вводим пароль.
! надо понять какой диск является каким, для этого с помощью команды DIR C: (D,E,F & etc), перебираем диски, если их несколько
Разворачиваем образ на жесткий диск с помощью программы ImageX, с сетевого ресурса, введя следующую команду:d:\imagex.exe /apply y:\<имя>.wim 1 e: /verify
После этого пойдёт процесс развёртывания образа на указанный жёсткий диск с сетевого ресурса.Далее, с помощью средства BCDboot необходимо инициализировать хранилище данных конфигурации загрузки (BCD) и скопировать файлы среды загрузки в системный раздел, введя в командной строке следующую команду:
e:\windows\system32\bcdboot e:\windows
По завершении создания образа и его копирования на сетевой ресурс необходимо ввести команду exit и приложение закроется и компьютер начнёт перегружаться.
Настроенный образ развернут на конечный компьютер.3.2 Сервер
Настроим сервер, для работы с образами.Добавим наш готовый образ в «Образы установки»:
Как в случае с загрузочным образом указываем мастеру путь к файлу wim, который мы создали:
В оригинальном файле install.wim может содержаться несколько редакций:
Но в созданном должна быть только одна.
Часть 4. Великий и ужасный DHCP
1) WDS и DHCP установлены на одном сервере.
WDS и DHCP не могут занимать порт UDP 67 одновременно. Запретив службе WDS прослушивать порт UDP 67, можно предоставить порт для DHCP-трафика и присвоить DHCP-параметру 60 (параметр области или сервера) значение PXEClient, устранив конфликт.
Если служба WDS устанавливается на DHCP-сервере, в ходе настройки появляется страница DHCP Option 60. Установите флажки Do not listen on port 67 и Configure DHCP option 60 to PXEClient. В сообщении, получаемом клиентом от сервера DHCP, содержится IP-адрес, маска подсети и параметр 60.
В результате клиенту становится ясно, что сервер DHCP является одновременно и сервером WDS. Если позднее добавить DHCP к серверу WDS, можно настроить этот параметр, щелкнув правой кнопкой мыши на имени сервера в оснастке WDS и выбрав пункт Properties. На вкладке DHCP имеются аналогичные флажки.2) WDS и DHCP находятся на различных серверах, в одной подсети с клиентами.
Дополнительной настройки не требуется, так как WDS и DHCP расположены на разных серверах. Обе службы могут прослушивать порт UDP 67, а клиенты находятся в одной подсети с серверами WDS и DHCP, поэтому широковещательный трафик доступен для всех.
3) WDS и DHCP устанавливаются на различных серверах, в разных подсетях.
Службы WDS и DHCP, установленные на разных серверах, не мешают друг другу прослушивать порт UDP 67.
Вы должны настроить маршрутизатор на отправку широковещательных пакетов, потому что чаще всего мы видим, что широковещательные пакеты не могут идти в другие подсети. Кроме того, весь трафик на UDP порт 4011 от клиентских компьютеров к серверу служб развертывания Windows должен быть направлен соответствующим образом.
Чтобы помочь клиенту WDS найти сервер WDS мы должны настроить DHCP опцию 66 и DHCP опцию 67.
Настройка параметров DHCP в сети IPv4 выполняется из оснастки DHCP, доступной из раздела Administrative Tools меню Start.В оснастке DHCP разверните IPv4, а затем щелкните правой кнопкой мыши Server Options (или параметры области) и выберите пункт Configure Options. Прокрутите список до элемента 066 Boot Server Host Name, установите флажок и введите имя узла сервера WDS в текстовом поле (можно использовать имя, но желательно IP).
Затем установите флажок 067 Bootfile Name. В текстовом поле введите путь и имя файла Preboot Execution Environment (PXE) для загрузки на клиенте. Текстовое значение для параметра 67:
boot\x86\wdsnbp.com - 32 bit
ИЛИ
boot\x64\wdsnbp.com - 64 bitConfigure DHCP option 67 with the right boot image file.For 32-bits systems \boot\x86\wdsnbp.com
For 64-bits systems \boot\x64\wdsnbp.com4.1 CNP
Client Naming Policy - в настройках сервера WDS, выберите AD DS. В Client Naming Policy указать формат, на основании которого компьютерам будет задаваться имя.
Шаблон по умолчанию именования %61Username% #, это означает, WDS создаст имя компьютера, используя имя пользователя, вошедшего на удаленный при выполнении процесса установки и # это число 1,2,3… до 999 будет добавлен после имени пользователя.4.2 Cisco DHCP MODE
Тут не так страшно как кажется:BU# ip dhcp pool DATA
BU# option 66 ascii «1.2.3.4»
BU# option 67 ascii «bootfile.pxe»Часть 5. немного послесловия
Собственно всё. Это небольшая статья, и кажется она закончена.
Кто-бы что не говорил, но для небольших сеток это очень нужная вещь.
Для тех, кто захочет расширить функционал, есть просто отличная статья на Geektimes:
Эта документация перемещена в архив и не поддерживается.
Windows 7: Развертывание Windows 7
Использование образов развертывания - лучший способ развертывания Windows 7, как на нескольких, так и на тысячах настольных компьютеров.
Брайен М. Пози
Процесс развертывания Windows 7 должен быть относительно схож как при работе в небольшом офисе с несколькими сотрудниками, так и на большом предприятии с тысячами настольных компьютеров. Скорее всего, ваши новые развертывания Windows 7 любого размера будут основываться на образах развертывания. Это наиболее эффективный способ, но он требует выполнения определенной предварительной работы.
Необходимо создать исходный образ развертывания, используемый для установки Windows на корпоративных настольных системах. Хотя создание образа довольно трудоемкий процесс, в дальнейшем это экономит массу времени, поскольку не требуется настраивать каждую систему отдельно. Использование образов для развертывания Windows 7 также обеспечивает единообразную настройку всех систем.
Существует множество методик создания и управления образами развертывания Windows. Один из наиболее простых методов - пакет автоматической установки Windows (AIK), который можно загрузить из центра загрузки Майкрософт . Также необходим установочный DVD-диск Windows 7. Хотя в рамках статьи невозможно рассмотреть все параметры конфигурации, мы рассмотрим методы создания и записи исходного образа развертывания.
Создание исходного образа
Первый этап создания настроенного образа развертывания Windows 7 - создание базового образа. Этот образ можно настраивать в соответствие с потребностями вашей организации. Начните процесс, установив пакет Windows AIK и запустив диспетчер образов системы Windows (находится в меню «Пуск» в папке «Программы» | Microsoft Windows AIK | Диспетчер образов системы Windows).
Далее установите установочный DVD-диск Windows 7 в систему. В диспетчере образов системы Windows правой кнопкой мыши щелкните «Выбрать образ Windows» или «Занести файл в каталог», затем выберите команду «Выбрать образ Windows» в контекстном меню. Появится запрос на выбор образа Windows. В окне обозревателя выберите папку Sources на установочном DVD-диске Windows 7, затем выберите файл INSTALL.WIM.
В зависимости от того, где используется установочный DVD-диск Windows 7, может появиться запрос на выбор версии Windows для управления. Выберите соответствующую версию и нажмите «ОК».
Создание файла ответов
Следующий этап процесса развертывания - создание файла ответов. Этот файл используется для автоматической установки. Сначала создайте пустой XML-файл, затем заполните файл ответов нужной информацией. Создайте пустой файл ответов, выбрав команду «Новый файл ответов» в меню «Файл» диспетчера образов систем Windows.
Затем в меню файла выберите команду «Сохранить файл ответов». Система Windows попробует поместить файл ответов на установочный DVD-диск. Поскольку этот вариант не подходит, следует создать отдельный каталог и сохранить в нем файл ответов. Создайте папку с именем Answer и присвойте этому файлу имя UNATTENDED.XML. После этого в диспетчере образов систем Windows должны отобразиться образ Windows и файл ответов (см. рис. 1 ).
Рис. 1. На консоли должен отобразиться образ и файл ответов.
На рис. 1 можно заметить, что в части файла ответов консоли отображается контейнер «Components» (Компоненты). В нем хранятся несколько различных подконтейнеров. При создании образа развертывания диспетчер образов систем Windows должен добавить к образу компоненты Windows в определенном порядке. Семь контейнеров «Components» (Компоненты) соответствуют семи этапам последовательности действий.
Также можно заметить, что раздел «Windows Image» (Образ Windows) содержит контейнер «Компоненты». Если развернуть этот контейнер, можно увидеть список различных компонентов Windows. Добавьте необходимые компоненты Windows в соответствующие контейнеры последовательности действий в разделе «Answer File» (Файл ответов). Это можно сделать, щелкнув компонент правой кнопкой мыши и выбрав команду «Add Settings to Pass» (Добавить параметры к этапу) в контекстном меню.
Этот процесс может быть несколько затруднительным, но Windows помогает в его выполнении тем, что каждый компонент может использоваться только с определенными контейнерами. Консоль позволяет размещать компоненты только в допустимых контейнерах (см. рис. 2 ).
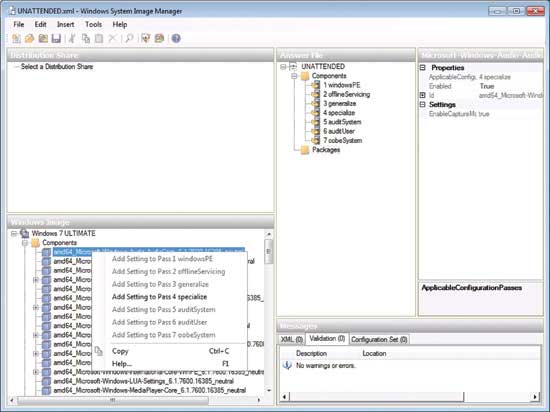
Рис. 2. Добавление компонентов Windows к соответствующим контейнерам.
Всем организациям требуются различные компоненты в соответствие с их потребностями. Даже у различных сред в пределах одной организации могут быть различные потребности. При добавлении компонентов консоль будет принимать определенную форму (см. рис. 3 ). При выборе компонента в консоли отображаются его свойства и параметры. Все параметры, настраиваемые на этом этапе процесса, будут добавляться к файлу ответов. По завершении необходимо сохранить файл ответов перед закрытием консоли.
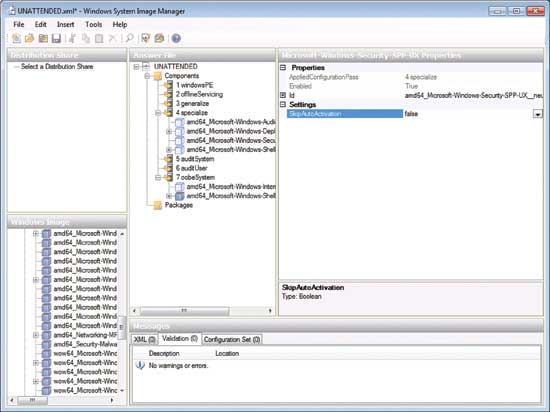
Рис. 3. Многие компоненты включают настраиваемые параметры.
Создание загрузочного диска Windows PE
Созданы файл ответов будет использоваться для подготовки образа Sysprep Windows. Однако проблема состоит в том, что после использования Sysprep на компьютере необходим способ копирования образа компьютера не из основной ОС. Самый простой способ сделать это - создать загрузочный диск Windows PE.
Для создания загрузочного диска Windows PE откройте окно командной строки с повышенными правами и введите следующие команды:
C: CD\PROGRAM FILES\WINDOWS AIK\TOOLS\PETOOLS COPYPE AMD64 C:\WINPE IMAGEX /MOUNTRW C:\WINPE\WINPE.WIM 1 C:\WINPE\MOUNT CD\WINPE\MOUNT\WINDOWS\SYSTEM32 COPY CON WIMSCRIPT.INI
Эта последовательность команд создает файл в папке C:\winpe\mount\windows\system32 с именем WIMSCRIPT.ini. Затем необходимо ввести сюда команды (по завершении нажмите клавишу F6, а затем Enter, чтобы создать файл):
Pagefile.sys ntfs.log hiberfil.sys "System Volume Information" RECYCLER Windows\CSC *.mp3 *.zip *.cab \WINDOWS\inf\*.pnf
После создания файла WIMSCRIPT.INI выполните следующие команды:
IMAGEX.EXE /UNMOUNT /COMMIT C:\WINPE\MOUNT CD\WINPE COPY WINPE.WIM C:\WINPE\ISO\SOURCES\BOOT.WIM /Y OSCDIMG –N –H –BC:\WINPE\ETFSBOOT.COM C:\WINPE\ISO C:\WINPE\WINPE.ISO
Эти команды запишут файл с именем WINPE.ISO в папку C:\WINPE. Запишите этот файл на DVD-диск. Это загрузочный диск Windows PE.
Создание образа SYSPREP
Теперь после создания файла ответов и загрузочного диска Windows PE необходимо создать действительный образ развертывания. Установка Windows 7 на отдельном компьютере. При появлении во время установки запроса на указание имени и пароля компьютера, вместо ввода запрошенной информации нажмите сочетание клавиш Crtl+Shift+F3. Это приведет к перезагрузке Windows в режиме аудита.
При загрузке системы появится диалоговое окно Sysprep (см. рис. 4 ). Закройте диалоговое окно и внесите необходимые изменения в систему. Также можно установить все необходимые приложения и драйверы. Ничего страшно, если какое-либо приложение потребует перезагрузки, поскольку будет обратно перезагружена из режима аудита.
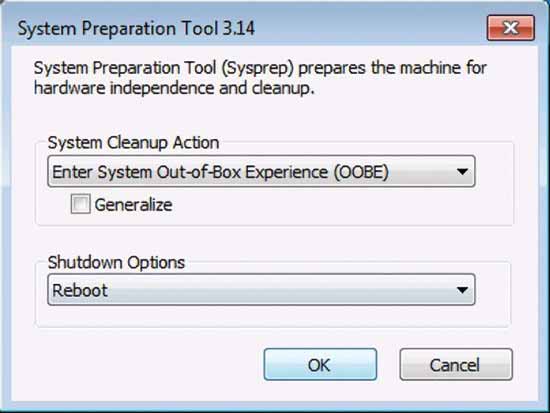
Рис. 4. Игнорирование диалогового окна Sysprep после перезагрузки.
По завершении настройки компьютера необходимо внести созданный ранее файл ответов. Скопируйте файл ответов в папку C:\Windows\System32\sysprep.
Имейте в виду, что созданный файл ответов, скорее всего, содержит конфиденциальную информацию. Эта информация не должна быть скопирована на другие настольные системы вместе с данным создаваемым образом развертывания, поэтому потребуется создать сценарий для удаления файла ответов, когда он больше не требуется (не забудьте сначала сохранить копию этого файла).
Для этого создайте папку с именем C:\Windows\Setup\Scripts. Создайте текстовый файл в этой папке с именем SetupComplete.cmd. Добавьте к этому файлу две команды:
Delete /Q /F C:\Windows\system32\sysprep\unattended.xml Delete /Q /F C:\Windows\panther\unattended.xml
По завершении настройки системы и создания сценария для удаления файла ответов, все готово к запуску Sysprep. Откройте окно командной строки с повышенными правами и введите следующую информацию:
SYSPREP /GENERALIZE /OOBE /SHUTDOWN /UNATTEND:UNATTEND.XML
При выполнении этой команды Sysprep обобщит систему для развертывания конфигурации на других системах. По завершении система будет выключена. Не включайте компьютер, пока не прочитайте следующий раздел.
Запись образа
После запуска Sysprep в системе необходимо записать текущее состояние компьютера. Поскольку загрузка компьютера с системой Windows приведет к удалению выполненного обобщения, необходимо загрузить систему с помощью ранее созданного загрузочного диска Windows PE.
При загрузке системы со средой Windows PE выполните следующие команды:
C:\ MD Images CD\windows\system32 Imagex /capture h: c:\images\captured.wim “Windows 7 x64”
Этот процесс создаст файл с именем C:\images\captured.wim. Этот файл можно использовать для установки Windows. Просто скопируйте его на компьютер, на котором будут выполняться развертывания Windows.
Теперь, после создания образа, может потребоваться добавить драйверы, добавить или удалить компоненты Windows или выполнить другие задачи управления. Это можно сделать с помощью средства, входящего в состав Windows AIK, под названием Deployment Imaging Service and Management Tool. Для доступа к этому средству откройте окно командной строки с повышенными правами и перейдите к папке C:\Program Files\Windows AIK\Tools\AMD64\Servicing.
При частой установке операционной системы, естественно, возникает желание максимально автоматизировать этот процесс. Многие продвинутые пользователи применяют уже давным-давно составленный набор программ, а также свой фирменный стиль оформления системы. Кто-то понимает под настройкой изменение внешнего вида рабочего стола, ктото предпочитает отказаться от всех визуальных эффектов в пользу производительности, а ктото реализует тонкую настройку операционной системы, отключая все неиспользуемые службы, и т.д. В общем вариантов индивидуальной настройки ОС предостаточно. При этом каждый раз при установке новой, чистой операционной системы приходится раз за разом изменять настройки на свои собственные и заново устанавливать драйверы для всех устройств, которые не определяются. Еще одна головная боль - это установка обновлений и патчей. Такая мера необходима, чтобы максимально обезопасить себя от вредоносных программ и заодно получить прибавку в производительности, убрав с помощью обновлений недочеты предыдущего кода системы.
Настройку операционной системы можно производить четырьмя распространенными способами:
- с использованием встроенных в ОС средств настройки;
- путем ручной правки реестра;
- с помощью специализированных утилит по настройке (так называемых твикеров);
- применяя модифицированный образ системы.
Каждый из этих способов имеет как свои преимущества, так и недостатки. Однако в данном случае нас интересует именно предварительная настройка операционной системы в период ее установки на компьютер. Такая настройка возможна благодаря созданию Microsoft-среды предустановки WinPE. Это урезанная версия операционной системы, которая позволяет загружаться с различных носителей информации. Первоначально данная среда была предназначена для использования только в качестве предынсталяционной платформы, чтобы запускать Microsoft Windows, заменяя при этом MS-DOS (эта ОС была необходима для установки системы). Среда Windows PE была разработана небольшой командой инженеров в группе Windows Deployment Microsoft и базировалась на операционной системе Windows XP для внутренних нужд самой компании.
Впервые такая возможность появилась в первых системах на базе ядра NT. Однако в первоначальном варианте эти утилиты не имели какого-либо удобоваримого интерфейса. С выпуском операционных систем Windows XP и 2003 Server такая возможность в виде пользовательской среды WinPE была предоставлена крупным корпоративным заказчикам, которые могли изменять некоторые настройки образа системы. Она стала использоваться крупными компаниями для настройки системы, для запуска различных приложений, а также восстановления систем при сбоях.
С появлением этой возможности в Интернете стали предлагаться всевозможные сборки (образы) операционных систем. Наверное, самая известная из них - ZverCD, которая впоследствии существенно пополнилась и превратилась в ZverDVD. Спустя некоторое время появилась программа nLite, которая имела дружественный интерфейс и позволяла пользователям создавать и изменять образы системы самостоятельно. После выхода операционной системы Windows Vista была создана программа vLite, аналог nLite, но с бо льшими возможностями и с приязкой к операционной системе Windows Vista. На текущий момент разработка этой полезной программы приостановлена, к тому же она, увы, не поддерживает новую операционную систему Windows 7 в полном объеме.
Компанией Microsoft выпущена последняя версия WinPE 3.0, которая может быть загружена через PXE, CD-ROM, флэшкарту (USB) или жесткий диск и базируется на новой операционной системе Windows 7. Традиционно используемый большими корпорациями и производителями комплексного оборудования (для предварительной установки операционной системы клиента Windows на PC во время производства) WinPE теперь широко доступен в бесплатном пакете WAIK. Пакет Windows Automated Installation Kit (Windows AIK или WAIK) представляет собой коллекцию инструментальных средств и технологий, созданных Microsoft, которые были разработаны с целью помочь системным администраторам в развертывании операционных систем Windows. Впервые данный пакет был продемонстрирован с выходом операционной системы Windows Vista. Было представлено множество новых инструментальных средств для работы с образами. Следующая версия Windows AIK за номером 3.0 была выпущена совместно с предварительным релизом Windows 7 beta. Также стоит отметить, что новый инструмент DISM принял на себя функции нескольких более ранних инструментальных средств, включая PEImg и IntlCfg, которые подверглись серьезной критике со стороны пользователей. Новая версия WinPE 3.0 унаследовала много нововведений, которые впервые были продемонстрированы в новой операционной системе Windows 7.
В этой статье мы рассмотрим новые и обновленные программы от Microsoft, а также опишем типовые проблемы, возникающие при работе с ними. Для работы с образами системы с помощью официальных приложений от Microsoft пользователю потребуется программный пакет Windows AIK, который можно скачать с официального сайта компании. И конечно же, необходим сам образ операционной системы Windows 7, 30-дневную версию которой официально можно скачать с сайта Microsoft.
Предположим, что пользователь уже установил новую операционную систему на свой компьютер и удрученный появлением нескольких выскакивающих при установке меню, захотел избавиться от них раз и навсегда. Для этой задачи как раз и служит пакет Windows AIK. Он позволяет создавать так называемый файл ответов.
Диспетчер образов системы Windows
Файл ответов представляет собой сценарий ответов на серию диалоговых окон графического интерфейса установки системы. Файл ответов сообщает программе установки, как обращаться со всеми дополнительными файлами и папками, которые созданы пользователем, а также предоставляет программе установки всю информацию, которую пользователь вводит вручную во время стандартной установки Windows.
Файл ответов для автоматической установки Windows Vista - это текстовый файл в формате XML. Его можно создать вручную в любом текстовом редакторе. Однако, учитывая сложную структуру файла ответов и большое количество содержащихся в нем параметров, текстовые редакторы подходят скорее для быстрой правки мелких ошибок, чем для создания такого файла с нуля и последующей серьезной работы с ним. Для автоматизации создания файла ответов и его последующей правки рекомендуется использовать программу - диспетчер образов системы Windows (Windows System Image Manager, WSIM - см. рисунок), который входит в состав пакета автоматической установки Windows (WAIK). Помимо удобства графического интерфейса, пакет WSIM позволяет произвести проверку файла ответов на предмет наличия в нем ошибок, что является очень полезной возможностью, ведь во многих случаях этот файл содержит не один десяток строк кода.
Файл ответов, выполненный в XML-формате, отвечает на вопросы, задаваемые пользователю при установке. Необходимо понимать, что этот файл ответов никак не влияет на исходное содержимое образа системы. Поэтому только с его помощью, например, нельзя интегрировать обновления или языковые файлы в образ. Можно лишь ответить на некоторые вопросы, внести изменения в реестр или переписать на новый диск программы, файлы и папки. Для интеграции языковых пакетов или обновлений необходимо изменять сам образ системы.
Вначале поговорим о работе с программой Windows AIK. Отметим, что необходимо различать два понятия: образ VIM и образ ISO. Поскольку компания Microsoft понимает под образом системы уже развернутую среду, мы будем именовать его vim-образ. Что же такое vim-образ? Коренное отличие в установке операционных систем на базе последнего ядра Windows Vista/7 от операционных систем на базе Windows XP состоит в том, что она производится с использованием файлов формата WIM (Windows Image Format). В частности, сам дистрибутив операционной системы состоит из программы установки, нескольких вспомогательных файлов и двух WIM-образов - загрузочного (boot.wim) и системного (install.wim). Первый из них представляет собой образ предустановочной среды Windows PE, в которой выполняется подготовка к установке операционной системы, а во втором содержится непосредственно сама развернутая операционная система. Соответственно установка Windows 7 сводится к переносу системного образа на раздел жесткого диска компьютера. Тут стоит отметить, что WIM-образы имеют существенное отличие от программ сторонних производителей. Формат образов Windows ориентирован на работу с отдельными файлами, в то время как другие программы используют образы, сохраняющие информацию с помощью посекторного копирования. Преимущества файлового подхода заключаются в том, что появляются широкие возможности для автономного обслуживания образа, то есть для внесения в него любых, пусть даже незначительных изменений. Например, пользователь может добавлять собственные файлы в образ, а также устанавливать обновления, драйверы и языковые пакеты. Кроме того, в WIM-образах не содержатся сведения об аппаратной конфигурации компьютера и образ не привязан к определенному компьютеру, поэтому один и тот же образ можно развертывать на любые компьютеры, имеющие различную аппаратную конфигурацию. По сравнению с образами системы, используемыми в предыдущей операционной системе Windows XP, новый формат образов значительно упрощает перенос операционной системы с одного компьютера на другой. Ранее перед сохранением образа системы, подготовленного на базовом компьютере, приходилось выполнять различные действия для удаления драйверов, относящихся к конкретной системе, - теперь этого не требуется.
Что же касается экономии дискового пространства, то в одном WIM-файле может храниться несколько образов систем. Если какойлибо файл входит в состав различных образов, сохраняется только одна его копия - таким образом существенно сокращается занимаемое образами пространство. Кроме того, при сохранении WIM-образа данные сжимаются, поскольку формат поддерживает различные степени сжатия. Соответственно при установке операционной системы Windows Vista/7 распаковывается один большой файл, а не множество мелких архивов, как это происходило при установке Windows XP (такой процесс заметно тормозил установку и приводил к сбоям, если диск был поцарапан). Интересным моментом является то, что скорость распаковки образа практически не зависит от степени сжатия (а вот скорость сохранения образа, конечно, зависит). Но прежде чем начать говорить о работе с развернутым образом, рассмотрим, что может предоставить пользователю программа управления файлами ответов - диспетчер системных образов (WSIM).
Создание файла ответов
Напомним, что файл ответов построен на языке XML. Чтобы создать первоначальный файл ответов, необходимо установить Windows AIK и запустить оболочку под названием «Диспетчер системных образов». Эта оболочка позволяет создать файл ответов и управлять им, предоставляя при этом пользователю достаточно информативный, понятный и удобный в работе интерфейс. Чтобы начать создавать файл ответов, необходимо указать путь к VIM-образу системы. Для этого нужно распаковать ISO-образ системы в отдельную директорию. VIM-образ системы содержится в папке Sources распакованного ISO-образа. Еще раз отметим, что VIM-образ может содержать несколько вариантов операционной системы, поэтому для упрощения работы следует удалить файл Sources/ei.cfg, который содержит ссылки на доступные образы системы в файле VIM-образа.
После выбора образа системы необходимо создать свой первый файл ответов. Отметим, что для того, чтобы файл ответов работал в автоматическом режиме, его необходимо именовать не иначе как autounattend.xml и после создания помещать в корневую папку ISO-образа или в корневую директорию внешнего USB-накопителя. При этом накопитель должен быть установлен в компьютер в момент запуска инсталляционного диска. Сразу отметим, что иногда файл ответов не подгружается при установке. В таком случае рекомендуется поместить его в папку Sources в ISO-образе системы. По сравнению с созданием файла ответов для операционных систем Windows Vista и Windows 2003 Server R2 для новых систем Windows 2008 Server R2 и Windows 7 подгрузка файла ответов абсолютно прозрачна для конечного пользователя. В предыдущей версии с этим были серьезные проблемы (недочеты были исправлены с выходом SP1 для Windows Vista).
При установке операционной системы Windows XP использовался файл в текстовом формате, а в Windows Vista и Windows 7 для файла ответов применяется формат XML. Это позволяет лучше структурировать параметры, а также делает его более понятным при проверке подручными средствами без использования диспетчера образов системы.
Также стоит отметить, что поиск файла ответов в новой системе производится в следующем порядке:
- Просмотр ветви реестра HKLM\System\Setup!UnattendFile.
- Просмотр папки %WINDIR%\panther\unattend.
- Просмотр папки %WINDIR%\panther.
- Поиск в корне диска съемных устройств с возможностью чтения и перезаписи (например, съемные USB-накопители и дискеты).
- Поиск на устройствах с возможностью чтения, без возможности записи (например, оптические накопители).
- При проходе windowsPE и offlineServicing просматривается папка \sources дистрибутива Windows, во время остальных проходов осуществляется просмотр папки %WINDIR%\system32\sysprep.
- Производится поиск в %SYSTEMDRIVE%.
Стоит отметить, что после просмотра папки %WINDIR%\panther в нее будет кэширован найденный файл ответов (из других мест дислокации файла) после извлечения файлов установки на жесткий диск, поэтому Microsoft настоятельно рекомендует не перезаписывать файл ответов в этой папке. Необходимость кэширования данного файла вызвана циклом перезагрузок компьютера во время установки Windows, при которых файл должен оставаться доступным для системы.
Если для создания файла ответов в Windows XP применялся диспетчер установки, который последовательно проводил пользователя через основные параметры автоматизации установки, то в Windows 7 для этой цели служит входящий в состав WAIK диспетчер системных образов, имеющий более наглядный графический интерфейс и широкий функционал. В частности, пакет WSIM позволяет добавлять в файл ответов любой из поддерживаемых им параметров, количество которых значительно возросло в связи с тем, что новые операционные системы Microsoft используют модульную архитектуру. Это позволяет более тонко настраивать функциональные возможности и параметры устанавливаемой системы. Кроме того, WSIM проверяет синтаксис файла ответов - правильность указанных значений. Также в новом пакете WSIM очень удобно реализована справка: подробные сведения о каждом из параметров можно вызвать из контекстного меню в графическом интерфейсе WSIM.
Процесс установки новой операционной системы Windows 7, как и в Windows Vista, состоит из семи основных этапов, именуемых проходами. На каждом проходе производятся различные действия по установке и настройке операционной системы.
Предустановочный проход Windows PE
Данный этап выполняется в рамках программы установки и служит для подготовки к развертыванию системного образа. В Windows XP этот этап назывался текстовым, а в Windows 7 он представляет собой графическую среду. На данном этапе осуществляется загрузка в Windows PE (в этой процедуре используется образ boot.wim), где происходит управление разделами жесткого диска перед установкой системы.
В Windows XP отсутствовала возможность автоматизации гибкого управления разделами жесткого диска, что мешало довести процесс до полной автоматизации. С выходом Windows Vista эта проблема решилась, а Windows 7 унаследовала от нее широкие возможности по управлению дисками. Пользователь может создавать новые разделы и изменять существующие, задавать для раздела файловую систему (NTFS или FAT32), букву диска, метку тома и, конечно, автоматически устанавливать операционную систему на необходимый раздел.
При проходе offlineServicing устанавливаются языковые пакеты, обновления безопасности ОС, исправления программ, если они входят в образ системы. Стоит отметить, что установить пакеты и обновления лишь с помощью внесения строчек в этот проход нельзя. Необходимо, чтобы они были внесены в реестр самого образа.
Проход generalize производится только при запуске утилиты sysprep с параметром generalize. При выполнении этой фазы установки осуществляется «обобщение» - удаляется вся уникальная информация, относящаяся к конкретной системе (SID и другие сведения, относящиеся к оборудованию).
Проход specialize - этап, на котором происходит настройка основных параметров системы. К ним относятся параметры сети, создание учетных записей, ввод сведений о домене и региональных настройках, информация о домашних страницах браузера и многое другое.
Режим аудита (auditSystem и auditUser)
Если производится загрузка в режиме аудита, установка пройдет через две фазы - auditSystem и auditUser . Первый отработает до входа пользователя в систему (аудит системных параметров), второй - уже после него (аудит пользовательских параметров). Режим аудита позволяет добавить после установки системы дополнительные драйверы, приложения, запустить необходимые сценарии.
Войдя в режим аудита, существует возможность установить приложения и драйверы, импортировать параметры реестра, сконфигурировать любые параметры операционной системы в графическом интерфейсе, то есть сделать всё, что требуется для предварительной настройки системы. Затем с помощью утилиты sysprep, которая входит в пакет WAIK, образ обобщается - из него удаляются все сведения, относящиеся к конкретной аппаратной конфигурации, после чего компьютер выключается. Затем остается лишь загрузиться в Windows PE и захватить раздел диска в WIM-образ с помощью утилиты ImageX, входящей в WAIK.
Удобство режима аудита в том, что полученный образ можно настраивать в дальнейшем в автономном режиме (например, интегрировать дополнительные обновления и драйверы), а также конфигурировать его в процессе установки с помощью файла ответов (например, создавать учетные записи или задавать команды для выполнения).
Этап oobeSystem
Проход oobeSystem позволяет задать параметры, которые будут применены во время первого входа пользователя в систему. Аббревиатура OOBE расшифровывается как Out-Of-Box Experience и переводится как «первое впечатление при запуске». Во время этого прохода применяются параметры, необходимые для окончательной настройки и запуска Windows.
Установка дополнительных приложений
В организациях и у домашних пользователей, как правило, имеется стандартный набор приложений, который устанавливается в любом случае. В Windows 7 сохранились все возможности автоматической установки приложений, присутствовавшие в Windows XP, а также добавились новые.
Основными способами установки приложений при первом входе в Windows XP были раздел файла ответов и раздел реестра RunOnceEx, который можно было сформировать из cmdlines.txt. В Windows Vista и Windows 7 для установки приложений и выполнения скриптов предусмотрены синхронные и асинхронные команды, которые задаются с помощью файла ответов. Можно создать по одной команде на приложение или командный файл, выполняющий все задачи, и запустить его с помощью синхронной команды. Предыдущий механизм запуска приложений также поддерживается в новой системе.
Наряду с вышеперечисленными методами, Windows Vista и Windows 7 по окончании установки автоматически ищут файл setupcomplete.cmd в системной папке. Если файл обнаруживается, все содержащиеся в нем команды исполняются. Такой файл можно создать самостоятельно и включить его в состав WIM-образа, тем самым решив вопрос выполнения любых установочных скриптов. Однако во многих случаях пользователи сталкиваются с проблемой, что этот файл отказывается запускаться. Поэтому существует альтернативное решение, которое описано далее.
Поскольку в момент установки в системе нет глобальной переменной вида %PATH%, которая бы ссылалась на диск носителя с установочными файлами, такую переменную можно ввести путем добавления скрипта. Для этого необходимо вставить sinchronose command в четвертый проход файла ответов и ввести следующую команду для этой строки:
cmd /c «FOR %i IN (C D E F G H I J K L N M O P Q R S T U V W X Y Z) DO IF EXIST %i:\DiskRoot.txt SETX DiskRoot %i: -m»
Такой скрипт позволяет установить системную переменную %DiskRoot%, которая бы ссылалась на установочный диск с системой. Перед установкой системы необходимо в корневой директории ISO-образа системы создать пустой файл DiskRoot.txt. При установке системы с файлом ответов, который содержит вышеприведенную команду, система будет искать файл DiskRoot.txt на всех носителях. И поскольку этот файл будет находиться в корневой директории ISO-образа, переменной %DiskRoot% присвоится значение этого диска.
После этого в файл ответов необходимо добавить параметр x86_Microsoft-Windows-Setup_neutral\firstlogoncommands\sinchronouscommands в седьмой проход. И затем в этом параметре прописать параметр для commandline следующего вида:
cmd /c %DiskRoot%\Install\install.cmd > installlog.txt
Потом нужно сохранить файл ответов для образа. Теперь если создать в ISO-образе в корневой директории папку Install, а в ней - файл install.cmd, то он будет автоматически исполняться на седьмом проходе этапа установки операционной системы.
Описанный метод позволяет более четко контролировать установку необходимых приложений. После установки системы все выполненные команды файла install.cmd можно просмотреть в файлеотчете installlog.txt.
Пример файла install.cmd:
rem Работа с реестром
start /wait %WINDIR%\regedit /s %DiskRoot%\Install\lang.reg
start /wait %WINDIR%\regedit /s %DiskRoot%\ Install \tweak.reg
rem Обновление DirectX
start /wait %DiskRoot%\drivers\directx\dxsetup.exe /silent
rem отключение службы AutoUpdate
net stop wuauserv
sc config wuauserv start= disabled
Интеграция обновлений и драйверов
К вопросу интеграции драйверов и обновлений операционной системы можно подойти с двух разных позиций. С одной стороны, их можно установить в режиме аудита, а затем сохранить полученный WIM-образ системы. С другой стороны, можно интегрировать драйверы и обновления в автономном режиме, подключив WIM-образ на работающей системе. Последний метод, безусловно, быстрее, проще и удобнее. Еще больше времени можно сэкономить, используя для этого процесса скрипты, поскольку для автономного обслуживания образа применяются утилиты командной строки. Кроме того, в Windows 7 можно не только устанавливать в автономный образ необходимые вам драйверы, но и впоследствии удалять их.
Мы рассмотрим простой пример, где происходит интеграция пакета интерфейса пользователя и некоторых обновлений в чистый образ системы Windows 7. При этом сама система английская, то есть не имеет русского интерфейса.
Первое, что необходимо, - это установить пакет Windows 7 AIK и иметь сам пакет интерфейса lp.cab, который можно скачать с сайта Microsoft. Затем распаковать ISO-образ в отдельную папку, чтобы работать уже с VIM-образом системы. В нашем случаем назовем папку, содержащую распакованный ISO-образ, 7600x86. Затем будем следовать прос-той инструкции.
Создадим папку lp86 на диске и скопируем туда файл lp.cab.
Создадим пустую папку lp86ext на диске. В нее будем распаковывать lp.cab для х86.
Создадим пустую папку temp на диске. В нее будет монтироваться wim-образ системы.
Запустим пакет через Пуск->Все программы->Microsoft Windows AIK и выберем Deployment Tools Command Prompt (Командная строка средств развертывания) от имени Администратора.
Распакуем lp.cab с помощью команды
expand с:\lp86\lp.cab -f:* с:\lp86ext
Добавим русский язык установки и файлы лицензий в дистрибутив с помощью команд:
xcopy с:\lp86ext\sources\license\* с:\7600x86\sources\license\ /cherkyi
xcopy с:\lp86ext\setup\sources\* с:\7600x86\sources\ /cherkyi
Поправим файл c:\7600x86\sources\lang.ini, в котором должно быть следующее:
Добавим русский язык установки и файлы лицензий в boot.wim с помощью следующих команд:
dism.exe /Mount-Wim /WimFile:с:\7600x86\sources\boot.wim /index:2 /MountDir:c:\temp
xcopy с:\lp86ext\setup\* с:\temp\ /cheryki
xcopy с:\lp86ext\sources\license\* с:\temp\sources\license\ /cheryki
Копируем исправленный ранее файл lang.ini из дистрибутива в boot.wim с помощью команды:
xcopy c:\7600x86\sources\lang.ini C:\temp\sources\ /cheryki
Интегрируем русский пакет интерфейса в install.wim x86 с помощью команд:
dism.exe /Mount-Wim /WimFile:с:\7600x86\sources\install.wim /index:5 /MountDir:c:\temp
dism.exe /image:C:\temp\ /Add-Package /PackagePath:c:\lp86\lp.cab
dism.exe /Commit-Wim /MountDir:с:\temp\
Интеграция обновлений происходит практически так же с помощью команды:
dism.exe /image:с:\temp\ /Add-Package /PackagePath:с:\Updateswin7\x86\Windows6.1-KB974598-x86.msu
Для того чтобы убедиться, что пакеты интегрировались, выполняем команду:
dism.exe /Image:C:\temp /Get-Packages
Она выводит наличие установленных пакетов в образе.
Размонтируем образ системы с подтверждением записи с помощью команды:
DISM.exe /unmount-WIM /MountDir:c:\temp /commit
Пересоздадим новый образ системы с помощью утилиты imagex:
imagex /export c:\7600x86\sources\install.wim 5 c:\7600x86\sources\install2.wim «Windows 7 Ultimate 32 bit» /compress maximum
del c:\7600x86\sources\install.wim
ren c:\7600x86\sources\install2.wim install.wim
Убедимся в наличии правильной системы:
dism.exe /Get-WimInfo /WimFile:с:\7600x86\sources\install.wim
Откроем с помощью программы работы с образами ISO, например UltraISO, ISO-образ системы.
Удалим из него всё содержимое и копируем в него содержимое папки с:\7600x86.
Сохраним полученный образ в другое место или под другим именем. Теперь новый образ с интегрированным языковым пакетом готов к работе.
Заключение
Конечно, в одной статье невозможно рассмотреть все возможности по развертыванию операционных систем на базе Windows 7 - помимо описанных методов, существует множество мелких деталей, с которыми приходится сталкиваться при работе. Однако справедливости ради отметим, что развертывание операционных систем на базе ядра Windows Vista/7 по сравнению с Windows XP стало более удобным в управлении и прозрачным по отношению к пользователю. Во многом это происходит благодаря новому формату установочных файлов (WIM), изменившему подход к подготовке и обслуживанию системных образов. Управление такими образами значительно упростилось в организациях, где требуется поддерживать и развертывать большое количество системных конфигураций. Модульная архитектура Windows 7 дает возможность настраивать огромное количество параметров системы еще до ее установки с помощью файла ответов.