Windows 7 образ для развертывания. WDS (Windows Deployment Services). Быстрое развертывание клиентских машин с сервера. Создание образа развертывания WIM. Предустановочный проход Windows PE
Эта документация перемещена в архив и не поддерживается.
Microsoft Windows 7: Лучшие средства для развертывания Windows 7
Доступно несколько полезных наборов инструментов, которые могут упростить процесс развертывания Windows 7, как на физических, так и на виртуальных машинах.
Джошуа Хоффман (Joshua Hoffman)
Технология развертывания настольных систем с годами сильно изменилась. С первых дней существования Windows 2000 и Windows XP для обеспечения правильного развертывания необходимо было следовать довольно жестким действиям и выполнять настройку вручную. Затем необходимо было подключить образ, используя инструменты сторонних производителей. Сегодня это полностью гибкий процесс, в который было внесено множество улучшений.
Установка пакета автоматической установки Windows с DVD-диска Windows AIK
Были предприняты следующие шаги. Шаги для этого следующие. Однако для пользовательской настройки приложений могут потребоваться некоторые дополнительные трюки, связанные с вашим файлом ответов. Затем вы заходите на свой справочный компьютер и вручную выполняете любые дополнительные настройки, которые могут потребоваться. Рассмотрим теперь второй подход.
Установите контрольный компьютер и настройте его вручную
Начните с создания своего эталонного компьютера. Как только ваш эталонный компьютер развернут, войдите в него и настройте операционную систему и приложения по своему усмотрению.
Захват изображения эталонного компьютера
Теперь вы готовы захватить изображение вашего эталонного компьютера.Корпорация Майкрософт представила пакеты инструментов развертывания вместе с Windows Vista, и они были значительно улучшены в Windows 7. Эти инструменты предоставляют инфраструктуру для создания образов настольных систем, которые можно настраивать, обновлять, автоматизировать и выполнять развертывание любыми способами в соответствие с потребностями организации. Процесса, выполняемого вручную и бессистемно, больше нет. Теперь можно использовать инструменты, обеспечивающие значительную гибкость и эффективность.
Откроется мастер создания новой задачи, отображающий страницу общих настроек. Зачем вам это нужно, если вы не собираетесь устанавливать выбранное изображение? Для остальных шагов мастера не важно, какую информацию вы предоставляете, просто предоставляйте что-то, когда будет предложено.
На рисунке 4 показана эта команда в моей тестовой среде. Рисунок 5: Предоставьте учетные данные для подключения к вашему ресурсу развертывания с вашего эталонного компьютера. На следующей странице мастера выберите «Захват изображения этого справочного компьютера» и примите местоположение загрузки изображения и имя для снимка, как показано на рисунке 8 ниже. Обратите внимание, что если вы заменили на странице учетных данных, вы должны сделать то же самое здесь.
Эти новые инструменты и методы развертывания упрощают и ускоряют процесс развертывания настольных систем. Можно создавать, обновлять и управлять образами Windows 7; сохранять и переносить данные пользователей; устранять проблемы совместимости приложений; и предоставлять более крупную инфраструктуру для объединения всего этого.
Шаги 3 и 4: Импортируйте захваченное изображение и разверните его на целевые компьютеры
Рисунок 8: Указание имени и места загрузки для захвата изображения. Как только это будет сделано, вы можете автоматически развернуть захваченное изображение на целевые компьютеры, используя процедуру, описанную в моей статье. Вместо этого задайте своим реселлерам эти вопросы - вот почему они добавляют маржу к лицензии, когда они продают ее вам, поэтому заставляйте их работать на нее. Изображение может быть индивидуально восстановлено организацией с использованием носителя для восстановления.
Пакет автоматической установки Windows
Начнем с основных стандартных блоков развертывания. Большинство из них входят в состав пакета автоматической установки Windows или Windows AIK. Инструменты, включенные в Windows AIK, обеспечивают большинство функций, необходимых для создания, настройки и развертывания образов Windows (см. рис. 1 ).
| Инструмент | Описание |
| Диспетчер образов систем Windows | Открытие образов Windows, создание файлов ответов и управление дистрибутивными общими ресурсами и наборами конфигураций. |
| ImageX | Запись, создание, изменение и применение образов Windows. |
| Средства управления развертыванием образа и обслуживания (DISM) | Установка обновлений, драйверов и языковых пакетов для образов Windows. Средства DISM доступны во всех установках Windows 7 и Windows Server 2008 R2. |
| Среда предустановки Windows (Windows PE) | Минимальная среда ОС, используемая для развертывания Windows. Windows AIK включает в себя несколько инструментов для создания и настройки сред Windows PE. |
| Средство миграции пользовательской среды (USMT) | Перенос данных пользователя из предыдущих ОС Windows в Windows 7. |
Рис. 1. Инструменты и служебные программы, входящие в состав Windows AIK.
Создание загрузочного флэш-накопителя USB с Windows PE
Вы должны быть уверены, что понимаете. Для начала вам нужно 5 продуктов. Системное изображение является копией текущего состояния жесткого диска вашего компьютера. Вы можете использовать системный образ для восстановления данных и настроек компьютера в случае сбоя вашего жесткого диска.
Все ваши текущие программы, системные настройки и файлы заменяются содержимым образа системы, но вы не можете восстановить отдельные файлы или настройки с помощью этого процесса. Восстановление компьютера с использованием системного изображения. Вы можете восстановить системное изображение только на жесткий диск такого же размера или больше, чем тот, из которого был создан системный образ. Вы не сможете выполнить восстановление образа системы на меньшем жестком диске. Если ваше резервное изображение находится на внешнем устройстве, затем подключите внешний накопитель перед запуском.
Если ранее вы использовали некоторые инструменты пакета Windows AIK для Windows Vista, вы заметите, что в Windows AIK для Windows 7 появилось средство USMT 4.0. В состав USMT входит ряд новых функций, включая хранилище миграции жестких ссылок, автономное сохранение данных пользовательской среды и, что самое важное, тесную интеграцию с System Center Configuration Manager и набор средств развертывания Microsoft Deployment Toolkit (MDT). Дополнительные сведения о новых возможностях USMT см. в .
Восстановление системного образа отформатирует все на каждом жестком диске, который был включен в образ системы, и восстановит только то, что находится на изображении системы. Чтобы запустить восстановление системы, выполните следующие действия. В Мастере, который открывается, заполните его так. Также местоположение и имя файла - это то место, где вы хотите, чтобы изображение было создано! Мастер начнет захватывать изображение и сохранить его.
Затем появится всплывающее окно с запросом, где изображение должно быть добавлено. Он будет предварительно заполнен и будет находиться в том же месте, которое вы указали. Примите значения по умолчанию и нажмите «Далее». Убедитесь, что файл находится в Проводнике.
Пакет Windows AIK требуется для большинства описанных в данной статье методов развертывания. Загрузите .
Виртуализация и совместимость приложений
Одна из самых распространенных проблем, которая может встретиться при выполнении развертывания настольных систем - это совместимость приложений, особенно устаревших приложений (которые могут больше не поддерживаться). Они по-прежнему могут быть критически важны для бизнеса, поэтому их потребуется определить и разместить. Перед тем, как приступить к действительному развертыванию, набор средств для обеспечения совместимости приложений (ACT) поможет устранить возможные проблемы совместимости приложений.
Нам нужно сделать несколько вещей. Сделайте изображение обновленной машины, чтобы мы могли использовать ее снова и снова на других машинах. Установите некоторые дополнительные сторонние приложения. . Поскольку мы хотим использовать «Золотую» версию, мы выберем первый элемент.
Как и в прошлый раз, вас попросят установить изображение с использованием учетных данных домена. По мере того, как мастер прогрессирует, просто принимайте значения по умолчанию. Когда машина загрузится, вы сможете войти в систему в качестве администратора домена.
ACT помогает рационализировать существующие приложения благодаря определению возможного дублирования, конфликтующих версий и т.д. Помогая стандартизировать набор приложений в организации вы можете уменьшить число приложений, которые следует протестировать до развертывания.
По завершении процесса рационализации ACT поможет выполнить тестирование каждого приложения на совместимость с Windows 7. Это может быть простым представлением сведений, данных разработчиком приложения с указаниями о совместимости приложения. Однако в некоторых случаях вы столкнетесь с собственными приложениями, для которых требуется более тщательное тестирование. Вы также можете встретиться с известными несовместимым приложениями, для правильной работы которых в Windows 7 требуется перенос.
Первое, что вам нужно сделать, это установить некоторые сторонние приложения, которые вы хотите как часть изображения. Вы также хотите убедиться, что выбрано «Обобщение и завершение». Также важно убедиться, что выключение выбрано. Если машина перезагрузится, он запустит мастер настройки машины.
Вы увидите что-то вроде этого. Вы хотите использовать изображение «Захват». Вы заметите, что он начнет загрузку с созданного вами изображения. Укажите каталог диска для захвата. Вам необходимо пройти аутентификацию на сервере. Затем процесс создания изображений начнется, когда вы нажмете следующий. это будет выглядеть. Время для этого процесса довольно длительное и зависит от скорости сети и жесткого диска на обоих концах.
Для некоторых приложений можно применить исправления совместимости , также называемые оболочками, для обеспечения их правильной работы в Windows 7. Оболочки также можно использовать с большим числом ранее несовместимых приложений, чтобы быстро и просто заставить их работать. Например, оболочки совместимости позволяют запускать приложения якобы с правами администратора или якобы в Windows XP, хотя в действительности приложение выполняется в Windows 7.
Создание образа и его копирование на сетевой ресурс с помощью Windows PE и программы ImageX
Файл, который вы только что создали, должен быть там! Вы заметите, что машина начнет проходить через мастер настройки. Теперь машина готова к работе. Как только мы проверим, что это работает, не имеет значения, сколько других машин мы захотим получить. Затем отпустите диск как сетевой ресурс.
В рабочей области нажмите кнопку «Библиотека программного обеспечения». Извлеките теперь опцию «Операционные системы» в области навигации. Теперь щелкните правой кнопкой мыши «Пакеты установки операционной системы» и выберите в контекстном меню параметр «Добавить программу установки операционной системы». Кроме того, вы можете выбрать вариант в ленте.
Для приложений, проблему несовместимости которых нельзя устранить с помощью оболочек совместимости и ACT, может потребоваться использовать технологию виртуализации для запуска приложений в режиме Windows XP . Также можно использовать Microsoft Enterprise Desktop Virtualization (MED-V) для эмуляции предыдущих версий Windows.
Затем нажмите «Далее». Проверьте настройки еще раз, а затем нажмите «Далее». Успешное развертывание будет отображаться следующим образом. Теперь нажмите «Закрыть». Взгляд должен выглядеть так. Теперь вернитесь к опции «Библиотека программного обеспечения» в рабочей области. Извлеките папку «Операционные системы» и нажмите «Пакеты установки ОС». Теперь щелкните правой кнопкой мыши на ранее созданное изображение и выберите «Распространять содержимое» в контекстном меню.
Обеспечить образ операционной системы
Теперь добавьте точку распространения. Нажмите «Добавить». Выберите «Точка распространения» в раскрывающемся меню. Проверьте настройки еще раз и нажмите «Далее». Если вы сейчас щелкните по изображению, в нижней части показано успешное развертывание. Теперь создайте образ операционной системы. Затем извлеките опцию «Операционные системы» в «Области навигации», затем щелкните правой кнопкой мыши по «Изображения операционной системы» и выберите «Добавить образ операционной системы» в контекстном меню.
MED-V входит в состав пакета оптимизации рабочей среды Майкрософт (MDOP). Она позволяет запускать приложения на виртуальной машине под управлением более старых ОС совершенно прозрачно и безболезненно для пользователей. Приложения работают так, как если бы они были установлены на настольной системе. Пользователи могут даже прикреплять их к панели задач.
Удаление учетной записи временного пользователя
Теперь следуйте за мастером. Теперь проверьте настройки еще раз и нажмите «Далее». Успешное развертывание теперь должно отображаться следующим образом. Как вы можете видеть внизу, нам нужно предоставить операционный снимок. Для этого выберите образ операционной системы и нажмите «Распространять содержимое» в ленточном меню.
Установка пакета автоматической установки Windows
В опции «Общие» нажмите «Далее». Для этого нажмите «Добавить», а затем выберите свою точку распространения. Теперь проверьте свои настройки еще раз, а затем нажмите «Далее». Теперь успешное развертывание будет отображаться следующим образом. Через короткий промежуток времени развертывание должно отображаться как зеленое внизу.
Набор средств развертывания Microsoft (MDT)
После установки Windows AIK и использования ACT для подготовки приложений к переносу в Windows 7 необходимо приступить к созданию и развертыванию образов Windows 7. MDT - основа процесса развертывания настольных систем. Этот набор средств развертывания предоставляет исчерпывающую платформу для настройки, автоматизации и развертывания новых настольных систем Windows 7. Он также поддерживает развертывание Windows Server 2008 R2, Windows Server 2008 и Windows Server 2003.
Затем нам нужно предоставить последовательность задач. Нажмите «Далее» на первом снимке. Теперь внимательно прочтите лицензионное соглашение. Если вы согласны с ними, поставьте галочку рядом с надписью «Я принимаю условия лицензионного соглашения», а затем нажмите «Далее».
Предоставление образа загрузки
Теперь нажмите «Установить». Успешная установка теперь выглядит так. Для этого перейдите в «Библиотеки программ» в рабочей области. Затем извлеките опцию «Операционные системы» и затем нажмите «Загрузить изображения». Теперь отметьте нужное изображение. Как вы можете видеть внизу, изображение еще не развернуто.
Последняя версия, MDT 2010 Update 1, предлагает ряд улучшений. Теперь она поддерживает Office 2010, позволяя пользователям инициировать и настраивать собственные развертывания с помощью Configuration Manager и имеет улучшенную поддержку драйвера Windows 7.
Благодаря централизованной панели управления под названием Deployment Workbench (см. рис. 2 ) MDT полностью автоматизирует процесс развертывания новой ОС. MDT поддерживает три основные сценария развертывания. Установка с незначительным участием пользователей (LTI), установка без участия пользователя (ZTI) и установка с участием пользователей (UDI). Каждый сценарий обеспечивает различные уровни автоматизации и взаимодействия с пользователем на основе потребностей и возможностей. Более подробно о выборе наилучшего сценария для вашей ситуации можно в документе «Использование набора Microsoft Deployment Toolkit», который включен в загрузку MDT.
Подготовка образа к использованию
Оставьте настройки по умолчанию и нажмите «Далее». Теперь введите точку распространения, которая будет использоваться. Для этого нажмите «Добавить» и отметьте точку распространения. Нажмите на другие сегменты. После этого загружается образ загрузки. Щелкните правой кнопкой мыши по последовательности задач и выберите «Создать последовательность задач» в контекстном меню.
Выберите параметр «Установить существующий рабочий пакет» и нажмите «Далее». Введите имя последовательности задач. В разделе «Начать изображение» выберите соответствующее обновление для вашей среды. Теперь введите пакет изображений, который мы создали ранее. Нажмите «Обзор» и выберите пакет. Наконец, назначьте пароль для локального администратора. Теперь выберите свой домен.
Рис. 2. Средство Deployment Workbench в MDT 2010 Update 1.
Также существует ряд подходов к созданию образов. Можно создать «толстый» образ, содержащий всю настольную среду, включая ОС, драйверы, приложения и т.д.
И наоборот, «тонкие» образы представляют минималистский подход и содержат только самое необходимое для создания настольной вычислительной среды. Этот подход позволяет добавлять приложения и параметры позднее.
Наконец, введите учетную запись, у которой есть разрешение на добавление клиента в домен. Оставьте значение по умолчанию и нажмите «Далее». Проверьте свои настройки еще раз и нажмите «Далее». По завершении развертывания нажмите «Закрыть». Теперь предоставим последовательность задач в коллекции устройств «Все неизвестные компьютеры». Для этого выберите параметр «Ресурсы и совместимость» в рабочей области, а затем выберите «Коллекция устройств» в области переходов. Затем дважды щелкните по группе «Все неизвестные компьютеры» посередине.
Наконец, название «гибридный образ» говорит само за себя: это «компромиссный» образ, включающий в себя основные приложения и настройки, относящиеся ко всем пользователям. Позднее можно применить дополнительные настройки.
После выбора способа развертывания и типа образа необходимо использовать MDT для создания общего ресурса развертывания (см. рис. 3 ). В нем будут храниться образы, и из него будет выполняться их развертывание.
Оставьте все остальные настройки в стандарте и нажмите «Далее», пока вы не закрыли мастер. Эта документация находится в архиве и больше не поддерживается. Теперь, когда вы рассмотрели развертывание, миграцию данных и совместимость приложений, сосредоточьтесь на обработке изображений. Здесь речь идет не о фотографиях и камерах, а о создании изображений компьютерных носителей.
Короткий «урок истории» на «системной визуализации»
Инструменты визуализации существуют уже давно. Простейшие инструменты существенно защищают весь сектор диска по секторам. Затем, при необходимости, этот диск можно восстановить на том же или другом компьютере. Как мы уже говорили в первом разделе, этот тип изображений для развертывания предприятия довольно устарел, поскольку для одного типа уровня абстракции оборудования требуется управление изображением. Обычно это означает, что многим организациям необходимо управлять десятками или сотнями изображений, которые должны поддерживаться при ожидании назначения патча или похожих событий или обновлений.
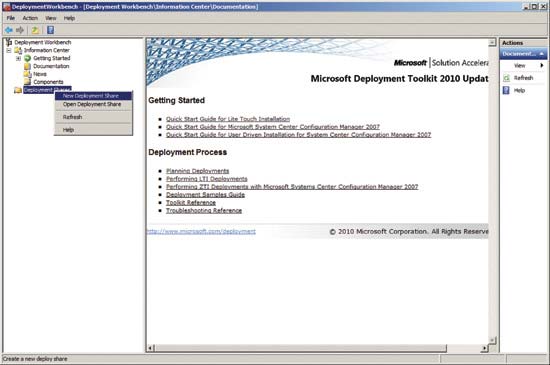
Рис. 3. Создание нового общего ресурса развертывания.
В новый общий ресурс развертывания можно добавлять операционные системы (см. рис. 4 ), приложения, пакеты (включая системные обновления, исправления и т.д.) и драйверы.
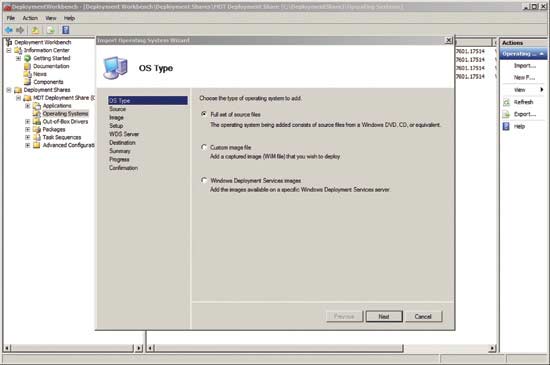
Рис. 4. Добавление ОС к общему ресурсу развертывания.
После добавления всех компонентов необходимо создать последовательность задач. Эта последовательность контролирует все ключевые этапы выполнения основных сценариев развертывания. MDT включает ряд шаблонов последовательностей задач, помогающих приступить к работе, включая Standard Client deployment task sequence (см. рис. 5 ).
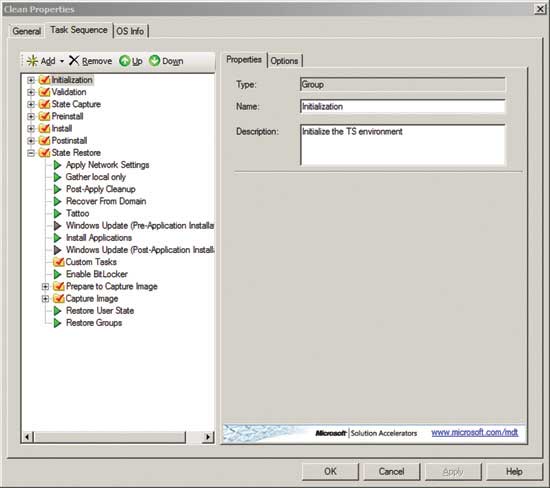
Рис. 5. Последовательность Standard Client deployment task sequence.
С выходом Windows 7 многие ИТ-специалисты и домашние пользователи найдут в этой операционной системе множество новых функций и возможностей, которые отсутствовали в предыдущих ОС Windows. Наибольшее же количество сюрпризов ждет тех, кто «пропустил» Windows Vista, продолжая использовать Windows ХР дома или в организации. Это заметно уже по первым отзывам пользователей, попробовавших бета-версии Windows 7 — они благосклонно отмечают те возможности новой ОС, которые имеются в Windows Vista. Если же говорить о развертывании Windows 7, то архитектура и принципы автоматизации установки ОС будут в новинку только для тех, кто не занимался развертыванием Windows Vista. Поэтому рассказ о нововведениях в развертывании Windows 7 я решил разделить на две части. В первой части речь о пойдет о коренных отличиях развертывания Windows 7 по сравнению с Windows XP, а из второй части статьи вы узнаете, что нового в автоматической установке Windows 7 по сравнению с Windows Vista.
Сравнение технологий развертывания
Коренные изменения в архитектуре развертывания ОС Windows произошли еще с выходом Windows Vista. Поскольку платформы Windows Vista и Windows 7 аналогичны, изменения в развертывании новой ОС правильнее охарактеризовать как эволюционные, нежели революционные. Если вы хорошо знакомы с автоматизацией установки Windows XP, но не работали с Windows Vista, а теперь планируете развертывание Windows 7, я советую вам ознакомиться с весьма подробным документом Сравнение технологий развертывания Windows XP и Windows Vista . Изложенная там информация концептуально применима и к Windows 7, а изменения затронули в основном средства, используемые для развертывания (об этих изменениях я расскажу во второй части статьи). Ниже я постараюсь описать отличия с прикладной точки зрения, рассмотрев такие вопросы, как автоматизация установки, интеграция обновлений и драйверов, установка приложений и подготовка образа к развертыванию.
WIM-образ
Коренное отличие в установке Windows 7 по сравнению с Windows XP состоит в том, что она производится с использованием файлов в формате WIM (Windows Image Format). По большому счету дистрибутив ОС состоит из программы установки (setup.exe), вспомогательных файлов и двух WIM-образов — загрузочного (boot.wim) и системного (install.wim). Первый из них представляет собой образ предустановочной среды Windows PE, в которой выполняется подготовка к установке операционной системы, а во втором содержится непосредственно ОС. Фактически установка Windows 7 сводится к применению системного образа к разделу диска. Если вы знакомы с такими программами, как Norton Ghost или Acronis True Image, общий принцип вам будет понятен — заранее подготовленный образ ОС развертывается на жестком диске.
Однако WIM-образы имеют существенное отличие от программ сторонних производителей. Формат образов Windows ориентирован на файлы, в то время как другие программы используют образы, сохраняющие информацию посекторно. Преимущества файлового подхода заключаются в том, что появляются широкие возможности для автономного обслуживания образа, т. е. для его подключения к любой папке и внесения в него изменений. Например, вы можете добавлять собственные файлы в образ, а также устанавливать обновления ОС, драйверы и языковые пакеты. Кроме того, в WIM-образах не содержатся сведения об аппаратной конфигурации компьютера, поэтому один и тот же образ можно развертывать на компьютеры, имеющие различное оборудование. По сравнению с Windows XP новый формат значительно упрощает «клонирование» ОС, когда перед сохранением образа системы, подготовленного на эталонном компьютере, приходилось выполнять различные действия для удаления драйверов, относящихся к конкретной системе.
Что же касается экономии дискового пространства, то в одном WIM-файле может храниться несколько образов. Если какой-либо файл входит в состав различных образов, сохраняется только одна его копия. Кроме того, при сохранении WIM-образа данные сжимаются (поддерживаются разные степени сжатия). Соответственно, при установке ОС распаковывается один большой файл, а не множество мелких кабинетных архивов, как это происходило при установке Windows XP. Что примечательно, скорость распаковки образа практически не зависит от степени сжатия (хотя скорость сохранения образа, конечно, зависит).
Пакет автоматической установки (WAIK)
Для обслуживания образов и их подготовки к развертыванию используется пакет автоматической установки Windows (Windows Automated Installation Kit, WAIK), который можно бесплатно загрузить с сайта Microsoft. Его размер на порядок превышает deploy.cab для Windows XP, в котором содержались инструменты для автоматизации установки этих ОС. WAIK для Windows Vista имеет размер около 800 Мб, а для Windows 7 — около 1.3 Гб.

Рисунок 1 — Доступ к содержимому WAIK из меню «Пуск»
В пакет входят:
- диспетчер системных образов (WSIM), используемый для создания и проверки файла ответов, а также для автономного обслуживания образов
- все необходимые средства для создания и конфигурирования среды Windows PE
- различные утилиты для работы с WIM-образами
- справочная документация
WAIK совершенно необходим, если вы планируете всерьез заниматься развертыванием Windows 7. Его можно загрузить как отдельно, так и из Microsoft Deployment Toolkit (MDT). MDT выступает в роли единого набора средств, используемых для развертывания продуктов Microsoft в организации. Подробнее о текущей версии MDT вы можете прочесть на русском языке в этом материале.
На момент написания этой статьи WAIK для Windows 7 и MDT 2010 , который будет поддерживать развертывание этой ОС, находятся в состоянии бета-тестирования и доступны для загрузки всем желающим. Документация пока имеется только на английском языке, но со временем, конечно, она будет переведена на русский.
Файл ответов представляет собой сценарий ответов на серию диалоговых окон графического интерфейса установки системы, предоставляя программе установки всю информацию, которую пользователь вводит вручную во время стандартной установки Windows. В Windows XP использовался файл в текстовом формате, а в Windows Vista / Windows 7 для файла ответов используется формат XML. Это позволяет лучше структурировать параметры, а также делает его более понятным при визуальной проверке (при наличии некоторого навыка, конечно).
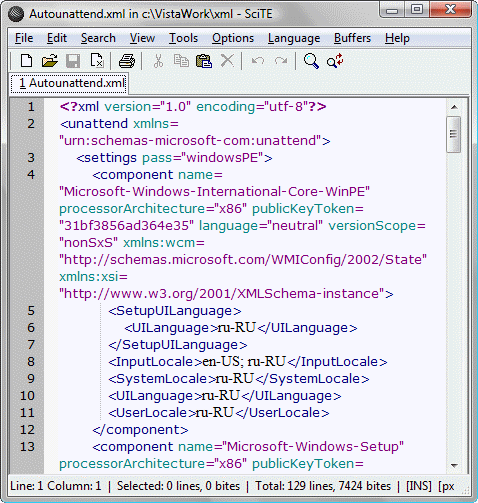
Рисунок 2 — Файл ответов для Windows Vista открыт в редакторе SciTe
Для создания файла ответов Windows XP использовался диспетчер установки (setupmgr.exe), который последовательно проводил пользователя через основные параметры автоматизации установки. В Windows 7 для этой цели служит входящий в состав WAIK диспетчер системных образов (Windows System Image Manager, WSIM), имеющий более наглядный графический интерфейс и широкий функционал. В частности, WSIM позволяет добавлять в файл ответов абсолютно любой поддерживаемый параметр, количество которых значительно возросло по сравнению с Windows XP в связи с тем, что новые ОС Microsoft используют модульную архитектуру. Это позволяет более тонко настраивать функциональные возможности и параметры устанавливаемой системы. Кроме того, WSIM проверяет синтаксис файла ответов — правильность указанных значений. Наконец, в WSIM очень удобно реализована справка — подробные сведения о том или ином параметре можно вызвать из его контекстного меню в графическом интерфейсе WSIM.
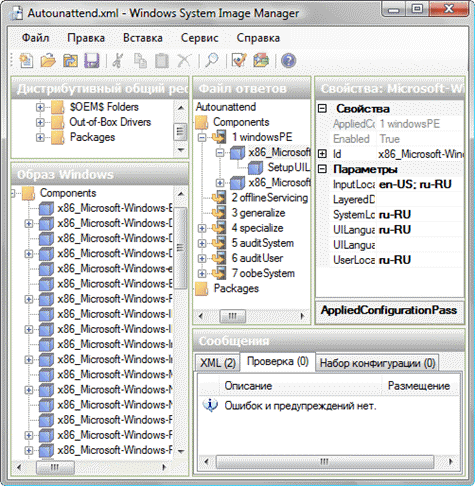
Рисунок 3 — Файл ответов открыт в диспетчере системных образов (WSIM)
Программа установки Windows 7 автоматически распознает наличие файла ответов, если он называется AutoUnattend.xml и размещен в одном из известных ей местоположений.
Процесс установки Windows 7
Стандартизация пользовательских параметров
Если в системе создается более одной учетной записи, как правило, возникает вопрос о приведении их пользовательских настроек к единому виду. Этот вопрос наиболее актуален в организациях, хотя и у домашних пользователей он вызывает интерес. Если рассматривать его с точки зрения «клонирования» ОС, то в Windows XP нередко применялся следующий способ. Перед созданием эталонного образа выполнялась настройка параметров какой-либо учетной записи, затем ее профиль копировался в профиль стандартного пользователя (Default User), после чего создавался образ. Что же касается унификации пользовательских настроек во время установки системы, то стандартным приемом было импортирование REG-файла с параметрами HKCU из cmdlines.txt .
В Windows Vista и Windows 7 настройку пользовательской среды можно выполнить в режиме аудита. Перед выходом из него производится обобщение системы с помощью утилиты sysprep , при этом в качестве одного из ее параметров командной строки указывается путь к файлу ответов, в котором прописан параметр CopyProfile . Этот параметр отвечает за копирование профиля текущей учетной записи в профиль Default User. Остается лишь создать WIM-образ настроенной системы. Если же профиль не был скопирован до обобщения системы, можно указать этот параметр в файле ответов при развертывании образа.
В качестве альтернативного (хотя и не документированного официально) способа можно использовать импорт специальным образом сформированного REG-файла в профиль Default User автономного WIM-образа (т. е. подключенного в папку). В подробностях этот способ описывается в этой статье, где также подробно рассматриваются другие аспекты импорта параметров реестра применительно к автоматической установке Windows.
Заключение
Безусловно, помимо описанных выше общих различий существует множество мелких деталей, с которыми вы столкнетесь на практике. В целом же развертывание Windows 7 стало более управляемым и гибким по сравнению с Windows XP, во многом благодаря новому формату установочных файлов (WIM), изменившему подход к подготовке и обслуживанию системных образов. Управление ими значительно упростилось в организациях, где требуется поддерживать и развертывать большое количество системных конфигураций. Теперь для «клонирования» настроенной ОС не обязательно прибегать к средствам сторонних производителей, поскольку формат WIM-образов весьма удобен как для обслуживания, так и для развертывания на различных аппаратных конфигурациях. В то же время модульная архитектура Windows 7 дает возможность настраивать огромное количество параметров ОС еще до ее установки с помощью файла ответов.
Во второй части статьи, я опишу основные отличия между автоматической установкой Windows Vista и Windows 7. Я рассмотрю изменения в:
- пакете автоматической установки (WAIK), включая подготовку и обслуживание образов
- службах развертывания Windows (WDS)
- наборе средств для обеспечения совместимости приложений (ACT)
- миграции пользовательских файлов и параметров

