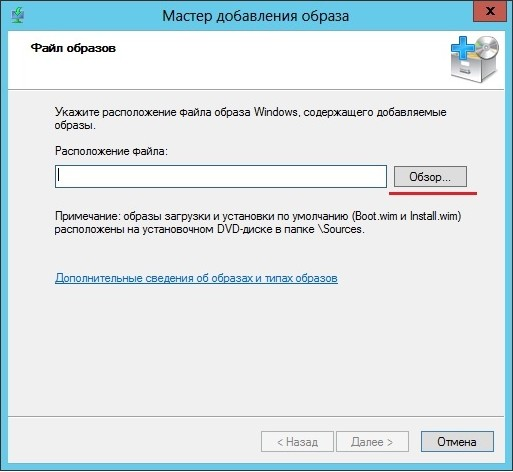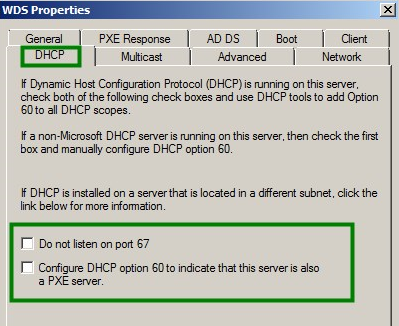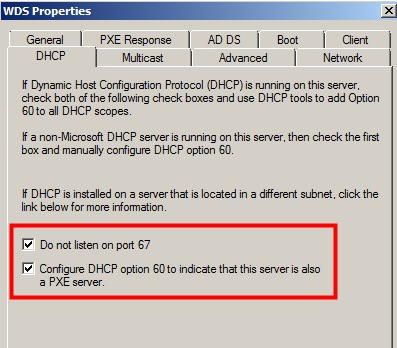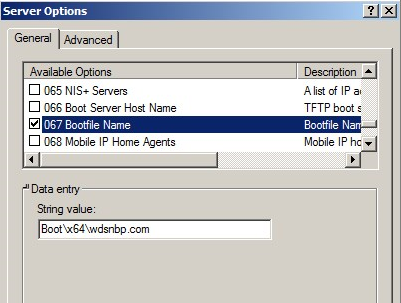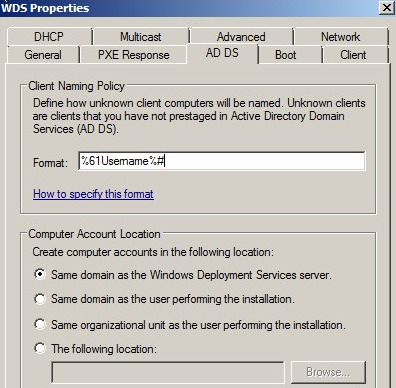Implementarea Windows 7. WDS (Windows Deployment Services). Implementarea rapidă a mașinilor client de pe server. Crearea unei imagini de implementare WIM
Această documentație a fost arhivată și nu mai este întreținută.
Crearea unei imagini standard Windows 7. Tutorial
Actualizat: septembrie 2009
Scop: Windows 7
Instalarea unei imagini personalizate este similară cu instalarea unui sistem de operare. sisteme Windows® 7 din medii cu licență de volum sau de vânzare cu amănuntul, dar folosind o imagine de sistem de operare care conține setări și aplicații utilizator. Cu această abordare, configurarea va dura mai mult, dar aceste costuri se vor plăti în timpul instalării.
Îndrumările din această secțiune sunt destinate în mod special întreprinderilor mici și mijlocii în care este posibil să nu existe profesioniști cu experiență Implementarea Windows, și acolo unde este posibil să nu existe o infrastructură de implementare de nivel enterprise.
De asemenea, ar trebui să examinați următoarele documente:
Crearea unei imagini personalizate folosind metoda standard de creare a imaginii constă din șapte pași principali. Sunt necesare două computere pentru a crea o imagine personalizată folosind această metodă. Instrumentele sunt configurate pe computer Specialist tehnic, iar imaginea este configurată pe computerul de referință. Tabelul 1 are coloane pentru fiecare computer. Etapele indicate în coloană Pe computerul tehnicianului, ar trebui efectuată pe propriul calculator. Pașii enumerați în coloană Pe computerul de referință trebuie rulat pe computerul care este folosit pentru a crea imaginea personalizată.
Tabelul 1. Pași pentru crearea unei imagini personalizate
| Etapă | Pe computerul tehnicianului | Pe computerul de referință |
|---|---|---|
|
Instalați pachetul instalare automată Windows (Windows AIK). |
||
|
Creați un disc de pornire de mediu Instalare Windows(Windows PE). |
||
|
Instalați și configurați Windows 7. |
||
|
Rulați computerul de referință în modul de audit pentru a curăța imaginea. |
||
|
Pregătiți computerul de referință pentru duplicarea imaginii. |
||
|
Salvați computerul de referință într-un fișier imagine utilizând ImageX. |
||
|
Creaza un nou mediul de instalare Windows 7 pentru imagine personalizată. |
Următoarele secțiuni oferă instrucțiuni detaliate pentru fiecare etapă. Pentru a utiliza aceste instrucțiuni, trebuie să aveți Windows 7 Media Licensing Volume, două Flash Drive USB, care poate fi folosit pentru a porni computere (8 gigaocteți [GB] sau mai mult, în funcție de imaginea Windows 7 pe care o creați), precum și un computer de referință pe care puteți crea și configura imagine standard. Unitatea de pe computerul de referință va trebui formatată, așa că faceți backup pentru toate fișiere importante dacă utilizați un computer de serviciu.
Instalarea pachetului automat Windows
Kitul de instalare automată Windows conține instrumentele de care aveți nevoie pentru a crea personalizate Imagini Windows 7. În special, include instrumentul ImageX, care poate fi folosit pentru a crea o imagine a unui computer de referință, precum și fișierele necesare pentru a crea disc de pornire Windows PE.
Mai întâi, descărcați Kitul de instalare automată Windows pentru Windows 7 din Centrul de descărcări Microsoft (http://go.microsoft.com/fwlink/?LinkId=136976).
Fișierul KB3AIK_EN.iso este o imagine ISO care ar trebui să fie inscripționată pe un DVD sau conectată la mașină virtuală. În sistemul de operare Windows 7, puteți inscripționa fișiere ISO pe DVD-uri. Informații suplimentare vezi Sfat. Inscripționarea unei imagini de disc dintr-un fișier ISO sau IMG în Windows 7 (pagina poate fi activată Limba engleză) în Revista TechNet.
Instalarea Windows AIK de pe DVD-ul Windows AIK
- Dacă utilizați un computer pe 32 de biți, faceți clic Click dreapta fisierul mouse-ului wAIKX86.msiși selectați comanda Instalare.
- Dacă utilizați un computer pe 64 de biți, faceți clic dreapta pe fișier wAIKAMD64.msiși selectați comanda Instalare.
-
Pe pagina Acord de licențiere bifeaza casuta Sunt de acordși apăsați butonul Mai departe.
Pe pagina Selectarea unui folder pentru instalare apasa butonul Mai departe pentru a instala în folderul implicit pentru orice utilizator care folosește computerul.
Pe pagina Confirmare instalare apasa butonul Mai departe pentru a începe instalarea.
Pentru a finaliza instalarea, faceți clic pe butonul închide.
Deschideți DVD-ul Windows Automated Installation Kit în File Explorer.
Efectuați una dintre următoarele sarcini, în funcție de computerul pe care instalați AIP-ul Windows:
Creați o unitate flash USB bootabilă
Unitatea flash USB creată în acest pas va fi folosită pentru a porni computerul de referință, astfel încât să puteți salva imaginea hard disk după instalarea și configurarea Windows 7. Windows PE nu include instrumentul ImageX, așa că aceste instrucțiuni sugerează să copiați fișierul ImageX.exe din folderul de instalare al Kitului de instalare automată Windows în fișiere sursă Windows PE înainte de a construi Fișier ISO Windows PE.
Creați o unitate flash USB Windows PE bootabilă
- copype.cmd x86 C:\winpe_x86.
- copype.cmd amd64 C:\winpe_amd64.
În fereastra Prompt de comandă Instrumente de implementare, efectuați una dintre următoarele, apoi apăsați Enter.
- Dacă computerul de referință este pe 32 de biți, introduceți comanda copiați C:\winpe_x86\winpe.wim C:\winpe_x86\ISO\sources\boot.wim.
- Dacă computerul de referință este pe 64 de biți, introduceți comanda copiați C:\winpe_amd64\winpe.wim C:\winpe_amd64\ISO\sources\boot.wim.
În fereastra Prompt de comandă Instrumente de implementare, efectuați una dintre următoarele, apoi apăsați Enter.
- Dacă computerul de referință este pe 32 de biți, introduceți comanda copiați „C:\Program Files\Windows AIK\Tools\x86\ImageX.exe” C:\winpe_x86\ISO\.
- Dacă computerul de referință este pe 64 de biți, introduceți comanda copiați „C:\Program Files\Windows AIK\Tools\amd64\ImageX.exe” C:\winpe_amd64\ISO\.
Introduceți o unitate flash USB în computer.
La promptul de comandă al instrumentelor de implementare, tastați diskpartși apăsați Enter.
- Introdu comanda listă discși apăsați Enter.
- Introdu comanda selectați numărul discului unde numărul este numărul discul dorit, apoi apăsați Enter.
- Introdu comanda curatși apăsați Enter.
- Introdu comanda creați partiția primarăși apăsați Enter.
- Introdu comanda selectați partiția 1și apăsați Enter.
- Introdu comanda format fs=fat32 rapidși apăsați Enter.
- Introdu comanda activși apăsați Enter.
- Introdu comanda Ieșireși apăsați Enter.
xcopy /s C:\winpe_x86\iso\*.* D:\, Unde D este litera unității flash USB. De asemenea, puteți copia toate fișierele din folderul C:\winpe_x86 pe o unitate flash USB în File Explorer.
Faceți clic pe butonul start, selectați un articol Toate programele, apoi selectați .
Faceți clic pe butonul da
Sfat. Puteți copia comenzile din aceste instrucțiuni și le puteți lipi în fereastra Prompt de comandă Instrumente de implementare. Acest lucru va economisi timp și va asigura că comenzile sunt executate corect.
Instalarea Windows 7
După finalizarea celor doi pași anteriori (instalarea Windows AIK și crearea unei unități flash USB bootabile), toate fondurile necesare pentru a salva imaginea personalizată sunt disponibile. Următorii pași ar trebui efectuati pe computerul de referință. Veți avea nevoie de suport Windows 7 furnizat prin programul de licențiere în volum, care ar trebui utilizat pentru a instala sistemul de operare pe computerul de referință. După ce instalați Windows 7 pe computerul de referință, trebuie să personalizați imaginea instalând aplicațiile, driverele de dispozitiv și actualizările pe care doriți să le includeți în imaginea personalizată. Rețineți că tot ce este instalat într-o imagine personalizată va fi copiat pe fiecare computer pe care este instalată acea imagine. Următoarele sunt exemple de aplicații și actualizări care pot fi incluse în imagine.
- Program antivirus.
- Numărul 2007 sisteme Microsoft birou.
- Windows Virtual PC.
- Modul Windows XP.
Instalarea Windows 7 pe un computer de referință
- Dacă vi se solicită să apăsați o tastă de la care porniți Windows media 7, apăsați orice tastă. Când pagina este afișată Instalare Windows treceți la pasul 2.
- Dacă pagina Instalare Windows nu apare și nu este solicitat să apăsați nicio tastă pentru a porni de pe suportul Windows 7, poate fi necesar să specificați unitatea DVD de pe acest computer ca dispozitiv de pornire.
Pentru mai multe informații, consultați Ajutor Windows și Porniți Windows de pe un CD sau DVD (această pagină poate fi în limba engleză). După ce ați selectat unitatea DVD ca dispozitiv de pornire, reporniți computerul și porniți Windows 7 de pe suportul de licență în volum.
- Listată Limba de instalare faceți clic pe limba pe care doriți să o instalați în imagine.
- Listată Format de oră și monedă faceți clic pe locația care va fi folosită în imagine.
- Listată Dispunerea tastaturii sau metoda de introducere faceți clic pe aspectul tastaturii pe care doriți să îl utilizați în imagine.
- Dacă nu doriți să specificați o anumită partiție pentru a instala Windows 7 sau să creați partiții pe hard disk, faceți clic pe Mai departe pentru a începe instalarea.
- Dacă doriți să creați, extindeți, ștergeți sau formatați o partiție, selectați Configurare disc (opțional), Selectați actiune necesarași urmați instrucțiunile. Faceți clic pe butonul Mai departe pentru a începe instalarea.
- În câmp Introduceti numele de utilizator Introdu numele tau utilizator temporar. Orice nume poate fi folosit deoarece acest cont de utilizator va fi șters înainte ca imaginea să fie salvată.
- În câmp Introduceți numele computerului introduceți un nume temporar de computer. Puteți utiliza orice nume de computer, deoarece acesta va fi modificat în timpul implementării.
Pe pagina Setați o parolă pentru un cont de utilizator urmați pașii de mai jos și faceți clic pe Următorul.
- În câmp Introdu parola furnizați o parolă pentru contul de utilizator temporar.
- În câmp Confirmarea parolei introduceți parola din nou.
- În câmp Introduceți un indiciu pentru parolă Setați un memento care vă va permite să vă amintiți parola.
Pe pagina Introduceți cheia produsului pentru activare introduceți cheia produs Windows 7 obținut prin programul de licențiere în volum și faceți clic Mai departe.
Pe pagina Ajutați-vă să vă protejați automat computerul și să îmbunătățiți Windows selectați elementul Utilizați setările recomandate pentru a instala actualizări importante și recomandate. Puteți alege o opțiune diferită după ce imaginea este instalată pe fiecare computer.
Pe pagina Verificați setarea datei și orei setați data și ora, apoi apăsați butonul Mai departe.
Dacă este necesar pe pagină Alăturați-vă la retea fara fir faceți clic pe rețeaua wireless, introduceți cheia de securitate și faceți clic pe butonul Mai departe. De asemenea, puteți sări peste conectarea la o rețea fără fir apăsând butonul . Ocolire.
Pe pagina Selectați locația curentă a computerului dvs prezentată în fig. 3, selectați elementul Rețea de lucru.
Porniți computerul, introduceți suportul de licență în volum Windows 7 în unitatea DVD, apoi efectuați una dintre următoarele activități:
Pe pagina Instalare Windows prezentată în fig. 1, urmează următoarele acțiuniși apăsați butonul Mai departe.
Orez. 1. Pagina de configurare Windows
Pe pagina Instalare Windows selectați o echipă Instalare.
Pe pagina Citiți termenii licenței selectați elementul Accept termenii licenței sub rezerva acestor termeni și condiții. Trebuie să acceptați termenii pentru a continua instalarea. Faceți clic pe butonul Mai departe.
Pe pagina Selectați tipul de instalare alege o opțiune Personalizat.
Pe pagina Alegeți o partiție pentru a instala Windows Efectuați una dintre următoarele acțiuni:
Windows 7 va continua să se instaleze pe computerul de referință, așa cum se arată în Figura 1. 2.
Orez. 2. Pagina de configurare Windows
Pe pagina Configurare Windows care va fi afișat după finalizarea instalării Windows 7 pe computerul de referință, faceți următoarele, apoi faceți clic Mai departe.
Orez. 3. Alegere locatia curenta calculator
Configurarea Windows 7 pe computerul de referință
Utilizați Windows Update pentru a instala actualizările recomandate, precum și toate actualizări suplimentare pentru a fi folosit în imagine. Pentru a deschide Centrul actualizări de Windows, apasa butonul start, în câmpul de căutare introduceți Centru de actualizareși faceți clic pe element Windows Updateîn rezultatele căutării sub titlul Programe.
Instalați aplicațiile care vor fi incluse în imaginea personalizată.
Instalare șoferi pregătiți dispozitive (drivere care nu sunt incluse cu Windows 7) care trebuie incluse în imaginea personalizată.
Personalizați parametrii necesari computer pentru a fi utilizat în imaginea personalizată.
Curățarea imaginii
La instalarea Windows 7, a fost creat un cont de utilizator temporar pentru a se conecta la sistem. În acest moment, trebuie să porniți computerul în modul de audit pentru a elimina contul și profilul de utilizator temporar. aceasta ultima sansa pentru a instala aplicații, drivere de dispozitiv și actualizări care să fie utilizate în imagine.
Pornirea unui computer în modul de audit utilizând Instrumentul de pregătire a sistemului (Sysprep)
Faceți clic pe butonul start, introduceți în câmpul de căutare C:\Windows\System32\sysprep\sysprep.exeși apăsați ENTER pentru a lansa instrumentul Sysprep, așa cum se arată în Figura 1. patru.
Orez. 4. Instrumentul Sysprep
Listată Acțiune de curățare a sistemului selectați elementul Trecerea la modul de audit al sistemului.
Caseta de bifat Pregătirea pentru utilizare.
Listată Opțiuni de oprire Selectați .
Faceți clic pe butonul O.K pentru a reporni computerul în modul de audit.
După repornirea computerului în Windows 7 va rula autentificare automată sub contul de administrator.
Ștergerea unui profil temporar de cont de utilizator
Faceți clic pe butonul start, în câmpul de căutare introduceți setarea proprietățilorși selectați elementul Setarea proprietăților profilului pentru utilizatori experimentați în rezultatele căutării.
În caseta de dialog Profilurile utilizatorilor faceți clic pe numele contului de utilizator temporar care a fost creat când ați instalat Windows 7 pe computerul de referință, apoi faceți clic Șterge. Faceți clic pe butonul da pentru a confirma acțiunea.
Faceți clic pe butonul O.K pentru a închide dialogul Profilurile utilizatorilor.
Ștergerea unui cont de utilizator temporar
Faceți clic pe butonul start, faceți clic dreapta pe element Un calculator, apoi selectați Control.
În arborele consolei (panoul din stânga), faceți clic Utilizatori locali si grupuri.
În panoul de detalii (panoul central), faceți dublu clic pe un articol Utilizatori.
Faceți clic dreapta pe numele contului temporar care a fost creat când ați instalat Windows 7 pe computerul de referință, apoi faceți clic pe Șterge.
Faceți clic pe butonul da pentru a confirma ștergerea contului de utilizator temporar.
Faceți clic pe butonul O.K pentru a confirma ștergerea contului de administrator.
Inchide geamul Managementul calculatorului.
Pregătirea imaginii pentru utilizare
În această etapă, ar trebui să pregătiți imaginea pentru a fi utilizată cu ecranul de lansare salut windows după instalare pe fiecare computer. Pregătirea unei imagini pentru utilizare constă în eliminarea oricărei informații specifice hardware din ea, resetarea temporizatorului de activare și Curățarea geamurilor 7 pentru duplicarea ulterioară a imaginii pe alte computere.
Pregătirea computerului pentru a porni ecranul de întâmpinare Windows folosind instrumentul Sysprep
Deschideți instrumentul Sysprep. (Windows 7 rulează automat instrumentul Sysprep când porniți sistemul de operare în modul de audit.)
Listată Acțiune de curățare a sistemului selectați elementul Accesarea ferestrei de întâmpinare a sistemului (OOBE).
Caseta de bifat Pregătirea pentru utilizare.
Listată Opțiuni de oprire selectați elementul Închide.
Faceți clic pe butonul O.K pentru a rula instrumentul Sysprep și pentru a închide computerul.
Salvarea imaginii
În acest moment, Windows 7 este deja instalat pe computerul de referință și sunteți gata să salvați imaginea. Computerul ar trebui să înceapă să utilizeze unitatea flash USB bootabilă pe care ați creat-o mai devreme. De asemenea, va trebui să salvați imaginea pe această unitate flash. Din acest motiv, ar trebui să utilizați o unitate flash USB cu o capacitate de 8 GB sau mai mult pentru a avea suficient spațiu pentru Medii Windows PE și imaginea salvată.
Salvarea unei imagini Windows 7 pe o unitate flash USB bootabilă
Construirea Windows 7 Media
O imagine Windows 7 personalizată care conține aplicații, drivere de dispozitiv și actualizări a fost salvată cu succes. Este situat în directorul rădăcină al unității flash USB bootabile care a fost folosită pentru a porni computerul de referință și a salva imaginea. În acest moment, va trebui să creați un nou mediu de instalare Windows 7 care va conține o imagine personalizată, nu imaginea originală de la Microsoft.
Pentru a crea un mediu de instalare Windows 7 personalizat, trebuie să pregătiți o altă unitate flash USB bootabilă. Apoi copiați fișierele de instalare de pe suportul original Windows 7 pe o unitate flash bootabilă. În cele din urmă, trebuie să instalați fișierul install.wim pe o unitate flash bootabilă cu fișierul personalizat install.wim salvat în pasul anterior.
Copiați o imagine personalizată Windows 7 pe un computer
Introduceți unitatea flash USB care conține imaginea personalizată Windows 7 în computer.
Folosind File Explorer, copiați fișierul install.wim de pe unitatea flash pe unitate: C:\install.wim.
Deconectați de la computer unitatea flash USB care conține imaginea personalizată Windows 7.
Creați o unitate flash USB bootabilă care conține medii de licență în volum Windows 7
- Introdu comanda listă discși apăsați Enter.
- Găsiți numărul unității flash USB în lista de unități. Este important să identificați corect unitatea, deoarece va fi formatată. Asigurați-vă că dimensiunea discului și spațiul liber de pe disc se potrivesc cu unitatea flash USB pe care o utilizați.
- Introdu comanda selectați disculcameră, unde „număr” este numărul unității pe care o doriți, apoi apăsați Enter.
- Introdu comanda curatși apăsați Enter.
- Introdu comanda creați partiția primarăși apăsați Enter.
- Introdu comanda selectați partiția 1și apăsați Enter.
- Introdu comanda format fs=fat32 rapidși apăsați Enter.
- Introdu comanda activși apăsați Enter.
- Introdu comanda Ieșireși apăsați Enter.
Introduceți suportul de licență în volum Windows 7 în unitatea DVD.
În fereastra Prompt de comandă Instrumente de implementare, introduceți comanda xcopy /s D:\ *.* E:\*.*, Unde D este scrisoarea media Windows 7 și E este litera unității flash USB formatate anterior.
De asemenea, puteți copia toate fișierele de pe suportul de licență în volum Windows 7 pe o unitate flash USB în File Explorer.
Faceți clic pe butonul start, selectați un articol Toate programele, apoi selectați Pachetul automat Windows.
Faceți clic dreapta pe element Prompt de comandă Instrumente de implementare (Linie de comanda Instrumente de implementare) și selectați Rulat ca administrator.
Faceți clic pe butonul da pentru a deschide o fereastră de comandă ridicată a instrumentelor de implementare.
Introduceți o unitate flash USB în computer. Nu introduceți o unitate flash cu o imagine Windows 7 personalizată, deoarece va trebui să formatați unitatea introdusă.
La linia de comandă a instrumentelor de implementare, introduceți comanda diskpartși apăsați Enter.
Urmați acești pași pentru a pregăti unitatea flash USB pentru a porni computerul de referință:
Copierea unei imagini personalizate pe o unitate flash USB Windows 7
În fereastra Prompt de comandă Instrumente de implementare, introduceți comanda xcopy /r C:\install.wim E:\sources\install.wim, Unde E este litera unității flash USB creată la pasul anterior. Când vi se solicită, apăsați tasta D pentru a confirma suprascrierea fișierului.
Alternativ, puteți copia fișierul C:\install.wim în E:\sources\install.wim în File Explorer. Când vi se solicită, apăsați tasta D pentru a confirma suprascrierea fișierului install.wim de pe unitatea flash USB.
Deconectați și scoateți unitatea flash USB care conține imaginea personalizată Windows 7.
Instalarea unei imagini personalizate
După ce creați o unitate flash USB bootabilă care conține o imagine Windows personalizată, puteți utiliza unitatea pentru a instala Windows 7 pe alte computere. Luați în considerare crearea backup Flash Drive USB. De asemenea, puteți crea mai multe unități flash pentru a accelera procesul prin instalarea pe mai multe computere simultan.
DIN Lansare Windows 7, mulți profesioniști IT și utilizatori casnici vor găsi multe caracteristici și funcționalități noi în acest sistem de operare care nu erau disponibile în sistemele de operare Windows anterioare. Cel mai mare număr de surprize îi așteaptă pe cei care „au ratat” Windows Vista continuând să utilizați Windows XP acasă sau în organizație. Acest lucru se observă deja de la primele recenzii ale utilizatorilor care au încercat versiuni beta de Windows 7 - ei notează favorabil caracteristicile noului sistem de operare care sunt disponibile în Windows Vista. Dacă vorbim despre implementarea Windows 7, atunci arhitectura și principiile de automatizare a instalării sistemului de operare vor fi noi doar pentru cei care nu au fost implicați în Implementarea Windows Vista. Prin urmare, am decis să împart povestea despre inovațiile în implementarea Windows 7 în două părți. În prima parte a articolului, vom vorbi despre diferențele fundamentale în implementarea Windows 7 față de Windows XP, iar în a doua parte a articolului, veți afla ce este nou în instalarea automată a Windows 7 față de Windows Vista.
Comparația tehnologiilor de implementare
De la lansarea Windows Vista au avut loc modificări fundamentale în arhitectura de implementare a sistemului de operare Windows. Pentru că Platforme Windows Vista și Windows 7 sunt similare, modificările în implementarea noului sistem de operare sunt descrise mai corect ca evolutive decât revoluționare. Dacă sunteți familiarizat cu automatizarea instalărilor Windows XP, dar nu ați lucrat cu Windows Vista și acum intenționați să implementați Windows 7, vă sugerez să aruncați o privire la document detaliat Comparație între tehnologiile de implementare Windows XP și Windows Vista. Informațiile prezentate acolo sunt aplicabile conceptual Windows 7, iar modificările au afectat în principal instrumentele utilizate pentru implementare (despre aceste modificări voi vorbi în a doua parte a articolului). Mai jos voi încerca să descriu diferențele din punct de vedere al aplicației, acoperind aspecte precum automatizarea instalării, integrarea actualizărilor și driverelor, instalarea aplicațiilor și pregătirea unei imagini pentru implementare.
Imagine WIM
Diferența fundamentală în instalarea Windows 7 față de Windows XP este că se face folosind fișiere în format WIM (. Imagine Windows format). În general, setul de distribuție a sistemului de operare constă din programul de instalare (setup.exe), fișiere auxiliare și două imagini WIM - boot (boot.wim) și sistem (install.wim). Prima dintre acestea este o imagine a mediului de preinstalare Windows PE, în care se fac pregătiri pentru instalarea sistemului de operare, iar a doua conține sistemul de operare în sine. De fapt, instalarea Windows 7 se reduce la aplicarea unei imagini de sistem pe o partiție de disc. Dacă sunteți familiarizat cu programe precum Fantoma Norton sau Acronis True imagine, principiu general veți înțelege - o imagine pre-preparată a sistemului de operare este implementată pe hard disk.
Cu toate acestea, imaginile WIM au o diferență semnificativă față de programe producători terți. Formatul de imagine Windows este orientat pe fișiere, în timp ce alte programe folosesc imagini sector cu sector. Avantajele abordării fișierelor sunt că există oportunități largi pentru a difuza imaginea offline, adică pentru a o monta în orice folder și pentru a-i face modificări. De exemplu, puteți adăuga propriile dosare la imagine, precum și pentru a instala actualizări ale sistemului de operare, drivere și pachete de limbă. În plus, imaginile WIM nu conțin informații despre configurația hardware a unui computer, astfel încât aceeași imagine poate fi implementată pe computere care au diverse echipamente. Comparativ cu Windows XP nou format simplifică foarte mult „clonarea” sistemului de operare, când înainte de a salva o imagine de sistem pregătită pe un computer de referință, trebuia să efectuați diverse acțiuni pentru a elimina driverele legate de sistem specific.
Cât despre economisire spatiu pe disc, atunci un singur fișier WIM poate stoca mai multe imagini. Dacă un fișier face parte din mai multe imagini, este salvată o singură copie a acestuia. În plus, la salvarea unei imagini WIM, datele sunt comprimate (sunt acceptate diferite grade de compresie). În consecință, la instalarea sistemului de operare, unul dosar mare, și nu multe arhive de birou mici, așa cum sa întâmplat la instalarea Windows XP. În mod remarcabil, viteza de decomprimare a imaginii este practic independentă de gradul de compresie (deși viteza de salvare a imaginii, desigur, depinde).
Kit de instalare automată (WAIK)
Imaginile sunt întreținute și pregătite pentru implementare folosind Kit-ul de instalare automatizat Windows (WAIK), care este o descărcare gratuită de la Microsoft. Dimensiunea sa este cu un ordin de mărime mai mare deploy.cab pentru Windows XP, care conținea instrumente pentru automatizarea instalării acestor sisteme de operare. WAIK pentru Windows Vista este de aproximativ 800 MB, iar pentru Windows 7 este de aproximativ 1,3 GB.

Figura 1 - Accesarea conținutului WAIK din meniul de pornire
Pachetul include:
- dispecer imagini de sistem(WSIM), folosit pentru a genera și valida un fișier de răspuns și pentru difuzarea offline de imagini
- toate instrumentele necesare pentru a crea și configura un mediu Windows PE
- diverse utilitare pentru lucrul cu imagini WIM
- documentație de referință
WAIK este absolut esențial dacă sunteți serios în privința implementării Windows 7. Este disponibil ca descărcare independentă sau din Microsoft Deployment Toolkit (MDT). MDT acționează ca un singur set de instrumente utilizate pentru implementare produse Microsoft In organizatie. Mai multe despre Versiune curentă Puteți citi MDT în limba rusă în acest material.
La momentul scrierii acestui articol WAIK pentru Windows 7și MDT 2010, care va sprijini implementarea acestui sistem de operare, sunt în testare beta și sunt disponibile pentru descărcare pentru oricine. Documentația este disponibilă în prezent doar în limba engleză, dar în timp, desigur, va fi tradusă în rusă.
Un fișier de răspuns este un script de răspuns pentru o serie casete de dialog GUI de instalare a sistemului, oferind instalatorului toate informațiile pe care utilizatorul le introduce manual în timpul instalare standard Windows. Windows XP a folosit fișierul în format text, în timp ce în Windows Vista/Windows 7, fișierul de răspuns folosește format XML. Acest lucru permite o mai bună structurare a parametrilor și, de asemenea, face mai ușor de înțeles când inspectie vizuala(cu ceva pricepere, desigur).
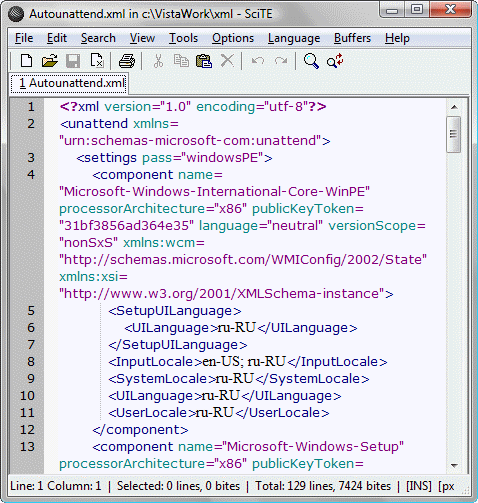
Figura 2 - Fișierul de răspunsuri pentru Windows Vista deschis în editorul SciTe
Managerul de instalare (setupmgr.exe) a fost folosit pentru a crea fișierul de răspuns pentru Windows XP și a ghidat utilizatorul prin opțiunile de bază de automatizare a configurației. În Windows 7, System Image Manager inclus cu WAIK servește acestui scop ( Sistemul Windows Image Manager, WSIM), care are o interfață grafică mai intuitivă și o funcționalitate largă. În special, WSIM vă permite să adăugați absolut orice parametru acceptat la fișierul de răspuns, al cărui număr a crescut semnificativ în comparație cu Windows XP datorită faptului că noile sisteme de operare Microsoft folosesc o arhitectură modulară. Acest lucru permite o reglare mai fină funcţionalitateși parametrii sistemului instalat. În plus, WSIM verifică sintaxa fișierului de răspuns pentru a se asigura că valorile specificate sunt corecte. În cele din urmă, ajutorul este implementat foarte convenabil în WSIM - informații detaliate despre un anumit parametru pot fi apelate din acesta meniul contextualîn GUI WSIM.
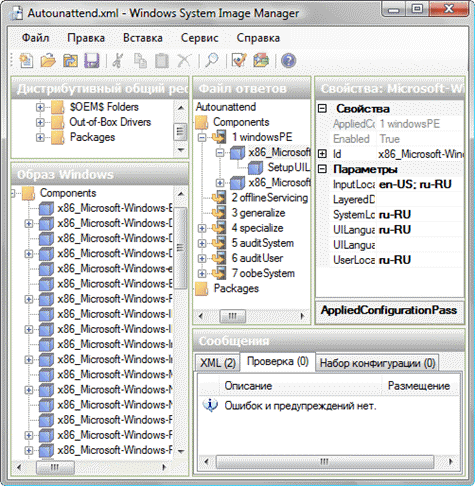
Figura 3 - Fișierul de răspuns deschis în System Image Manager (WSIM)
Configurarea Windows 7 recunoaște automat prezența unui fișier de răspuns dacă este apelat AutoUnattend.xmlși plasat într-una dintre locațiile cunoscute.
Procesul de instalare Windows 7
Standardizarea parametrilor utilizatorului
Dacă în sistem sunt create mai multe conturi, de regulă, se pune problema aducerii acestora setarile utilizatorului la o singură privire. Această întrebare este cea mai relevantă în organizații, deși utilizatorii casnici sunt și ei interesați de ea. Dacă îl luăm în considerare din punctul de vedere al „clonării” sistemului de operare, atunci în Windows XP a fost adesea folosit calea următoare. Înainte de a crea imaginea de referință, parametrii oricărui cont au fost configurați, apoi profilul acestuia a fost copiat în profil utilizator standard(Utilizator implicit), după care a fost creată imaginea. În ceea ce privește unificarea setărilor utilizatorului în timpul instalării sistemului, atunci recepție standard importa un fișier REG cu parametrii HKCU de la cmdlines.txt.
În Windows Vista și Windows 7, personalizarea stării utilizatorului se poate face în modul de audit. Înainte de a ieși din acesta, sistemul este generalizat folosind utilitarul sysprep, iar una dintre opțiunile sale de linie de comandă este calea către fișierul de răspuns, care conține parametrul CopyProfile. Această setare este responsabilă pentru copierea profilului de cont curent în profilul de utilizator implicit. Rămâne doar să creați o imagine WIM a sistemului configurat. Dacă profilul nu a fost copiat înainte de generalizarea sistemului, puteți specifica această setare în fișierul de răspuns la implementarea imaginii.
Ca metodă alternativă (deși nu este documentată oficial), puteți utiliza importarea unui fișier REG special generat în profilul de utilizator implicit al unei imagini WIM autonome (adică conectată la un folder). Această metodă este descrisă în detaliu în acest articol, care discută și alte aspecte ale importului setărilor de registry în legătură cu o instalare nesupravegheată a Windows.
Concluzie
Desigur, pe lângă diferențele generale descrise mai sus, există multe piese mici pe care le vei întâlni în practică. În general, implementarea Windows 7 a devenit mai ușor de gestionat și mai flexibilă în comparație cu Windows XP, în mare parte datorită noului format fișiere de instalare(WIM), care a schimbat abordarea în pregătirea și întreținerea imaginilor sistemului. Sunt mult mai ușor de gestionat în organizațiile care trebuie să le întrețină și să le implementeze un numar mare de configurații ale sistemului. Acum, pentru a „clona” un sistem de operare personalizat, nu este necesar să recurgeți la instrumente terțe, deoarece formatul de imagine WIM este foarte convenabil atât pentru întreținere, cât și pentru implementare pe diferite configurații hardware. În același timp, arhitectura modulară a Windows 7 vă permite personalizarea o cantitate mare Setările sistemului de operare înainte de a-l instala folosind un fișier de răspuns.
În a doua parte a articolului, voi descrie principalele diferențe dintre instalarea automată a Windows Vista și Windows 7. Voi acoperi modificările în:
- Kit de instalare automată (WAIK), inclusiv pregătirea și întreținerea imaginii
- Servicii de implementare Windows (WDS)
- Setul de instrumente pentru compatibilitatea aplicațiilor (ACT)
- migrație fișiere personalizate si parametrii
- tutorial
Început și sfârșit
Bună seara tuturor cititorilor!
Au fost multe articole despre asta, multe bloguri, dar articolul HowTo, fără fișier, nu a fost găsit, iar acest lucru este extrem de trist.
Pentru implementări mici, acest lucru, din cutie, este pur și simplu indispensabil.
Pentru cei care nu știu: WDS (centrul de implementare) este agent special, care se află în sistemul de operare al serverului Microsoft, cu acesta puteți instala sistemul pe un număr mare de computere în același timp, folosind o rețea folosind PXE.
Vor fi, de asemenea, informații despre disecția wim și puțin despre DHCP.
Deci, să începem sub tăietură.
Partea 1. Instalare
Această parte poate fi omisă pentru cei care au instalat vreodată servicii/componente în Server 2012R2. Din acest bloc este nevoie doar de paragraful 1.3.Ideal pentru WDS este dacă aceeași mașină este serverul DHCP. Apoi poate transmite corect informații despre PXE Boot.
1.1 Activați WDS
Instalarea WDS în imagini. Totul este simplu.Totul este simplu.

O singura data
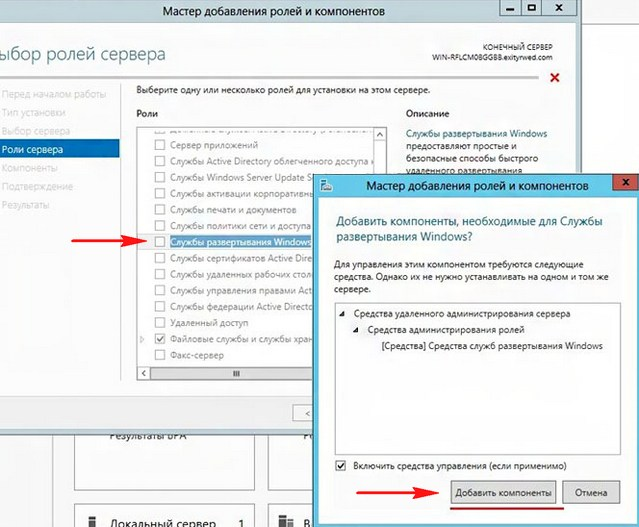
Două

Trei
1.2 Activarea unui rol
Setare
După instalare, selectați serverul nostru WDS din lista consolelor.
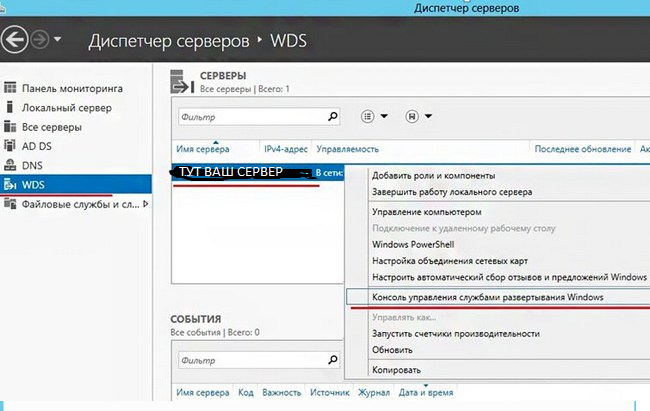
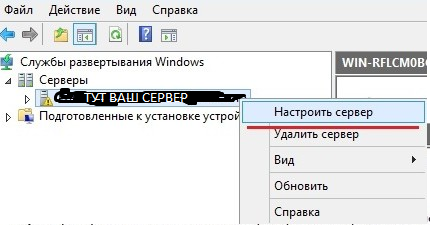


Deoarece bootabil și imagini de instalare magazin pe unitate de sistem(ceea ce nu este recomandat), apoi vom crea folderul RemoteInstall pe partiția E:, care a fost indicat vrăjitorului de configurare a serverului.
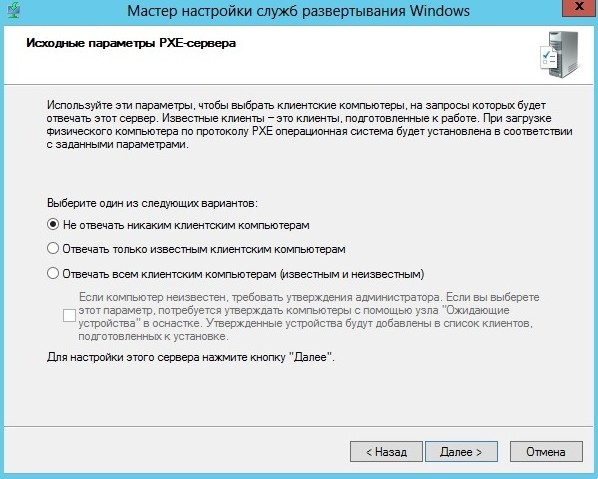
Aici pentru alegerea ta
1.3 Piei
Pe discul de instalare cu orice sistem, începând cu Vista, există un folder sursă, există două fișiere boot.wim și install.wimBoot.wim este o imagine de rulat, pre-boot.
install.wim este o imagine a sistemului în sine.
Dacă boot.wim trebuie încă pregătit pentru lucru, atunci install.wim este imediat gata pentru instalare.
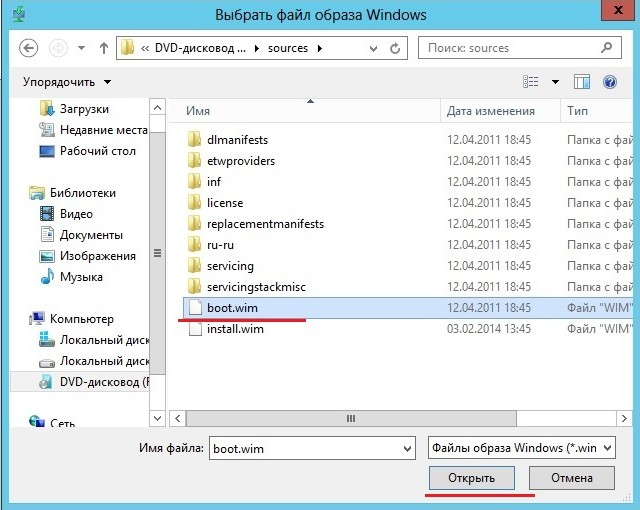
În managerul serverului, boot - imagini de pornire, instalare - imagini de instalare.

Partea 2. Disecare Boot.wim
Foarte des există o mare problemă:
Integrați imediat șoferii necesariîn această imagine pentru a evita această problemă.
Apare din cauza lipsei de drivere din imagine pt card de retea, care este integrat \ instalat în computerul pe care va fi instalat sistemul de operare.
2.1 Utilități
În mod implicit, pe serverul 2012, după instalarea WDS, utilitarul dism poate funcționa complet cu imaginile wim.Pentru 2008/R2 sau 7 veți avea nevoie de Windows Automated Installation Kit (WAIK) și veți avea instrumentul dism.
Creați structura de foldere: c:\drivers\mount - folderul de montare a imaginii WIM; c:\drivers\lan_drivers - folder cu drivere pentru placa de rețea.
Copiați boot.wim din OS în folderul c:\drivers
Te avertizez! Cu cât sunt mai mulți drivere, cu atât mai multă versatilitate, dar și dimensiunea imaginii crește foarte mult, acest lucru trebuie luat în considerare. Întreaga imagine este încărcată în RAM.
2.2 Pregătire
Pentru 2008\7, rulați Deployment Tools Command Prompt din meniul Start cu drepturi de administrator.Pentru 2012 - rulați promptul de comandă cu drepturi de administrator.
Ne uităm la conținutul imaginii boot.wim:
În teorie ar trebui să fie așa:
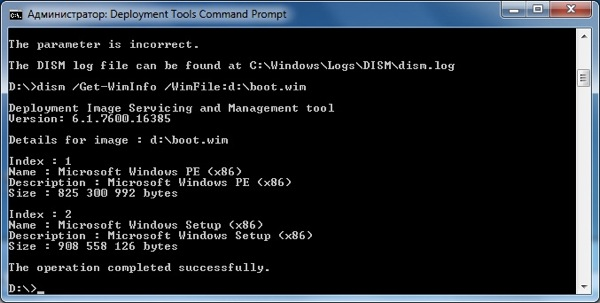
După cum puteți vedea din captură de ecran, boot.wim conține două imagini - Windows PE (Index 1) și Windows Setup (Index 2). Driverele pentru placa de rețea trebuie adăugate la Windows Setup, așa că vom lucra cu imaginea 2 (Index 2).
Dar nu este atât de simplu. Compania bună Microsoft a blocat modificarea acestei imagini; pentru a o edita, trebuie să o „reîncărcați”.
Noi facem:
Dism /Export-Image /SourceImageFile:c:\drivers\boot.wim /SourceIndex:1 /DestinationImageFile:c:\drivers\boot1.wim
Dism /Export-Image /SourceImageFile:c:\drivers\boot.wim /SourceIndex:2 /DestinationImageFile:c:\drivers\boot1.wim
În consecință, am reîncărcat imaginile Windows PE\Setup într-un fișier nou.
La început a copiat primul, apoi al doilea index.
Șterge boot.wim, redenumește boot1.wim în boot.wim
dism /get-wiminfo /wimfile:c:\drivers\boot.wim
Ar trebui să returneze aceleași două secțiuni, cu indexul 1 și 2.
2.3 Adăugarea driverelor
Montați imaginea cu indexul 2 din fișierul boot.wim în folderul c:\drivers\mount cu comanda:dism /Mount-Wim /WimFile:c:\drivers\boot.wim /index:2 /MountDir:c:\drivers\mount
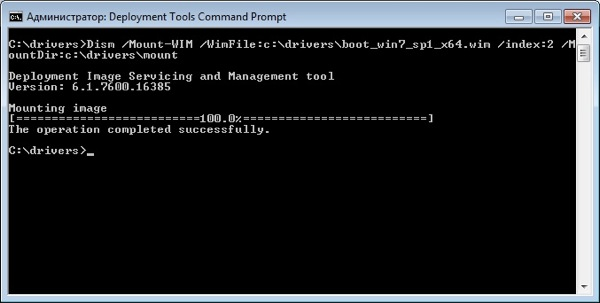
Adăugarea de drivere la imagine. Driverele pot fi adăugate pe rând sau toate deodată dintr-un anumit director.
Pentru a adăuga un driver, specificați calea completă către fișierul .INF:
dism /image:c:\drivers\mount /add-driver /driver:"C:\drivers\lan_drivers\E1C5232.INF"
Dacă există multe drivere, atunci specificăm directorul ca sursă pentru căutarea și adăugarea driverelor:
dism /image:c:\drivers\mount /add-driver /driver:"C:\drivers\lan_drivers" /recurse /forceunsigned
Opțiunea /recurse este folosită pentru a instala drivere din subdirectoare și /ForceUnsigned pentru a instala drivere nesemnate.
După adăugarea tuturor driverelor, imaginea de boot trebuie să fie închisă (demontată).
dism /unmount-wim /mountdir:c:\drivers\mount /commit
Opțiunea /commit specifică că doriți să salvați toate modificările aduse imaginii; fără ea, toate modificările se vor pierde.
2.4 Imagine în stocare
Acum copiați-l în orice director în care veți stoca imagini.Și instalați pe serverul WDS.
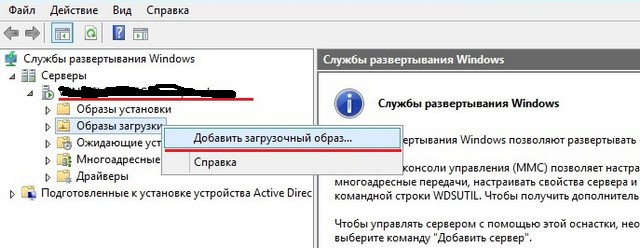

Acum trebuie să specificați un nume. Numele imaginii este ceea ce veți vedea când selectați încărcătoarele de pornire dacă aveți mai multe.

2.5 Securitate
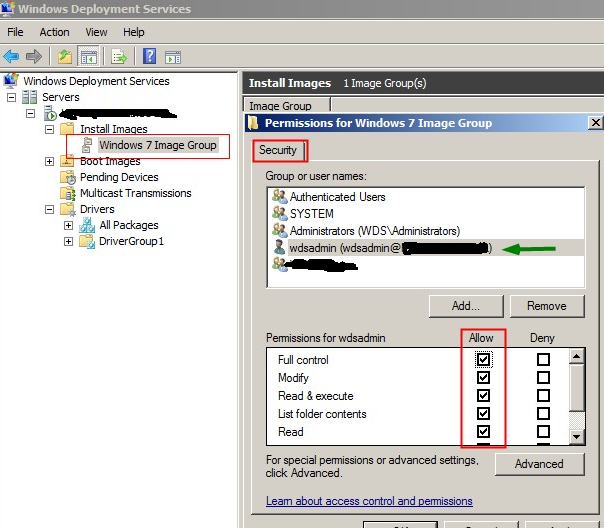
Securitate - Pentru a adăuga permisiuni pentru contul de utilizator la un grup de imagini, faceți clic dreapta pe grupul de imagini și faceți clic pe securitate. Adăugați un cont de utilizator de la AD și configurați control total. Dacă utilizați un cont de administrator de domeniu în timpul instalării WDS, nu trebuie să faceți acest lucru.
3.1 Crearea unei imagini și copierea acesteia într-o resursă de rețea cu Windows Programele PE și ImageX
Acum să scriem o imagine a computerului folosind Windows PE și programul ImageX și să o salvăm pe o partajare de rețea.Pentru a face acest lucru, trebuie să descărcați disc Windows PE.
Pentru a avea acces de scriere la o resursă de rețea, trebuie să vă conectați la aceasta introducând următoarea comandă:
NET USE y: \\nmp\oem\<имя папки>/UTILIZATOR:AD\ *
Și introduceți parola.
Apoi, trebuie să inscripționați imaginea principală de instalare folosind programul ImageX situat în mediul Windows PE sau pe un alt disc pe o partajare de rețea. Pentru a face acest lucru, introduceți următoarea comandă:e:\imagex.exe /capture d: y:\<имя>.wim"<название>"/comprimați rapid/verificați
Unde e:\ - disc RAM, D: - OS Disc, Y: - unitate de rețea. După aceea, va începe procesul de creare și copiere a imaginii în resursa de rețea specificată.
3.1.1 Desfăşurare manuală
Dacă trebuie să implementați manual imaginea (fără WDS), dar prin rețea
Bitness-ul sistemului trebuie să fie același cu cel al sistemului pe care îl despachetăm.
Odată ce imaginea este creată, o puteți implementa pe noul hardware folosind ImageX și Windows PE.
Formatăm discul pentru a despacheta WMI pe el.
Pentru a face acest lucru, introduceți următoarele comenzi:diskpart
selectați discul 0
curat
creați dimensiunea primară a partiției=100
selectați partiția 1
format fs=ntfs label="system"
atribui litera=c
activ
creați partiția primară
selectați partiția 2
format fs=ntfs RAPID
atribui litera=e
Ieșire
Puteți să scriptați această procedură salvând informațiile furnizate în fisier textîn folderul de imagini. Pentru a rula scriptul din linia de comandă Windows PE, trebuie să introduceți comanda: diskpart /s<имя_сценария>.txtFormatarea trebuie făcută NUMAI într-un mediu Windows PE. Dacă formatați hard disk-ul pe alt computer Instrumente Windows, și apoi introduceți acest hard disk în computerul de destinație, apoi imaginea cu o probabilitate de 80% NU SE VA IMPLANTA.
Conectați-vă la partajarea rețelei pentru a implementa imaginea tastând următoarea comandă:
NET USE y: \\nmp\oem\<имя папки>/UTILIZATOR:AD\ *
Introducem parola.
! trebuie să înțelegeți ce disc este care, pentru aceasta, folosește comenzi DIR C: (D,E,F & etc), repetați peste discuri dacă există mai multe
Extinderea imaginii la HDD folosind programul ImageX, dintr-o partajare de rețea, tastând următoarea comandă:d:\imagex.exe /aplicați y:\<имя>.wim 1 e: /verify
După aceea, va începe procesul de implementare a imaginii pe hard disk-ul specificat de la o resursă de rețea.Apoi, trebuie să utilizați instrumentul BCDboot pentru a inițializa stocul de date de configurare de pornire (BCD) și pentru a copia fișierele mediului de pornire în partiția sistemului tastând următoarea comandă la linia de comandă:
e:\windows\system32\bcdboot e:\windows
După finalizarea creării imaginii și copierea acesteia într-o resursă de rețea, trebuie să introduceți comanda de ieșire și aplicația se va închide și computerul va începe să repornească.
Imaginea personalizată este implementată pe computerul de destinație.3.2 Server
Configurați un server pentru a lucra cu imagini.Să adăugăm al nostru imagine terminatăîn „Imagini de instalare”:
Așa cum este cazul cu imaginea de boot spuneți vrăjitorului calea către fișierul wim creat de noi:
LA dosarul original install.wim poate conține mai multe versiuni:
Dar în creat ar trebui să fie doar unul.
Partea 4. DHCP grozav și groaznic
1) WDS și DHCP sunt instalate pe același server.
WDS și DHCP nu pot ocupa portul UDP 67 în același timp. Dacă nu permiteți ca WDS să asculte pe portul UDP 67, puteți furniza un port pentru traficul DHCP și puteți seta opțiunea DHCP 60 (sfera de aplicare sau opțiunea de server) la PXEClient, rezolvând conflictul.
Dacă WDS este instalat pe un server DHCP, în timpul configurării apare pagina DHCP Opțiunea 60. Selectați casetele de selectare Nu ascultați pe portul 67 și Configurați opțiunea DHCP 60 la PXEClient. Mesajul pe care clientul îl primește de la serverul DHCP conține adresa IP, masca de subrețea și opțiunea 60.
Acest lucru îi explică clientului că serverul DHCP este și serverul WDS. Dacă mai târziu adăugați DHCP la serverul WDS, puteți configura această setare făcând clic dreapta pe numele serverului din snap-in-ul WDS și selectând Proprietăți. Fila DHCP are casete de selectare similare.2) WDS și DHCP sunt pe servere diferite, în aceeași subrețea cu clienții.
Nu este necesară nicio configurație suplimentară, deoarece WDS și DHCP sunt activate servere diferite. Ambele servicii pot asculta pe portul UDP 67, iar clienții se află pe aceeași subrețea ca și serverele WDS și DHCP, astfel încât traficul de difuzare este disponibil pentru toată lumea.
3) WDS și DHCP sunt instalate pe servere diferite, în funcție de diferite subrețele.
Serviciile WDS și DHCP instalate pe servere diferite nu interferează unul cu celălalt ascultarea pe portul UDP 67.
Trebuie să configurați routerul să trimită pachete de difuzare, deoarece cel mai adesea vedem că pachetele de difuzare nu pot merge la alte subrețele. În plus, tot traficul Port UDP 4011 de la computerele client la serverul Windows Deployment Services ar trebui direcționat corespunzător.
Pentru a ajuta clientul WDS să găsească serverul WDS, trebuie să îl configuram opțiunea DHCP 66 și opțiunea DHCP 67.
Configurarea opțiunilor DHCP pe o rețea IPv4 se face din snap-in-ul DHCP, disponibil din secțiunea Instrumente administrative din meniul Start.În snap-in-ul DHCP, extindeți IPv4, apoi faceți clic dreapta pe Opțiuni server (sau opțiuni de domeniu) și selectați Configurare opțiuni. Derulați în jos la 066 Boot Server Host Name, bifați caseta și introduceți numele de gazdă al serverului WDS în caseta de text (puteți folosi numele, dar IP-ul este preferat).
Apoi bifați caseta de selectare 067 Bootfile Name. În caseta de text, introduceți calea și numele fișierului PXE (Preboot Execution Environment) pentru a porni pe client. Valoare text pentru parametrul 67:
boot\x86\wdsnbp.com - 32 de biți
SAU
boot\x64\wdsnbp.com - 64 de bițiConfigurați opțiunea DHCP 67 cu fișierul imagine de pornire corect.Pentru sisteme pe 32 de biți \boot\x86\wdsnbp.com
Pentru sisteme pe 64 de biți \boot\x64\wdsnbp.com4.1 CNP
Politica de denumire a clientului - în setările serverului WDS, selectați AD DS. În Politica de denumire a clienților, specificați formatul pe baza căruia computerelor li se va da un nume.
Modelul implicit de denumire este %61Username% #, ceea ce înseamnă că WDS va crea numele computerului folosind numele de utilizator care este conectat la telecomandă în timpul procesului de configurare și # acest număr 1,2,3... la 999 va fi adăugat după numele de utilizator .4.2 MOD Cisco DHCP
Nu este atât de înfricoșător pe cât pare:BU# ip dhcp pool DATE
BU# opțiunea 66 ascii „1.2.3.4”
BU# opțiunea 67 ascii „bootfile.pxe”Partea 5. o mică postfață
De fapt, totul. Acesta este un articol mic și pare a fi terminat.
Cine nu ar spune nimic, dar pentru grile mici acesta este un lucru foarte necesar.
Pentru cei care doresc să extindă funcționalitatea, există doar un articol grozav despre Geektimes:
Această documentație a fost arhivată și nu mai este întreținută.
Windows 7: implementarea Windows 7
Utilizarea imaginilor de implementare - Cel mai bun mod Implementări Windows 7, atât pe câteva, cât și pe mii computere desktop.
Brian M. Posey
Procesul de implementare a Windows 7 ar trebui să fie relativ similar cu cel de lucru în birou mic de la câțiva angajați la o întreprindere mare cu mii de computere desktop. Cel mai probabil, noile dvs. implementări Windows 7 de orice dimensiune se vor baza pe imagini de implementare. Acesta este cel mai mult metoda eficienta, dar necesită unele lucrări preliminare de făcut.
Trebuie să creați imaginea de implementare inițială utilizată pentru a instala Windows pe desktop-uri corporative. Deși crearea unei imagini este un proces destul de laborios, economisește mult timp mai târziu, deoarece nu trebuie să configurați fiecare sistem separat. Utilizarea imaginilor pentru implementarea Windows 7 asigură, de asemenea, că toate sistemele sunt configurate uniform.
Există multe tehnici pentru crearea și gestionarea imaginilor de implementare Windows. Una dintre cele mai metode simple este un kit de instalare automată Windows (AIK) care poate fi descărcat din Centrul de descărcare Microsoft. Aveți nevoie și de o instalare DVD Windows 7. Deși nu este posibil să acoperim toate opțiunile de configurare din acest articol, vom acoperi metode pentru crearea și captarea imaginii de implementare inițială.
Crearea unei imagini sursă
Primul pas în crearea unei imagini de implementare Windows 7 personalizată este crearea unei imagini de bază. Această imagine poate fi personalizată pentru a satisface nevoile organizației dumneavoastră. Începeți procesul prin setare Pachetul Windows AIK și lansarea Windows System Image Manager (situat în meniul Start din Programs | Microsoft Windows AIK | Windows System Image Manager).
Apoi, instalați DVD-ul de instalare Windows 7 în sistem. În System Image Manager Windows dreapta faceți clic pe Selectați imaginea Windows sau fișierul catalog, apoi selectați Selectați imaginea Windows din meniul contextual. Vi se va solicita să selectați o imagine Windows. Într-o fereastră de browser, selectați folderul Surse de pe DVD-ul de instalare Windows 7, apoi selectați fișierul INSTALL.WIM.
În funcție de locul în care este utilizat DVD-ul de instalare Windows 7, vi se poate solicita să selectați versiunea de Windows de gestionat. Selectați versiunea corespunzătoare și faceți clic pe OK.
Creați un fișier de răspuns
Următorul pas în procesul de implementare este crearea unui fișier de răspuns. Acest fișier este folosit pentru instalare silențioasă. Mai întâi creați un fișier XML gol, apoi completați fișierul de răspuns informația corectă. Crea dosar gol răspunde selectând comanda " Fișier nou Răspunsuri" în meniul Fișier al Managerului de imagini de sistem Windows.
Apoi, din meniul fișier, selectați Salvare fișier de răspuns. Windows va încerca să plaseze fișierul de răspuns pe DVD-ul de instalare. Deoarece această opțiune nu este potrivită, ar trebui să creați un director separat și să stocați fișierul de răspuns în el. Creați un folder numit Răspuns și denumiți acest fișier UNATTENDED.XML. Managerul de imagini de sistem Windows ar trebui să afișeze imaginea Windows și fișierul de răspuns (vezi mai jos). orez. unu).
Orez. unu. Consola ar trebui să afișeze imaginea și fișierul de răspuns.
Pe orez. unu veți observa că containerul Componente este afișat în partea fișierului de răspuns a consolei. Stochează mai multe subcontainere diferite. Când creați o imagine de implementare, Managerul de imagini de sistem Windows trebuie să adauge la imagine Componentele Windowsîn ordine anume. Cele șapte containere „Componente” corespund celor șapte pași din fluxul de lucru.
De asemenea, puteți observa că secțiunea „Imagine Windows” conține un container „Componente”. Dacă extindeți acest container, puteți vedea o listă cu diferite componente Windows. Adăuga componentele necesare Windows către containerele de flux de lucru adecvate din secțiunea „Fișier de răspuns”. Acest lucru se poate face făcând clic dreapta pe componentă și selectând „Add Settings to Pass” din meniul contextual.
Acest proces poate fi puțin complicat, dar Windows ajută cu el, asigurându-se că fiecare componentă poate fi utilizată numai cu anumite containere. Consola permite doar plasarea componentelor în containere valide (vezi mai jos). orez. 2).
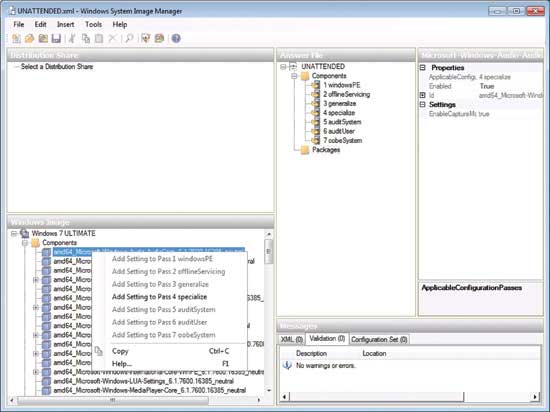
Orez. 2. Adăugarea componentelor Windows la containerele corespunzătoare.
Toate organizațiile necesită componente diferite în funcție de nevoile lor. Chiar și medii diferite din cadrul aceleiași organizații pot avea nevoi diferite. Când adăugați componente, consola va lua o anumită formă (vezi. orez. 3). Când o componentă este selectată, proprietățile și parametrii acesteia sunt afișați în consolă. Orice setări configurate în acest pas al procesului vor fi adăugate la fișierul de răspuns. Când ați terminat, trebuie să salvați fișierul de răspuns înainte de a închide consola.
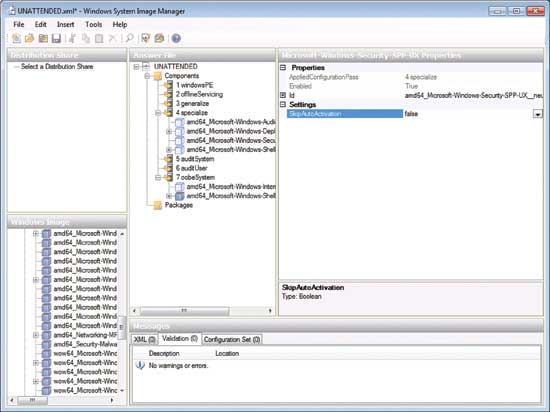
Orez. 3. Multe componente includ opțiuni personalizabile.
Creați un disc de pornire Windows PE
Fișierul de răspuns generat va fi folosit pentru a pregăti imaginea Sysprep Windows. Cu toate acestea, problema este că, după ce utilizați Sysprep pe un computer, aveți nevoie de o modalitate de a copia imaginea computerului dintr-un sistem de operare non-gazdă. Cel mai simplu mod de a face acest lucru este să creați un disc de pornire Windows PE.
Pentru a crea un disc de pornire Windows PE, deschideți o fereastră de comandă ridicată și tastați următoarele comenzi:
C: CD\FIȘIERE DE PROGRAM\WINDOWS AIK\TOOLS\PETOOLS COPYPE AMD64 C:\WINPE IMAGEX /MOUNTRW C:\WINPE\WINPE.WIM 1 C:\WINPE\MOUNT CD\WINPE\MOUNT\WINDOWS\SYSTEM32 COPIE CU WIMSCRIPT. INI
Această secvență de comenzi creează un fișier în folderul C:\winpe\mount\windows\system32 numit WIMSCRIPT.ini. Apoi trebuie să introduceți comenzile aici (când ați terminat, apăsați tasta F6 și apoi Enter pentru a crea fișierul):
Pagefile.sys ntfs.log hiberfil.sys „Informații despre volumul sistemului” RECYCLER Windows\CSC *.mp3 *.zip *.cab \WINDOWS\inf\*.pnf
După crearea fișierului WIMSCRIPT.INI, executați următoarele comenzi:
IMAGEX.EXE /UNMOUNT /COMMIT C:\WINPE\MOUNT CD\WINPE COPY WINPE.WIM C:\WINPE\ISO\SOURCES\BOOT.WIM /Y OSCDIMG –N –H –BC:\WINPE\ETFSBOOT.COM C: \WINPE\ISO C:\WINPE\WINPE.ISO
Aceste comenzi vor scrie un fișier numit WINPE.ISO în folderul C:\WINPE. Inscripționați acest fișier pe un DVD. Acesta este un disc de pornire Windows PE.
Crearea unei imagini SYSPREP
Acum că ați creat fișierul de răspuns și discul de pornire Windows PE, trebuie să creați o imagine de implementare validă. Instalarea Windows 7 pe calculator separat. Dacă în timpul instalării vi se solicită un nume de computer și o parolă, în loc să introduceți informațiile solicitate, apăsați Crtl+Shift+F3. Acest lucru va duce la reporniți Windowsîn modul de audit.
Când sistemul pornește, va apărea dialogul Sysprep (vezi mai jos). orez. patru). Închideți caseta de dialog și intrați modificările necesareîn sistem. De asemenea, puteți instala toate aplicațiile și driverele necesare. Este în regulă dacă vreo aplicație necesită o repornire, deoarece va fi reîncărcată din modul de audit.
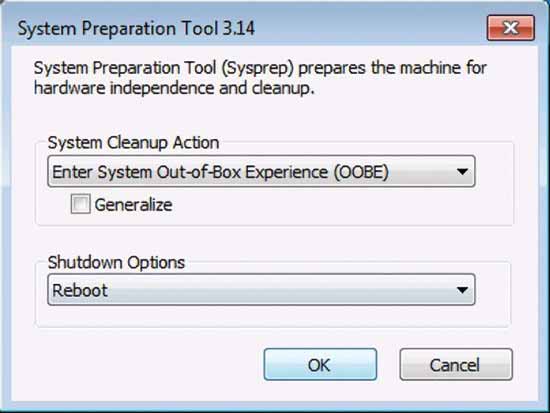
Orez. patru. Ignorarea dialogului Sysprep după repornire.
Când ați terminat de configurat computerul, trebuie să introduceți fișierul de răspuns pe care l-ați creat mai devreme. Copiați fișierul de răspuns în C:\Windows\System32\sysprep.
Rețineți că fișierul de răspuns generat conține cel mai probabil informații confidențiale. Aceste informații nu trebuie copiate către alte persoane sisteme desktopîmpreună cu date mod creat implementare, deci va trebui să creați un script pentru a șterge fișierul de răspuns atunci când nu mai este necesar (asigurați-vă că salvați mai întâi o copie a fișierului).
Pentru a face acest lucru, creați un folder numit C:\Windows\Setup\Scripts. Creați un fișier text în acest folder numit SetupComplete.cmd. Adăugați două comenzi la acest fișier:
Șterge /Q /F C:\Windows\system32\sysprep\unattended.xml Șterge /Q /F C:\Windows\panther\unattended.xml
După ce ați terminat de configurat sistemul și de a crea un script pentru a elimina fișierul de răspuns, sunteți gata să rulați Sysprep. Deschideți o fereastră de linie de comandă ridicată și introduceți următoarele informații:
SYSPREP /GENERALIZE /OOBE /SHUTDOWN /UNATTEND:UNATTEND.XML
Când rulați această comandă, Sysprep va generaliza sistemul pentru implementarea configurației în alte sisteme. Când este finalizat, sistemul se va opri. Nu porniți computerul până nu citiți secțiunea următoare.
Înregistrare imagini
După ce rulați Sysprep pe sistem, trebuie să scrieți Starea curenta calculator. Deoarece pornirea unei mașini Windows va elimina generalizarea care a fost efectuată, trebuie să porniți sistemul folosind discul de pornire Windows PE pe care l-ați creat mai devreme.
Când porniți un sistem cu Windows PE, executați următoarele comenzi:
C:\MD Images CD\windows\system32 Imagex /capture h: c:\images\captured.wim „Windows 7 x64”
Acest proces va crea un fișier numit C:\images\captured.wim. Acest fișier poate fi folosit pentru a instala Windows. Doar copiați-l pe computerul care va rula implementările Windows.
Acum că ați creat imaginea, poate fi necesar să adăugați drivere, să adăugați sau să eliminați funcții Windows sau să efectuați alte sarcini de gestionare. Acest lucru se poate face folosind un instrument inclus cu Windows AIK numit Deployment Imaging Service și Instrument de management. Pentru a accesa acest instrument, deschideți o fereastră de comandă ridicată și navigați la C:\Program Files\Windows AIK\Tools\AMD64\Servicing.
La instalare frecventă sistem de operare, desigur, există dorința de a automatiza acest proces cât mai mult posibil. Mulți utilizatori avansați folosesc un set de programe care au fost compilate cu mult timp în urmă, precum și propriul stil de design corporativ pentru sistem. Cineva înțelege schimbarea prin setare aspect desktop, cineva preferă să renunțe la toate efecte vizualeîn favoarea performanței și cineva implementează reglaj fin sistem de operare, dezactivând toate servicii neutilizate, etc. În general, opțiuni personalizare OS abundă. În același timp, de fiecare dată când instalați un sistem de operare nou, curat, trebuie să modificați setările din nou și din nou la propriile dvs. și să reinstalați driverele pentru toate dispozitivele care nu sunt detectate. O altă durere de cap este instalarea de actualizări și patch-uri. O astfel de măsură este necesară pentru a vă proteja cât mai mult posibil de malwareși, în același timp, obțineți o creștere a performanței prin eliminarea deficiențelor codului de sistem anterior cu ajutorul actualizărilor.
Sistemul de operare poate fi configurat în patru moduri comune:
- utilizarea instrumentelor de configurare încorporate în sistemul de operare;
- prin editarea manuală a registrului;
- utilizarea utilităților de configurare specializate (așa-numitele tweakers);
- folosind o imagine de sistem modificată.
Fiecare dintre aceste metode are atât avantajele, cât și dezavantajele sale. Cu toate acestea, în acest caz ne interesează configurarea preliminară a sistemului de operare în timpul instalării acestuia pe computer. Această personalizare este posibilă datorită creării mediului de preinstalare Microsoft WinPE. Aceasta este o versiune redusă a sistemului de operare care vă permite să porniți de pe diverse medii de stocare. Inițial mediu dat a fost destinat să fie folosit doar ca platformă de preinstalare pentru a rula Microsoft Windows, înlocuind MS-DOS (acest sistem de operare era necesar pentru a instala sistemul). Windows PE a fost dezvoltat de o mică echipă de ingineri în grup Windows Implementarea Microsoft și sa bazat pe sistemul de operare Windows XP pentru nevoile interne ale companiei în sine.
Această caracteristică a apărut pentru prima dată în primele sisteme bazate pe nucleul NT. Cu toate acestea, în versiunea originală, aceste utilitare nu aveau nicio interfață digerabilă. Cu eliberare sisteme de operare Windows XP și 2003 Server au oferit această capacitate sub forma unui mediu WinPE personalizat clienților întreprinderi mari care puteau modifica unele dintre setările imaginii sistemului. A fost folosit marile companii a seta sistemul, a porni aplicatii diverse, precum și recuperarea defecțiunilor sistemului.
Odată cu apariția acestei caracteristici, pe internet au început să fie oferite diverse ansambluri (imagini) de sisteme de operare. Probabil cel mai faimos dintre ele este ZverCD, care s-a extins ulterior semnificativ și s-a transformat în ZverDVD. După ceva timp, a apărut programul nLite, care avea o interfață prietenoasă și permitea utilizatorilor să creeze și să modifice singuri imagini de sistem. După lansarea sistemului de operare Windows Vista, a fost creat programul vLite, un analog al nLite, dar cu despre mai multe caracteristici și mai aproape de sistemul de operare Windows Vista. În prezent, dezvoltarea acestui program util suspendat, pe lângă asta, din păcate, nu suportă integral noul sistem de operare Windows 7.
Microsoft a lansat ultima versiune WinPE 3.0, care poate fi pornit prin PXE, CD-ROM, unitate flash (USB) sau hard disk și se bazează pe noul sistem de operare Windows 7. Folosit în mod tradițional de mari corporații și OEM (pentru presetat sistem de operare Client Windows pe PC în timpul producției) WinPE este acum disponibil pe scară largă în pachet gratuit WAIK. Kitul de instalare automată Windows (Windows AIK sau WAIK) este o colecție de instrumente și tehnologii create de Microsoft care au fost dezvoltate pentru a ajuta administratorii de sistemîn implementarea sistemelor de operare Windows. Primul pachetul curent a fost demonstrată cu lansarea sistemului de operare Windows Vista. Au fost introduse multe instrumente noi de imagistică. Următorul Versiunea Windows AIK 3.0 a fost lansat împreună cu o versiune preliminară Lansare Windows 7 beta. De asemenea, este de remarcat faptul că instrument nou DISM a preluat mai multe instrumente anterioare, inclusiv PEImg și IntlCfg, care au fost puternic criticate de utilizatori. O noua versiune WinPE 3.0 moștenește multe dintre inovațiile care au fost demonstrate pentru prima dată în noul sistem de operare Windows 7.
În acest articol, ne vom uita la noi și programe actualizate de la Microsoft și, de asemenea, descrieți probleme tipice care apar atunci când lucrați cu ei. Pentru a lucra cu imagini de sistem folosind aplicații oficiale din utilizator Microsoft veți avea nevoie de pachetul software Windows AIK, care poate fi descărcat de pe site-ul oficial al companiei. Și, desigur, aveți nevoie de imaginea sistemului de operare Windows 7 în sine, a cărui versiune de 30 de zile poate fi descărcată oficial de pe site-ul Microsoft.
Să presupunem că un utilizator a instalat deja un nou sistem de operare pe computer și, frustrat de apariția mai multor meniuri care apar în timpul instalării, dorește să scape de ele o dată pentru totdeauna. Exact pentru asta este Windows AIK. Vă permite să creați un așa-numit fișier de răspuns.
Windows System Image Manager
Un fișier de răspuns este un răspuns scriptat la o serie de casete de dialog GUI de instalare a sistemului. Fișierul de răspuns îi spune instalatorului cum să se ocupe de toate fișiere suplimentareși folderele care sunt create de utilizator și furnizează instalatorului toate informațiile pe care utilizatorul le introduce manual în timpul unei instalări standard Windows.
Fișierul de răspuns neatenționat Windows Vista este un fișier text în format XML. Poate fi creat manual în orice editor de text. Cu toate acestea, având în vedere structura complexă a fișierului de răspuns și numărul mare de parametri pe care îi conține, editori de text sunt mai potrivite pentru a remedia rapid erori minore decât pentru a crea un astfel de fișier de la zero și apoi a lucra serios cu el. Pentru a automatiza crearea fișierului de răspuns și editarea ulterioară a acestuia, se recomandă utilizarea Windows System Image Manager (WSIM - vezi figura), care face parte din Kitul de instalare automată Windows (WAIK). Pe lângă confortul unei interfețe grafice, pachetul WSIM vă permite să verificați fișierul de răspuns pentru erori, ceea ce este foarte oportunitate utila, deoarece în multe cazuri acest fișier conține mai mult de o duzină de linii de cod.
Un fișier de răspuns în format XML răspunde la întrebările adresate de utilizator în timpul instalării. Trebuie înțeles că acest fișier de răspuns nu afectează în niciun fel conținutul original al imaginii sistemului. Prin urmare, numai cu ajutorul acestuia, de exemplu, este imposibil să se integreze actualizări sau fișiere de limbăîntr-o imagine. Puteți răspunde doar la unele întrebări, puteți face modificări în registry sau puteți rescrie disc nou programe, fișiere și foldere. Pentru a integra pachete de limbi sau actualizări, trebuie să modificați imaginea sistemului în sine.
Mai întâi, să vorbim despre lucrul cu program Windows AIK. Rețineți că este necesar să faceți distincția între două concepte: o imagine VIM și o imagine ISO. Pentru că Compania Microsoftînțelege un mediu deja implementat ca o imagine de sistem, ne vom referi la el ca o imagine-vim. Ce este o imagine vim? Diferența fundamentală în instalarea sistemelor de operare bazate pe acestea din urmă Nucleul Windows Vista/7 de pe sistemele de operare Baza Windows XP este că este produs folosind fișiere WIM (Windows Image Format). În special, kit-ul de distribuție al sistemului de operare în sine constă dintr-un program de instalare, mai multe fișiere auxiliare și două imagini WIM - boot (boot.wim) și sistem (install.wim). Prima dintre acestea este o imagine a mediului de preinstalare Windows PE, în care se fac pregătiri pentru instalarea sistemului de operare, iar a doua conține sistemul de operare implementat în sine. În consecință, instalarea Windows 7 se reduce la transferul imaginii sistemului pe o partiție de pe hard diskul computerului. Este demn de remarcat aici că imaginile WIM au o diferență semnificativă față de programele terțe. Formatul de imagine Windows este proiectat să funcționeze cu fișiere separate, în timp ce alte programe folosesc imagini care stochează informații folosind copierea sector cu sector. Avantajele abordării fișierelor sunt că există oportunități ample pentru întreținerea offline a imaginii, adică pentru a face orice modificări, chiar și minore. De exemplu, utilizatorul își poate adăuga propriile fișiere la imagine, precum și poate instala actualizări, drivere și pachete de limbi. În plus, imaginile WIM nu conțin informații despre configurația hardware a computerului și imaginea nu este legată calculator specific, astfel încât aceeași imagine poate fi implementată pe orice computer cu configurații hardware diferite. În comparație cu imaginile de sistem utilizate în sistemul de operare Windows XP anterior, noul format de imagine face mult mai ușoară mutarea sistemului de operare de la un computer la altul. Anterior, înainte de a salva o imagine de sistem pregătită pe calculator de bază, a trebuit să efectuați diverse acțiuni pentru a elimina driverele specifice sistemului - acum acest lucru nu este necesar.
În ceea ce privește economisirea spațiului pe disc, mai multe imagini de sistem pot fi stocate într-un fișier WIM. Dacă un fișier este inclus în imagini diferite, este salvată o singură copie a acestuia - reducând astfel semnificativ spațiul ocupat de imagini. De asemenea, atunci când salvați o imagine WIM, datele sunt comprimate deoarece formatul acceptă diferite rapoarte de compresie. În consecință, la instalarea sistemului de operare Windows Vista / 7, un fișier mare este despachetat și nu multe arhive mici, așa cum a fost cazul la instalarea Windows XP (acest proces a încetinit vizibil instalarea și a dus la eșecuri dacă discul a fost zgâriat) . punct interesant este că viteza de decomprimare a imaginii este practic independentă de gradul de compresie (dar viteza de salvare a imaginii, desigur, depinde). Dar înainte de a începe să vorbim despre lucrul cu o imagine implementată, să aruncăm o privire la ceea ce managerul de fișiere de răspuns, System Image Manager (WSIM), poate oferi utilizatorului.
Creați un fișier de răspuns
Amintiți-vă că fișierul de răspuns este construit pe Limbajul XML. Pentru a crea fișierul de răspuns inițial, trebuie să instalați Windows AIK și să rulați un shell numit System Image Manager. Acest shell vă permite să creați și să gestionați un fișier de răspuns, oferind în același timp utilizatorului o interfață destul de informativă, de înțeles și ușor de utilizat. Pentru a începe crearea unui fișier de răspuns, trebuie să specificați calea către imaginea VIM a sistemului. Pentru a face acest lucru, trebuie să despachetați imaginea ISO a sistemului într-un director separat. Imaginea VIM a sistemului este conținută în folderul Surse al imaginii ISO dezambalate. Încă o dată, o imagine VIM poate conține mai multe variante de sistem de operare, așa că pentru a ușura lucrurile, ar trebui să eliminați fișierul Sources/ei.cfg, care conține link-uri către imaginile de sistem disponibile în fișierul imagine VIM.
După ce ați ales o imagine de sistem, trebuie să creați primul fișier de răspuns. Rețineți că pentru ca fișierul de răspuns să funcționeze mod automat, nu trebuie să fie numit altceva decât autounattend.xml și, după creare, plasat în folderul rădăcină Imagine ISO sau director rădăcină unitate USB externă. În acest caz, unitatea trebuie instalată în computer în momentul lansării discului de instalare. Observăm imediat că uneori fișierul de răspuns nu este încărcat în timpul instalării. În acest caz, este recomandat să îl plasați în folderul Surse din imaginea ISO a sistemului. În comparație cu crearea unui fișier de răspuns pentru sistemele de operare Windows Vista și Windows 2003 Server R2, pentru noile sisteme Windows 2008 Server R2 și Windows 7, încărcarea unui fișier de răspuns este complet transparentă pentru Utilizator final. LA versiunea anterioara cu ea au fost probleme serioase(Erorile au fost remediate odată cu lansarea SP1 pentru Windows Vista).
Windows XP a instalat un fișier bazat pe text, în timp ce Windows Vista și Windows 7 folosesc un fișier de răspuns în format XML. Acest lucru vă permite să structurați mai bine parametrii și, de asemenea, îl face mai ușor de înțeles atunci când verificați cu mijloace improvizate fără a utiliza managerul de imagini de sistem.
De asemenea, este de remarcat faptul că căutarea unui fișier de răspuns în sistem nou produs în următoarea ordine:
- Vizualizați filiala de registry HKLM\System\Setup!UnattendFile.
- Răsfoiți folderul %WINDIR%\panther\unattend.
- Răsfoiți folderul %WINDIR%\panther.
- Caută în rădăcina unității dispozitive amovibile care pot fi citite/inscriptibile (cum ar fi unități USB amovibile și dischete).
- Caută pe dispozitive care pot fi citite, care nu pot fi scrise (cum ar fi unitățile optice).
- Când treceți windowsPE și offlineServicing, este vizualizat folderul \sources distribuție Windows, în timpul trecerilor rămase, folderul %WINDIR%\system32\sysprep este răsfoit.
- %SYSTEMDRIVE% este căutat.
Este de remarcat faptul că, după ce ați răsfoit folderul %WINDIR%\panther, fișierul de răspuns găsit (din alte locații de fișiere) va fi stocat în cache după extragerea fișierelor de instalare pe hard disk, așa că Microsoft vă recomandă insistent să nu suprascrieți fișier de răspuns din acest folder. Nevoie de stocare în cache fisierul dat cauzat de un ciclu de repornire a computerului în timpul instalării Windows, timp în care fișierul trebuie să rămână disponibil pentru sistem.
Dacă Windows XP a folosit Setup Manager pentru a crea un fișier de răspuns, care a ghidat secvențial utilizatorul prin setările principale pentru automatizarea instalării, atunci în Windows 7, System Image Manager, care face parte din WAIK, este utilizat în acest scop, care are o interfață grafică mai intuitivă și o funcționalitate largă. În special, pachetul WSIM vă permite să adăugați oricare dintre opțiunile pe care le acceptă la fișierul de răspuns, care a crescut semnificativ ca număr datorită faptului că noile sisteme de operare Microsoft folosesc o arhitectură modulară. Acest lucru vă permite să reglați fin funcționalitatea și parametrii sistemului instalat. În plus, WSIM verifică sintaxa fișierului de răspuns pentru a se asigura că valorile specificate sunt corecte. Ajutorul este, de asemenea, foarte convenabil în noul pachet WSIM: informații detaliate despre fiecare dintre parametri pot fi apelate din meniul contextual din GUI WSIM.
Procesul de instalare a unui nou sistem de operare Windows 7, ca în Windows Vista, constă din șapte pași principali, numiți treceri. La fiecare trecere, sunt efectuate diverse acțiuni pentru a instala și configura sistemul de operare.
Pass de preinstalare Windows PE
Acest pas este efectuat ca parte a programului de configurare și este utilizat pentru a se pregăti pentru implementarea imaginii sistemului. În Windows XP, această etapă se numea text, iar în Windows 7 este un mediu grafic. Pe această etapă pornirea în Windows PE (folosind imaginea boot.wim în această procedură) unde greu disc înainte de a instala sistemul.
Windows XP îi lipsea capacitatea de automatizare management flexibil partițiile hard disk, care au împiedicat procesul de a fi adus la automatizare completă. Odată cu lansarea Windows Vista, această problemă a fost rezolvată, iar Windows 7 a moștenit de la acesta capacități extinse de gestionare a discurilor. Utilizatorul poate crea secțiuni noi și poate modifica pe cele existente, setați Sistemul de fișiere(NTFS sau FAT32), litera unității, eticheta de volum și, bineînțeles, instalați automat sistemul de operare pe partiția necesară.
Permisul de service offline instalează pachete de limbi, actualizări de securitate ale sistemului de operare, remedieri de programe, dacă acestea sunt incluse în imaginea sistemului. Este demn de remarcat faptul că nu puteți instala pachete și actualizări doar introducând linii în această trecere. Este necesar ca acestea să fie incluse în registrul imaginii în sine.
Trecerea de generalizare este efectuată numai atunci când utilitarul sysprep este rulat cu opțiunea de generalizare. În această fază a instalării, se efectuează o „generalizare” - toate informațiile unice legate de un anumit sistem (SID și alte informații legate de echipament) sunt eliminate.
Trecerea de specializare este etapa în care sunt configurați parametrii de bază ai sistemului. Acestea includ setările de rețea, crearea de conturi, introducerea informațiilor de domeniu și setari regionale, informații despre pagina de pornire a browserului și multe altele.
Modul de audit (auditSystem și auditUser)
Dacă porniți în modul de audit, instalarea va trece prin două faze - auditSystemși auditUser. Primul va funcționa până când utilizatorul se conectează în sistem (audit parametrii sistemului), al doilea - după acesta (auditul parametrilor utilizatorului). Modul de audit vă permite să adăugați după instalarea sistemului Drivere suplimentare, aplicații, rulați scripturile necesare.
Intrând în modul de audit, este posibil să instalați aplicații și drivere, să importați setările de registru, să configurați orice setări ale sistemului de operare în interfața grafică, adică să faceți tot ceea ce este necesar pentru presetare sisteme. Apoi, folosind utilitarul sysprep, care este inclus în pachetul WAIK, imaginea este generalizată - toate informațiile legate de o anumită configurație hardware sunt eliminate din ea, după care computerul este oprit. Apoi, tot ce rămâne este să porniți în Windows PE și să capturați partiția de disc într-o imagine WIM folosind utilitarul ImageX inclus în WAIK.
Comoditatea modului de audit este că imaginea rezultată poate fi configurată în viitor în deconectat(de exemplu, integrați actualizări și drivere suplimentare) și, de asemenea, configurați-l în timpul instalării folosind un fișier de răspuns (de exemplu, creați Conturi sau setați comenzi de executat).
oobeSystem stadiu
Accesul oobeSystem vă permite să setați opțiuni care vor fi aplicate la prima conectare a utilizatorului. Abrevierea OOBE înseamnă Out-Of-Box Experience și se traduce prin „Prima impresie la lansare”. În timpul acestei treceri, parametrii necesari pentru setarea finalăși porniți Windows.
Instalarea aplicațiilor suplimentare
Organizațiile și utilizatorii casnici au de obicei set standard aplicații care sunt instalate în orice caz. Windows 7 păstrează toate caracteristicile de instalare automată a aplicațiilor care erau prezente în Windows XP, precum și adăugând altele noi.
Modalitățile principale de a instala aplicații la prima conectare la Windows XP au fost prin cheia fișierului de răspuns și cheia de registry RunOnceEx, care putea fi generată de pe cmdlines.txt. Windows Vista și Windows 7 oferă atât comenzi sincrone, cât și asincrone pentru instalarea aplicațiilor și executarea scripturilor, care sunt specificate folosind un fișier de răspuns. Puteți crea o comandă pentru fiecare aplicație sau fișier batch, care efectuează toate sarcinile și îl rulează cu o comandă sincronă. Mecanismul anterior de lansare a aplicației este, de asemenea, acceptat pe noul sistem.
Împreună cu metodele de mai sus, Windows Vista și Windows 7 caută automat fișierul setupcomplete.cmd în folderul de sistem. Dacă fișierul este găsit, toate comenzile conținute în acesta sunt executate. Puteți crea singur un astfel de fișier și îl puteți include în imaginea WIM, rezolvând astfel problema executării oricăror scripturi de instalare. Cu toate acestea, în multe cazuri, utilizatorii se confruntă cu problema că acest fișier refuză să ruleze. Prin urmare, există solutie alternativa care este descris mai jos.
Deoarece la momentul instalării nu există global variabilă de tip%PATH%, care s-ar referi la discul media cu fișierele de instalare, o astfel de variabilă poate fi introdusă prin adăugarea unui script. Pentru a face acest lucru, trebuie să introduceți comanda sincronizată în a patra trecere a fișierului de răspuns și să introduceți următoarea comandă pentru această linie:
cmd /c „PENTRU %i IN (C D E F G H I J K L N M O P Q R S T U V W X Y Z) DO IF EXIST %i:\DiskRoot.txt SETX DiskRoot %i: -m”
Un astfel de script vă permite să setați variabila de sistem %DiskRoot%, la care s-ar referi disc de instalare cu sistemul. Înainte de a instala sistemul, trebuie să creați un fișier DiskRoot.txt gol în directorul rădăcină al imaginii ISO a sistemului. Când instalați un sistem cu un fișier de răspuns care conține comanda de mai sus, sistemul va căuta fișierul DiskRoot.txt pe toate mediile. Și deoarece acest fișier va fi localizat în directorul rădăcină al imaginii ISO, variabila %DiskRoot% va fi setată la valoarea acestui disc.
După aceea, parametrul x86_Microsoft-Windows-Setup_neutral\firstlogoncommands\synchronouscommands trebuie adăugat la fișierul de răspuns în a șaptea trecere. Și apoi, în acest parametru, scrieți un parametru pentru linia de comandă de următoarea formă:
cmd /c %DiskRoot%\Install\install.cmd > installlog.txt
Apoi trebuie să salvați fișierul de răspuns pentru imagine. Acum, dacă creați folderul Instalare în imaginea ISO din directorul rădăcină și fișierul install.cmd din acesta, acesta va fi executat automat la a șaptea trecere a etapei de instalare a sistemului de operare.
Metoda descrisă permite un control mai precis al instalației. aplicatii necesare. După ce sistemul este instalat, toate comenzile install.cmd executate pot fi vizualizate în fișierul de raport installlog.txt.
Exemplu de fișier install.cmd:
rem Lucrul cu registrul
porniți / așteptați %WINDIR%\regedit /s %DiskRoot%\Install\lang.reg
porniți / așteptați %WINDIR%\regedit /s %DiskRoot%\ Instalați \tweak.reg
rem DirectX actualizare
porniți / așteptați %DiskRoot%\drivers\directx\dxsetup.exe /silent
rem dezactivați serviciul AutoUpdate
net stop wuauserver
sc config wuauserv start= dezactivat
Integrarea actualizărilor și driverelor
Problema integrării driverelor și a actualizărilor sistemului de operare poate fi abordată din două perspective diferite. Pe de o parte, acestea pot fi instalate în modul de audit și apoi salvați imaginea WIM rezultată a sistemului. Pe de altă parte, puteți integra drivere și actualizări offline prin montarea unei imagini WIM pe un sistem care rulează. Ultima metoda este cu siguranță mai rapid, mai ușor și mai convenabil. Se poate economisi și mai mult timp utilizând scripturi pentru acest proces, deoarece utilitarele din linia de comandă sunt folosite pentru a difuza imaginea offline. În plus, în Windows 7, nu puteți doar să instalați driverele de care aveți nevoie într-o imagine offline, ci și să le eliminați mai târziu.
Ne vom uita la un exemplu simplu în care sunt integrate pachetul de interfață cu utilizatorul și unele actualizări imagine curată Sisteme Windows 7. În același timp, sistemul în sine este englezesc, adică nu are o interfață rusă.
Primul lucru de care aveți nevoie este să instalați Windows 7 AIK și să aveți propriul lp.cab, care poate fi descărcat de pe site-ul Microsoft. Apoi dezarhivați imaginea ISO în folder separat pentru a lucra deja cu imaginea VIM a sistemului. În cazul nostru, să denumim folderul care conține imaginea ISO dezambalată 7600x86. Apoi vom urma instrucțiunile simple.
Să creăm un folder lp86 pe disc și să copiem fișierul lp.cab acolo.
Să creăm un folder lp86ext gol pe disc. Vom despacheta lp.cab pentru x86 în el.
Să creăm un gol folder temp pe disc. Acesta va monta imaginea wim a sistemului.
Treceți pachetul prin Start->All Programs->Microsoft Windows AIK și selectați Deployment Tools Command Prompt(Deployment Tools Command Prompt) ca administrator.
Despachetați lp.cab folosind comanda
extinde c:\lp86\lp.cab -f:* c:\lp86ext
Să adăugăm limba de instalare rusă și fișierele de licență la distribuție folosind comenzile:
xcopy c:\lp86ext\sources\license\* c:\7600x86\sources\license\ /cherkyi
xcopy c:\lp86ext\setup\sources\* c:\7600x86\sources\ /cherkyi
Să reparăm fișierul c:\7600x86\sources\lang.ini, care ar trebui să conțină următoarele:
Adăugați limba rusă de instalare și fișierele de licență la boot.wim utilizând următoarele comenzi:
dism.exe /Mount-Wim /WimFile:c:\7600x86\sources\boot.wim /index:2 /MountDir:c:\temp
xcopy c:\lp86ext\setup\* c:\temp\ /cheryki
xcopy c:\lp86ext\sources\license\* c:\temp\sources\license\ /cheryki
Copiați fișierul lang.ini corectat anterior din distribuție în boot.wim folosind comanda:
xcopy c:\7600x86\sources\lang.ini C:\temp\sources\ /cheryki
Integram pachetul de interfata ruseasca in install.wim x86 folosind comenzile:
dism.exe /Mount-Wim /WimFile:c:\7600x86\sources\install.wim /index:5 /MountDir:c:\temp
dism.exe /image:C:\temp\ /Add-Package /PackagePath:c:\lp86\lp.cab
dism.exe /Commit-Wim /MountDir:c:\temp\
Actualizările sunt integrate aproape în același mod folosind comanda:
dism.exe /image:c:\temp\ /Add-Package /PackagePath:c:\Updateswin7\x86\Windows6.1-KB974598-x86.msu
Pentru a vă asigura că pachetele sunt integrate, executați comanda:
dism.exe /Imagine:C:\temp /Get-Packages
Ea scoate în evidență prezența pachetele instalateîn imagine.
Demontați imaginea sistemului cu confirmare de scriere folosind comanda:
DISM.exe /unmount-WIM /MountDir:c:\temp /commit
Să recreăm aspect nou sistem folosind utilitarul imagex:
imagex /export c:\7600x86\sources\install.wim 5 c:\7600x86\sources\install2.wim „Windows 7 Ultimate pe 32 de biți” /comprimați maxim
del c:\7600x86\sources\install.wim
ren c:\7600x86\sources\install2.wim install.wim
Să ne asigurăm că avem sistemul potrivit:
dism.exe /Get-WimInfo /WimFile:c:\7600x86\sources\install.wim
Deschide cu program Imagini ISO, cum ar fi UltraISO, imaginea System ISO.
Să ștergem tot conținutul din el și să copiem conținutul folderului c: \ 7600x86 în el.
Salvați imaginea rezultată într-o altă locație sau sub alt nume. Acum o nouă imagine cu integrat pachet lingvistic gata de munca.
Concluzie
Desigur, într-un articol este imposibil să luați în considerare toate posibilitățile de implementare a sistemelor de operare bazate pe Windows 7 - pe lângă metodele descrise, există multe detalii mici de care trebuie să vă ocupați atunci când lucrați. Cu toate acestea, în mod corect, observăm că implementarea sistemelor de operare bazate pe nucleul Windows Vista / 7 în comparație cu Windows XP a devenit mai convenabilă de gestionat și mai transparentă pentru utilizator. Acest lucru se datorează în mare parte noului format de fișier de instalare (WIM), care a schimbat abordarea de pregătire și întreținere a imaginilor de sistem. Gestionarea acestor imagini este mult simplificată în organizațiile care trebuie să întrețină și să implementeze un număr mare de configurații de sistem. Arhitectura modulară a Windows 7 vă permite să configurați un număr mare de setări de sistem înainte de a-l instala folosind un fișier de răspuns.