Imagine Windows 7 de implementat. WDS (Servicii de implementare Windows). Implementarea rapidă a mașinilor client de pe server. Creați o imagine de implementare WIM. Pass de preinstalare Windows PE
Această documentație a fost arhivată și nu mai este întreținută.
Microsoft Windows 7: Cele mai bune mijloace pentru Implementare Windows 7
Mai multe disponibile truse utile instrumente care pot simplifica procesul de implementare a Windows 7, atât pe mașini fizice, cât și pe mașini virtuale.
Joshua Hoffman
Tehnologia de implementare sisteme desktop s-a schimbat mult de-a lungul anilor. Încă din primele zile ale Windows 2000 și Windows XP, pentru a asigura o implementare adecvată, a trebuit să urmați câțiva pași destul de stricti și să îl configurați manual. Apoi a fost necesar să montați imaginea folosind instrumentele producători terți. Astăzi este un proces complet flexibil, cu multe îmbunătățiri.
Instalarea Windows AIK de pe DVD-ul Windows AIK
au fost întreprinse pasii urmatori. Pașii pentru aceasta sunt următorii. Cu toate acestea, personalizarea aplicațiilor poate necesita câteva trucuri suplimentare legate de fișierul de răspunsuri. Apoi vă conectați la computerul de referință și efectuați manual orice setari aditionale care poate fi necesar. Luați în considerare acum a doua abordare.
Instalați computerul de control și configurați-l manual
Începeți prin a vă construi computerul de referință. Odată ce computerul de referință este instalat, conectați-vă și personalizați sistemul de operare și aplicațiile după cum credeți de cuviință.
Captarea unei imagini a computerului de referință
Acum sunteți gata să capturați o imagine a computerului dvs. de referință.Microsoft a introdus pachetele de instrumente de implementare împreună cu Windows Vista, și au fost mult îmbunătățite în Windows 7. Aceste instrumente oferă un cadru pentru crearea de imagini desktop pe care le puteți personaliza, actualiza, automatiza și implementa în orice mod care se potrivește nevoilor organizației dvs. Procesul manual și întâmplător nu mai există. Acum puteți folosi instrumente care oferă flexibilitate și eficiență semnificative.
Se deschide Expertul pentru sarcini noi, afișând pagina setari generale. De ce aveți nevoie de el dacă nu veți instala imaginea selectată? Pentru restul pașilor din expert, nu contează ce informații furnizați, doar furnizați ceva când vi se solicită.
Figura 4 arată această comandă în mediul meu de testare. Figura 5: Furnizați acreditările pentru a vă conecta la partajarea dvs. de implementare de pe mașina dvs. de referință. Pe pagina următoare expert, selectați „Capture an image of this reference computer” și acceptați locația de încărcare a imaginii și numele pentru instantaneu, așa cum se arată în Figura 8 de mai jos. Vă rugăm să rețineți că, dacă ați înlocuit pe pagina de acreditări, trebuie să faceți același lucru aici.
Aceste noi instrumente și metode de implementare facilitează și mai rapid implementarea sistemelor desktop. Puteți crea, actualiza și gestiona imagini Windows 7; salvați și transferați datele utilizatorului; remediați problemele de compatibilitate cu aplicațiile; și să furnizeze o infrastructură mai mare pentru a aduce totul împreună.
Pașii 3 și 4: Importați imaginea capturată și implementați-o pe computerele țintă
Figura 8: Specificarea unui nume și a locației de descărcare pentru capturarea unei imagini. După ce ați făcut acest lucru, puteți extinde automat imaginea capturată la calculatoarele țintă folosind procedura descrisă în articolul meu. În schimb, adresați-vă revânzătorilor aceste întrebări - de aceea aceștia adaugă o marjă la licență atunci când vi o vând, așa că faceți-i să lucreze pentru ea. O imagine poate fi restaurată individual de către o organizație folosind medii de recuperare.
Pachetul automat Windows
Să începem cu elementele de bază ale implementării. Cele mai multe dintre ele sunt incluse în pachet instalare automată Windows sau Windows AIK. Instrumentele incluse în Windows AIK oferă cea mai mare parte a funcționalității necesare pentru a crea, configura și implementa Imagini Windows(cm. orez. unu).
| Instrument | Descriere |
| Manager de imagine sisteme Windows | Deschiderea imaginilor Windows, crearea de fișiere de răspuns și gestionarea partajelor de distribuție și a seturilor de configurare. |
| ImageX | Capturați, creați, modificați și aplicați imagini Windows. |
| Instrumente de imagine și service de implementare (DISM) | Instalați actualizări, drivere și pachete de limbă pentru imaginile Windows. Instrumentele DISM sunt disponibile în toate instalările de Windows 7 și Windows Server 2008R2. |
| Mediu de preinstalare Windows (Windows PE) | Mediul minim de operare utilizat pentru implementarea Windows. Windows AIK include mai multe instrumente pentru crearea și personalizarea mediilor Windows PE. |
| Instrument de migrare a statului utilizator (USMT) | Migrarea datelor utilizatorului de la sistemele de operare Windows anterioare la Windows 7. |
Orez. 1. Instrumente și programe utilitare care sunt incluse cu Windows AIK.
Creați o unitate flash USB Windows PE bootabilă
Trebuie să fii sigur că înțelegi. Pentru a începe, aveți nevoie de 5 produse. Imaginea sistemului este o copie starea curenta hard disk computerul tau. Puteți utiliza imaginea de sistem pentru a restabili datele și setările computerului în cazul în care hard diskul se defectează.
Toate ale tale programele curente, setarile sistemului iar fișierele sunt înlocuite cu conținutul imaginii de sistem, dar nu puteți restaura fisiere individuale sau personalizare prin acest proces. Recuperarea unui computer folosind o imagine de sistem. te poti recupera imaginea sistemului doar pe HDD aceeași dimensiune sau mai mare decât cea din care a fost creată imaginea sistemului. Nu veți putea efectua o restaurare a imaginii de sistem pe un hard disk mai mic. Dacă imaginea de rezervă este activată dispozitiv extern, apoi conectați-vă unitate externăînainte de lansare.
Dacă ați folosit anterior unele dintre instrumentele din Windows AIK pentru Windows Vista, veți observa că USMT 4.0 a fost adăugat la Windows AIK pentru Windows 7. USMT include o serie de caracteristici noi, inclusiv un magazin de migrare a link-urilor, persistența datelor despre starea utilizatorului offline și, cel mai important, integrarea strânsă cu System Center Configuration Manager și Microsoft Deployment Toolkit (MDT). Informații suplimentare pentru noile funcții USMT, consultați .
Restaurarea unei imagini de sistem va formata totul pe fiecare hard disk care a fost inclus în imaginea de sistem și va restaura doar ceea ce este în imaginea de sistem. Pentru a porni System Restore, rulați următoarele acțiuni. În Expertul care se deschide, completați-l astfel. De asemenea, locația și numele fișierului este locul unde doriți să fie creată imaginea! Expertul va începe să capteze imaginea și să o salveze.
Apoi va apărea o fereastră pop-up care vă întreabă unde trebuie adăugată imaginea. Acesta va fi pre-populat și va fi în aceeași locație pe care ați specificat-o. Acceptați setările implicite și faceți clic pe Următorul. Asigurați-vă că fișierul este în File Explorer.
Pachetul Windows AIK este necesar pentru majoritatea metodelor de implementare descrise în acest articol. Descarca .
Virtualizarea și compatibilitatea aplicațiilor
Una dintre cele mai frecvente probleme care pot fi întâlnite la realizarea unei implementări desktop este compatibilitatea aplicațiilor, în special aplicații moștenite(care ar putea să nu mai fie suportat). Ele pot fi încă critice pentru afaceri și vor trebui identificate și găzduite. Înainte de a continua cu implementarea propriu-zisă, setul de instrumente pentru compatibilitatea aplicațiilor (ACT) va ajuta la eliminare posibile probleme compatibilitatea aplicațiilor.
Trebuie să facem câteva lucruri. Faceți o fotografie a mașinii actualizate, astfel încât să o putem folosi din nou și din nou pe alte mașini. Instalați ceva suplimentar aplicații terță parte. . Deoarece dorim să folosim versiunea „Golden”, vom selecta primul element.
Ca și data trecută, vi se va cere să instalați o imagine folosind acreditările de domeniu. Pe măsură ce vrăjitorul progresează, acceptați doar setările implicite. Când aparatul pornește, vă veți putea autentifica ca administrator de domeniu.
ACT ajută la raționalizare aplicațiile existente prin identificarea posibilelor duplicări, versiuni conflictuale etc. Ajutând la standardizarea setului de aplicații al unei organizații, puteți reduce numărul de aplicații care trebuie testate înainte de implementare.
Odată ce procesul de simplificare este finalizat, ACT va ajuta la testarea fiecărei aplicații pentru compatibilitatea cu Windows 7. Acest lucru poate fi la fel de simplu ca prezentarea informațiilor furnizate de dezvoltatorul aplicației cu indicații privind compatibilitatea aplicației. Cu toate acestea, în unele cazuri vă veți întâlni aplicatii proprii care necesită teste mai extinse. De asemenea, este posibil să întâlniți aplicații cunoscute incompatibile, pt funcţionare corectă care trebuie să fie migrate în Windows 7.
Primul lucru pe care trebuie să-l faceți este să instalați niște aplicații terțe pe care le doriți ca parte a imaginii. De asemenea, doriți să vă asigurați că „Rezumați și completați” este selectat. De asemenea, este important să vă asigurați că oprirea este selectată. Dacă mașina repornește, va lansa asistentul de configurare a mașinii.
O sa vezi asa ceva. Doriți să utilizați imaginea „Captură”. Veți observa că va începe descărcarea din imaginea pe care ați creat-o. Specificați directorul discului de capturat. Trebuie să fii autentificat pe server. Procesul de creare a imaginii va începe atunci când faceți clic pe Următorul. va arăta ca. Timpul pentru acest proces este destul de lung și depinde de viteza rețelei și a hard disk-ului de la ambele capete.
Pentru unele aplicații, puteți aplica corecții de compatibilitate, cunoscute și sub denumirea de skinuri, pentru a vă asigura că funcționează corect pe Windows 7. Skin-urile pot fi utilizate și cu un numar mare anterior aplicații incompatibile pentru a le pune rapid și ușor la lucru. De exemplu, plăcile de compatibilitate permit aplicațiilor să ruleze în mod aparent ca administrator sau aparent pe Windows XP atunci când aplicația rulează de fapt pe Windows 7.
Crearea unei imagini și copierea acesteia într-o partajare de rețea folosind Windows PE și ImageX
Fișierul pe care tocmai l-ați creat ar trebui să fie acolo! Veți observa că aparatul va începe să parcurgă asistentul de configurare. Acum mașina este gata de plecare. Odată ce verificăm dacă funcționează, nu contează câte alte mașini vrem să obținem. Apoi eliberați unitatea ca resursă de rețea.
LA zonă de muncă faceți clic pe butonul „Bibliotecă”. software". Extrageți acum opțiunea „Sisteme de operare” din panoul de navigare. Acum faceți clic Click dreapta mouse „Pachete de instalare sistem de operare” și selectați opțiunea „Adăugați instalator de sistem de operare” din meniul contextual. Alternativ, puteți selecta o opțiune din feed.
Aplicațiile care nu pot fi rezolvate prin compensații de compatibilitate și ACT ar putea avea nevoie să utilizeze tehnologia de virtualizare pentru a rula aplicații în modul Windows XP. De asemenea, puteți utiliza Microsoft Enterprise Desktop Virtualization (MED-V) pentru a emula Versiunile anterioare Windows.
Apoi faceți clic pe Următorul. Verificați din nou setările, apoi faceți clic pe Următorul. O implementare reușită va fi afișată după cum urmează. Acum faceți clic pe Închidere. Aspectul ar trebui să arate așa. Acum reveniți la opțiunea „Biblioteca de software” din spațiul de lucru. Extrageți folderul „Sisteme de operare” și faceți clic pe „Pachete de instalare a sistemului de operare”. Acum faceți clic dreapta pe imaginea creată anterior și selectați „Distribuie conținut” din meniul contextual.
Furnizați imaginea sistemului de operare
Acum adăugați un punct de distribuție. Faceți clic pe Adăugați. Selectați „Punctul de distribuție” din meniul derulant. Verificați din nou setările și faceți clic pe Următorul. Dacă faceți acum clic pe imagine, implementarea cu succes este afișată în partea de jos. Acum creați o imagine a sistemului de operare. Apoi, extrageți opțiunea „Sisteme de operare” din „Panoul de navigare”, apoi faceți clic dreapta pe „Imagini sistem de operare” și selectați „Adăugați imaginea sistemului de operare” din meniul contextual.
MED-V face parte din pachetul de optimizare mediu de lucru Microsoft (MDOP). Vă permite să rulați aplicații pe mașină virtuală rularea sistemelor de operare mai vechi este complet transparentă și nedureroasă pentru utilizatori. Aplicațiile funcționează ca și cum ar fi instalate pe un sistem desktop. Utilizatorii le pot chiar fixa pe bara de activități.
Ștergerea unui cont de utilizator temporar
Acum urmează maestrul. Acum verificați din nou setările și faceți clic pe Următorul. O implementare reușită ar trebui să se afișeze acum după cum urmează. După cum puteți vedea mai jos, trebuie să oferim un instantaneu al operațiunii. Pentru a face acest lucru, selectați imaginea sistemului de operare și faceți clic pe Distribuie conținut din meniul panglică.
Instalarea pachetului automat Windows
În opțiunea General, faceți clic pe Următorul. Pentru a face acest lucru, faceți clic pe „Adăugați” și apoi selectați punctul dvs. de distribuție. Acum verificați din nou setările și apoi faceți clic pe Următorul. Acum o implementare reușită va fi afișată după cum urmează. După o perioadă scurtă de timp, implementarea ar trebui să apară ca verde în partea de jos.
Microsoft Deployment Toolkit (MDT)
După instalarea Windows AIK și utilizarea ACT pentru a pregăti aplicațiile pentru portarea în Windows 7, sunteți gata să începeți crearea și implementarea imaginilor Windows 7. MDT este baza procesului de implementare desktop. Acest set de instrumente de implementare oferă o platformă cuprinzătoare pentru configurarea, automatizarea și implementarea noilor desktop-uri Windows 7. De asemenea, acceptă implementarea Windows Server 2008 R2, Windows Server 2008 și Windows Server 2003.
În continuare, trebuie să furnizăm o secvență de sarcini. Faceți clic pe „Următorul” pe prima imagine. Acum citiți cu atenție acordul de licență. Dacă sunteți de acord cu acestea, bifați caseta de lângă „Accept termenii și condițiile acord de licențiere„, apoi faceți clic pe „Următorul”.
Furnizarea unei imagini de pornire
Acum faceți clic pe „Instalare”. O instalare reușită arată acum așa. Pentru a face acest lucru, accesați „Biblioteci de software” în spațiul de lucru. Apoi, extrageți opțiunea „Sisteme de operare” și apoi faceți clic pe „Încărcare imagini”. Acum marchează imaginea dorită. După cum puteți vedea mai jos, imaginea nu a fost încă extinsă.
ultima versiune, MDT 2010 Update 1, oferă o serie de îmbunătățiri. Acum acceptă Office 2010, permițând utilizatorilor să inițieze și să configureze propriile implementări utilizând Configuration Manager și are suport îmbunătățit Drivere Windows 7.
Datorită unui panou de control centralizat numit Deployment Workbench (vezi mai jos). orez. 2) MDT automatizează complet procesul de implementare a unui nou sistem de operare. MDT acceptă trei scenarii principale de implementare. Implicarea scăzută a utilizatorilor (LTI), Fără implicare a utilizatorului (ZTI) și Instalarea implicată de utilizator (UDI). Fiecare scenariu oferă diverse niveluri automatizare și interacțiune cu utilizatorul în funcție de nevoi și capacități. Mai multe despre alegere cel mai bun scenariu pentru situația dvs., consultați Utilizarea Microsoft Deployment Toolkit, care este inclusă cu descărcarea MDT.
Pregătirea imaginii pentru utilizare
Lăsați setările implicite și faceți clic pe Următorul. Acum introduceți punctul de distribuție care va fi utilizat. Pentru a face acest lucru, faceți clic pe „Adăugați” și marcați punctul de distribuție. Faceți clic pe alte segmente. După aceea, imaginea de boot este încărcată. Faceți clic dreapta pe secvența de activități și selectați „Creare Task Sequence” din meniul contextual.
Selectați opțiunea Instalați un pachet de lucru existent și faceți clic pe Următorul. Introduceți un nume pentru secvența de activități. În secțiunea Start Image, selectați actualizarea adecvată pentru mediul dvs. Acum introduceți pachetul de imagini pe care l-am creat mai devreme. Faceți clic pe Răsfoire și selectați un pachet. În cele din urmă, atribuiți o parolă pentru administrator local. Acum selectați-vă domeniul.
Orez. 2. Deployment Workbench în MDT 2010 Actualizarea 1.
Există, de asemenea, o serie de abordări pentru crearea imaginilor. Este posibil să creați o imagine „groasă” care să conțină întregul mediu desktop, inclusiv sistemul de operare, driverele, aplicațiile și așa mai departe.
În schimb, imaginile subțiri reprezintă o abordare minimalistă și conțin doar elementele esențiale pentru crearea unui mediu de calcul desktop. Această abordare vă permite să adăugați aplicații și setări mai târziu.
În cele din urmă, introduceți un cont care are permisiunea de a adăuga un client la domeniu. Lăsați valoarea implicită și faceți clic pe Următorul. Verificați din nou setările și faceți clic pe Următorul. Când implementarea este finalizată, faceți clic pe Închidere. Acum să oferim o secvență de activități în colecția de dispozitive „Toate calculatoare necunoscute". Pentru a face acest lucru, selectați opțiunea „Resurse și compatibilitate” din spațiul de lucru, apoi selectați „Colectare dispozitive” în panoul de navigare. Apoi faceți dublu clic pe grupul „Toate computerele necunoscute” din mijloc.
În cele din urmă, numele „imagine hibridă” vorbește de la sine: aceasta este o imagine de „compromis” care include principalele aplicații și setări care se aplică tuturor utilizatorilor. Puteți aplica setări suplimentare mai târziu.
După ce ați ales o metodă de implementare și un tip de imagine, trebuie să utilizați MDT pentru a crea o partajare de implementare (consultați Partajarea de implementare). orez. 3). De aici vor fi stocate și implementate imaginile.
Lăsați toate celelalte setări ca implicite și faceți clic pe Următorul până când închideți expertul. Această documentație este arhivată și nu mai este întreținută. Acum că ați acoperit implementarea, migrarea datelor și compatibilitatea aplicațiilor, concentrați-vă pe procesarea imaginilor. Aici vorbim nu despre fotografii și camere, ci despre crearea de imagini ale mediilor computerizate.
O scurtă „lecție de istorie” despre „vizualizarea sistemului”
Instrumentele de vizualizare există de mult timp. Cele mai simple instrumente protejează în esență întregul sector de disc cu sector. Apoi, dacă este necesar, acest disc poate fi restaurat pe același computer sau pe alt computer. După cum am discutat în prima secțiune, acest tip de imagine pentru implementarea întreprinderii este destul de învechit, deoarece un tip de strat de abstractizare hardware necesită gestionarea imaginii. Acest lucru înseamnă de obicei că multe organizații trebuie să gestioneze zeci sau sute de imagini care trebuie menținute în timp ce așteaptă atribuirea de corecții sau evenimente sau actualizări similare.
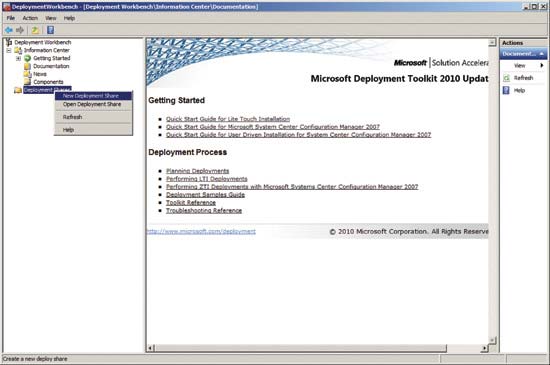
Orez. 3. Creați o nouă cotă de implementare.
Puteți adăuga sisteme de operare la noua partajare de implementare (consultați orez. patru), aplicații, pachete (inclusiv actualizari de sistem, remedieri etc.) și drivere.
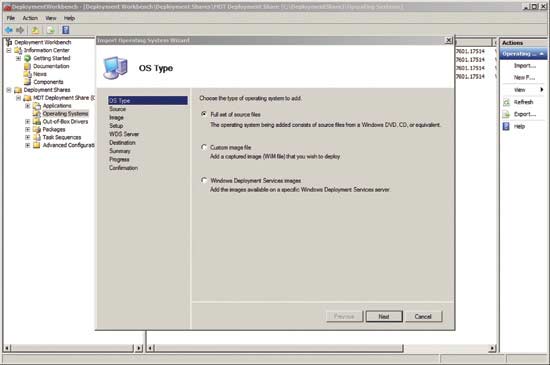
Orez. patru. Adăugarea unui sistem de operare la o partajare de implementare.
După adăugarea tuturor componentelor, trebuie să creați o secvență de activități. Această secvență controlează totul repere rulați scenarii de implementare de bază. MDT include o serie de șabloane de secvență de activități pentru a vă ajuta să începeți, inclusiv secvența de activități de implementare a clientului standard (a se vedea mai jos). orez. 5).
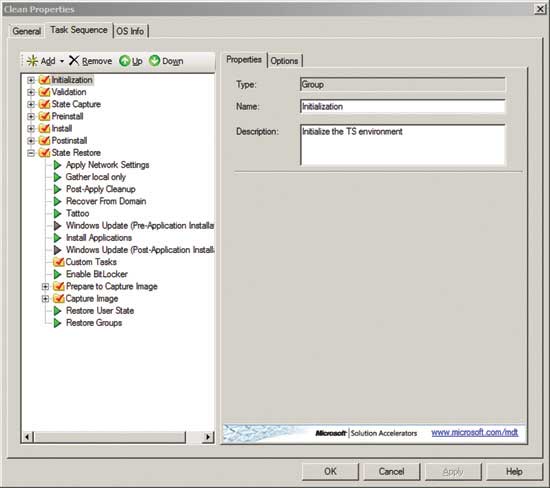
Orez. 5. Secvență standard de activități de implementare a clientului.
DIN Lansare Windows 7, mulți profesioniști IT și utilizatori casnici vor găsi multe caracteristici și funcționalități noi în acest sistem de operare care nu erau disponibile în sistemele de operare Windows anterioare. Cel mai mare număr de surprize îi așteaptă pe cei cărora le-a „dorit” Windows Vista, continuând să folosească Windows XP acasă sau în organizație. Acest lucru se observă deja de la primele recenzii ale utilizatorilor care au încercat versiuni beta de Windows 7 - ei notează favorabil caracteristicile noului sistem de operare care sunt disponibile în Windows Vista. Când vine vorba de implementarea Windows 7, arhitectura și principiile de automatizare a instalării sistemului de operare vor fi noi doar pentru cei care nu au implementat Windows Vista. Prin urmare, am decis să împart povestea despre inovațiile în implementarea Windows 7 în două părți. În prima parte a articolului, vom vorbi despre diferențele fundamentale în implementarea Windows 7 față de Windows XP, iar în a doua parte a articolului, veți afla ce este nou în instalarea automată a Windows 7 față de Windows Vista.
Comparația tehnologiilor de implementare
De la lansarea Windows Vista au avut loc modificări fundamentale în arhitectura de implementare a sistemului de operare Windows. Pentru că Platforme Windows Vista și Windows 7 sunt similare, modificările în implementarea noului sistem de operare sunt descrise mai corect ca evolutive decât revoluționare. Dacă sunteți familiarizat cu automatizarea instalărilor Windows XP, dar nu ați lucrat cu Windows Vista și acum intenționați să implementați Windows 7, vă sugerez să aruncați o privire la document detaliat Comparație între tehnologiile de implementare Windows XP și Windows Vista. Informațiile prezentate acolo sunt aplicabile conceptual Windows 7, iar modificările au afectat în principal instrumentele utilizate pentru implementare (despre aceste modificări voi vorbi în a doua parte a articolului). Mai jos voi încerca să descriu diferențele din punct de vedere al aplicației, acoperind aspecte precum automatizarea instalării, integrarea actualizărilor și driverelor, instalarea aplicațiilor și pregătirea unei imagini pentru implementare.
Imagine WIM
Diferența fundamentală în instalarea Windows 7 față de Windows XP este că se face folosind fișiere în format WIM (. Imagine Windows format). În general, setul de distribuție a sistemului de operare constă din programul de instalare (setup.exe), fișiere auxiliare și două imagini WIM - boot (boot.wim) și sistem (install.wim). Prima este o imagine de preinstalare Medii Windows PE, care se pregătește pentru instalarea sistemului de operare, iar al doilea conține sistemul de operare în sine. De fapt, instalarea Windows 7 se reduce la aplicarea unei imagini de sistem pe o partiție de disc. Dacă sunteți familiarizat cu programe precum Fantoma Norton sau Acronis True imagine, principiu general veți înțelege - o imagine pre-preparată a sistemului de operare este implementată pe hard disk.
Cu toate acestea, imaginile WIM au o diferență semnificativă față de programele terțe. Formatul de imagine Windows este orientat pe fișiere, în timp ce alte programe folosesc imagini sector cu sector. Avantajele abordării fișierelor sunt că există oportunități largi pentru a difuza imaginea offline, adică pentru a o monta în orice folder și pentru a-i face modificări. De exemplu, puteți adăuga propriile dosare la imagine, precum și pentru a instala actualizări ale sistemului de operare, drivere și pachete lingvistice. În plus, imaginile WIM nu conțin informații despre configurația hardware a unui computer, astfel încât aceeași imagine poate fi implementată pe computere care au diverse echipamente. Comparativ cu Windows XP nou format simplifică foarte mult „clonarea” sistemului de operare, când înainte de a salva imaginea de sistem pregătită pe computerul de referință, trebuia să efectuați diverse activitati pentru a elimina driverele specifice sistemului.
Cât despre economisire spatiu pe disc, atunci un singur fișier WIM poate stoca mai multe imagini. Dacă un fișier face parte din mai multe imagini, este salvată o singură copie a acestuia. În plus, la salvarea unei imagini WIM, datele sunt comprimate (sunt acceptate diferite grade de compresie). În consecință, la instalarea sistemului de operare, unul dosar mare, și nu multe arhive de birou mici, așa cum sa întâmplat la instalarea Windows XP. În mod remarcabil, viteza de decomprimare a imaginii este practic independentă de gradul de compresie (deși viteza de salvare a imaginii, desigur, depinde).
Kit de instalare automată (WAIK)
Imaginile sunt întreținute și pregătite pentru implementare folosind Kit-ul de instalare automatizat Windows (WAIK), care este o descărcare gratuită de la Microsoft. Dimensiunea sa este cu un ordin de mărime mai mare deploy.cab pentru Windows XP, care conținea instrumente pentru automatizarea instalării acestor sisteme de operare. WAIK pentru Windows Vista este de aproximativ 800 MB, iar pentru Windows 7 este de aproximativ 1,3 GB.

Figura 1 - Accesarea conținutului WAIK din meniul de pornire
Pachetul include:
- dispecer imagini de sistem(WSIM), folosit pentru a genera și valida un fișier de răspuns și pentru difuzarea offline de imagini
- toate fondurile necesare pentru a crea și configura un mediu Windows PE
- diverse utilitare pentru lucrul cu imagini WIM
- documentație de referință
WAIK este absolut esențial dacă sunteți serios în privința implementării Windows 7. Este disponibil ca descărcare independentă sau din Microsoft Deployment Toolkit (MDT). MDT acționează ca un singur set de instrumente utilizate pentru implementare produse Microsoft In organizatie. Mai multe despre Versiune curentă Puteți citi MDT în limba rusă în acest material.
La momentul scrierii acestui articol WAIK pentru Windows 7și MDT 2010, care va sprijini implementarea acestui sistem de operare, sunt în testare beta și sunt disponibile pentru descărcare pentru oricine. Documentația este disponibilă în prezent numai pe Limba engleză, dar în timp, desigur, va fi tradus în limba rusă.
Un fișier de răspuns este un script de răspuns pentru o serie casete de dialog GUI de instalare a sistemului, oferind instalatorului toate informațiile pe care utilizatorul le introduce manual în timpul instalare standard Windows. Windows XP a folosit fișierul în format text, în timp ce în Windows Vista/Windows 7, fișierul de răspuns folosește format XML. Acest lucru permite o mai bună structurare a parametrilor și, de asemenea, face mai ușor de înțeles când inspectie vizuala(cu ceva pricepere, desigur).
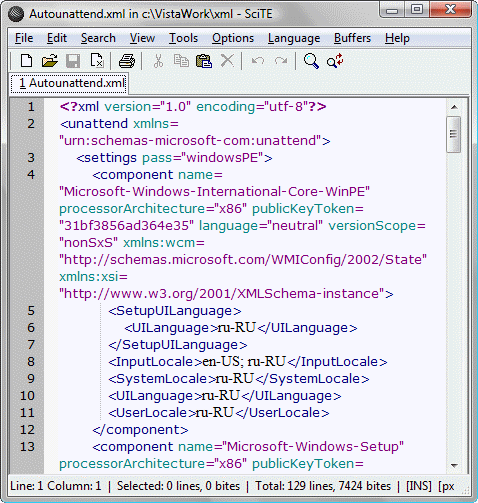
Figura 2 - Fișierul de răspunsuri pentru Windows Vista deschis în editorul SciTe
Managerul de configurare (setupmgr.exe) a fost folosit pentru a crea fișierul de răspuns pentru Windows XP, care a ghidat utilizatorul prin opțiunile de bază de automatizare a configurării pas cu pas. În Windows 7, System Image Manager inclus cu WAIK servește acestui scop ( Sistemul Windows Image Manager, WSIM), care are o interfață grafică mai intuitivă și o funcționalitate largă. În special, WSIM vă permite să adăugați absolut orice parametru acceptat la fișierul de răspuns, al cărui număr a crescut semnificativ în comparație cu Windows XP datorită faptului că noile sisteme de operare Microsoft folosesc o arhitectură modulară. Acest lucru permite o reglare mai fină funcţionalitateși parametrii sistemului instalat. În plus, WSIM verifică sintaxa fișierului de răspuns pentru a se asigura că valorile specificate sunt corecte. În cele din urmă, ajutorul este implementat foarte convenabil în WSIM - informații detaliate despre un anumit parametru pot fi apelate din acesta meniul contextualîn GUI WSIM.
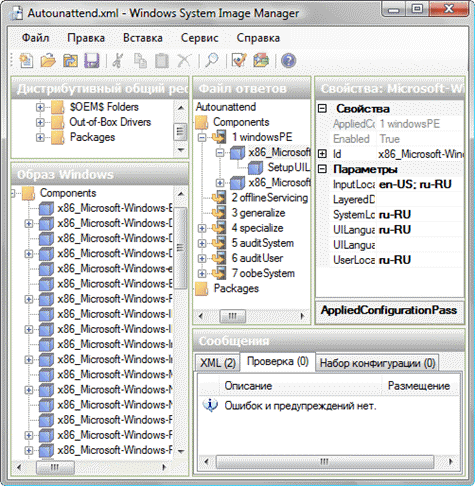
Figura 3 - Fișierul de răspuns deschis în System Image Manager (WSIM)
Configurarea Windows 7 recunoaște automat prezența unui fișier de răspuns dacă este apelat AutoUnattend.xmlși plasat într-una dintre locațiile cunoscute.
Procesul de instalare Windows 7
Standardizarea parametrilor utilizatorului
Dacă în sistem sunt create mai multe cont, de regulă, se pune problema aducerii lor setarile utilizatorului la o singură privire. Această întrebare este cea mai relevantă în organizații, deși utilizatorii casnici sunt și ei interesați de ea. Dacă îl luăm în considerare din punctul de vedere al „clonării” sistemului de operare, atunci în Windows XP a fost adesea folosit calea următoare. Înainte de a crea imaginea de referință, parametrii oricărui cont au fost configurați, apoi profilul acestuia a fost copiat în profil utilizator standard(Utilizator implicit), după care a fost creată imaginea. În ceea ce privește unificarea setărilor utilizatorului în timpul instalării sistemului, atunci recepție standard importa un fișier REG cu parametrii HKCU de la cmdlines.txt.
În Windows Vista și Windows 7, personalizarea stării utilizatorului se poate face în modul de audit. Înainte de a ieși din acesta, sistemul este generalizat folosind utilitarul sysprep, în timp ce ca unul dintre parametrii săi Linie de comanda este specificată calea către fișierul de răspuns, în care este înregistrat parametrul CopyProfile. Această setare este responsabilă pentru copierea profilului de cont curent în profilul de utilizator implicit. Rămâne doar să creați o imagine WIM a sistemului configurat. Dacă profilul nu a fost copiat înainte de generalizarea sistemului, puteți specifica această setare în fișierul de răspuns la implementarea imaginii.
Ca o modalitate alternativă (deși nu este documentată oficial), puteți utiliza importul într-un mod special fișierul REG generat la profilul de utilizator implicit al unei imagini WIM offline (adică conectată la un folder). Această metodă este descrisă în detaliu în acest articol, care discută și alte aspecte ale importului setărilor de registry în legătură cu o instalare nesupravegheată a Windows.
Concluzie
Desigur, pe lângă diferențele generale descrise mai sus, există multe piese mici pe care le vei întâlni în practică. În general, implementarea Windows 7 a devenit mai ușor de gestionat și mai flexibilă în comparație cu Windows XP, în mare parte datorită noului format fișiere de instalare(WIM), care a schimbat abordarea în pregătirea și întreținerea imaginilor sistemului. Sunt mult mai ușor de gestionat în organizațiile care trebuie să le întrețină și să le implementeze un numar mare de configurații ale sistemului. Acum, pentru a „clona” un sistem de operare personalizat, nu este necesar să recurgeți la instrumente terțe, deoarece formatul de imagine WIM este foarte convenabil atât pentru întreținere, cât și pentru implementare pe diferite configurații hardware. În același timp, arhitectura modulară a Windows 7 vă permite personalizarea o cantitate mare Setările sistemului de operare înainte de a-l instala folosind un fișier de răspuns.
În a doua parte a articolului, voi descrie principalele diferențe dintre automate Instalare Windows Vista și Windows 7. Voi examina modificările aduse:
- Kit de instalare automată (WAIK), inclusiv pregătirea și întreținerea imaginii
- Servicii de implementare Windows (WDS)
- Setul de instrumente pentru compatibilitatea aplicațiilor (ACT)
- migrație fișiere personalizate si parametrii

