Servicii Windows (servicii). Servicii Windows
Fiecare utilizator sistem de operare Windows 7 a acordat atenție unei componente a sistemului de operare - servicii. Ce sunt serviciile si de ce sunt necesare? Care este beneficiul dacă utilizatorul știe să lucreze cu ele și să le configureze? Aceasta informatie va acoperi aceste subiecte.
Ce sunt serviciile Windows? Un serviciu este o aplicație care pornește automat când sistemul de operare pornește. În cazuri speciale, este posibil să porniți manual.
Serviciile funcționează indiferent de utilizator și de drepturile acestuia, rulează programe. Cu toate acestea, aveți nevoie de drepturi de administrator pentru a edita serviciile. Sunt analogi cu demonii din Unix. În acest fel, serviciile oferă multe dintre sarcinile care trebuie efectuate pentru a menține sistemul de operare în funcțiune. Un exemplu bun Motivul pentru care sunt necesare servicii ar putea fi un spooler de imprimare. Acest serviciu permite imprimarea. În plus, serviciile sunt scrise în așa fel încât funcționalitatea lor să fie în întregime dependentă de SCM (Service Control Manager). Activitatea de serviciu este înregistrată în CSM folosind API-ul.
Serviciile operează în fundal. Pentru a lucra cu servicii, se folosește Service Control Manager. Oferă muncă și control asupra lor. Folosind Managerul de servicii, un administrator poate crea, schimba modul de operare și șterge servicii.
Serviciile au mai multe moduri de operare.
1. Serviciul este dezactivat pentru pornire automată.
2. Serviciul este dezactivat pentru pornire automată și pornește manual.
3. Serviciul este activat și pornește automat.
4. Pornire automată. Acest mod funcționează și a intrat cu OS Windows Vista. Vă permite să începeți un serviciu numai atunci când este necesar.
5.
Munca sistemului Servicii. Aceasta include pornirea automată și incapacitatea utilizatorului de a încheia serviciul, deoarece acest lucru poate duce la defecțiunea sistemului de operare.
După cum sa menționat, serviciile sunt gestionate folosind Managerul de control al serviciilor. El are înveliș grafic. Numai un administrator îl poate accesa în Windows 7. Pentru a face acest lucru trebuie să mergeți la "Panou de control". După aceea selectează "Administrare". Printre instrumentele de administrare propuse, trebuie să selectați „Servicii”.


Pe lângă accesul la shell, există o a doua modalitate de a lucra cu serviciile. Aceasta metoda efectuat folosind Registrul Windows 7. De asemenea, puteți gestiona serviciile folosind Linie de comanda. Comenzile sunt descrise mai jos. În loc de „x”, trebuie să înlocuiți numele serviciului.
Opriți serviciul: net stop x .
Porniți serviciul: net start x .
Ștergerea unui serviciu: sc delete x .
Setarea modului de lansare: sc config x start=y , unde y este parametrul de lansare. Parametri de lansare posibili: dezactivat, cerere, automat .
Vedeți starea serviciului: sc qc x .
Gestionarea serviciilor nu este dificilă. Dar de ce să știi asta și pentru ce? Știind ce fac serviciile și cum funcționează ele poate ajuta la repararea și recuperarea sistemului de operare. Cunoștințele vă vor permite, de asemenea, să configurați PC-ul cel mai optim pentru administrator. Să ne imaginăm un exemplu. Autoboot nu mai funcționează pe PC medii externe la conectarea acestora. Utilizator avansat va înțelege rapid că serviciul de pornire este responsabil pentru acest lucru. La verificare, utilizatorul stabilește că serviciul nu rulează și îl pornește. După aceasta, încărcarea automată funcționează.
Desigur, cunoașterea ce servicii sunt în Windows 7 vă permite să gestionați cu competență sistemul de operare. Cu toate acestea, ar trebui să fiți întotdeauna atenți când lucrați cu servicii. Oricare, la prima vedere serviciu inutil, poate juca un rol foarte important. Lucrând cu serviciile în mod corect, administratorul va fi cu adevărat administratorul computerului său.
Rulează pe un sistem de operare care rulează un numar mare de. Aceste procese sunt create atât de programe care rulează pe computer, cât și servicii de sistem.
– acestea sunt programe de sistem care rulează pe computer când Windows pornește și realizează funcțiile care le sunt atribuite.
Problema este că unele servicii care pornesc implicit pur și simplu nu sunt necesare computer de acasă iar cu munca lor nu ocupă decât resursele acesteia. În plus, unele dintre serviciile de sistem sunt potențial nesigure. Funcționarea unor astfel de servicii este cumva conectată la rețea, ceea ce înseamnă că creează deschidere suplimentară porturi.
Pentru a spune simplu, putem spune asta port- acesta este un anumit canal care permite anumitor date să ajungă la computer din exterior, adică din rețea de calculatoare(Internet). Variat malware de obicei scanează computerul pentru porturi deschise pentru a transfera în liniște orice date cu ajutorul lor. Aceasta înseamnă că, cu cât un computer are mai multe porturi deschise, cu atât computerul este mai vulnerabil. Ei bine, deoarece serviciile standard sunt adesea lansate implicit și mulți utilizatori pur și simplu nu le acordă atenție, atunci Acest lucru folosit cu succes de către atacatori. Totuși, cred că nu mai este un secret pentru nimeni că computerele nu sunt sparte de oameni, ci de programe. Există o mulțime de programe care scanează rețeaua pentru computere cu anumite tipuri vulnerabilități. Aceste computere sunt folosite în viitor pentru atac sau infecție.
Abatend puțin de la subiect, vreau să subliniez încă o dată că frivolitatea multor utilizatori, care cred că nimănui nu-i pasă de persoana lor umilă, aduce uneori mari necazuri... Să nu crezi că cineva își ascuți ranchiunul împotriva ta ... În cele mai multe cazuri, atacatorul este computerul tău care are nevoie de el, nu tu. De ce are nevoie de computerul tău? Poate voi scrie note pe acest subiect, dar puțin mai târziu. Dacă doriți să obțineți un răspuns la această întrebare acum, atunci faceți puțin „ muncă independentă" și căutați informații pe Internet folosind interogarea " botnet».
Dar este posibil să influențezi cumva pornirea serviciilor de sistem? Da, poți, dar trebuie să o faci în mod conștient. Multe servicii de sistem sunt interconectate între ele și prin dezactivarea unuia dintre ele puteți întrerupe funcționarea sistemului de operare, așa că înainte de a dezactiva sau opri un serviciu ar trebui să înțelegeți întotdeauna pentru ce este necesar acest serviciu. Acest lucru este foarte simplu de făcut: în primul rând, există o descriere în serviciul în sine, în al doilea rând, există Internetul și, punând o întrebare către Yandex sau Google, veți primi întotdeauna informații complete.
Pentru a accesa serviciile Windows, trebuie să deschideți consola corespunzătoare. Acest lucru se face fie prin ( Administrare - Servicii)
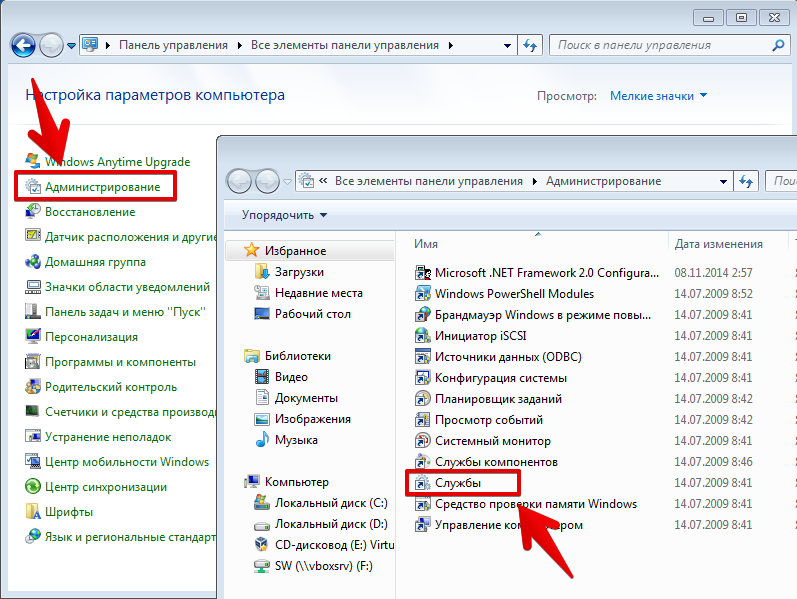
Sau prin consola de management al computerului. Pentru a face acest lucru, accesați meniul Start și pe element Calculator apel meniul contextual dând clicuri Click dreapta soareci. Din meniu selectați elementul Control.
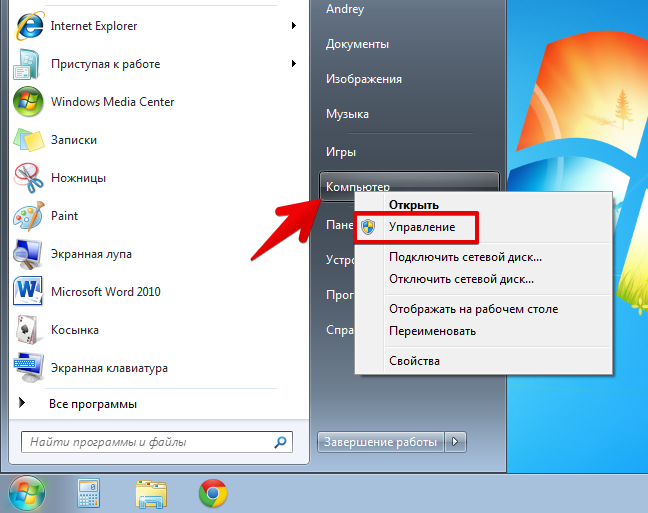
În continuare trecem la secțiune Servicii. Veți vedea o listă cu toate serviciile disponibile pe sistemul dvs. de operare. Trebuie remarcat faptul că unele programe, după instalare, își adaugă serviciile la această listă (de exemplu, antivirus Avast).
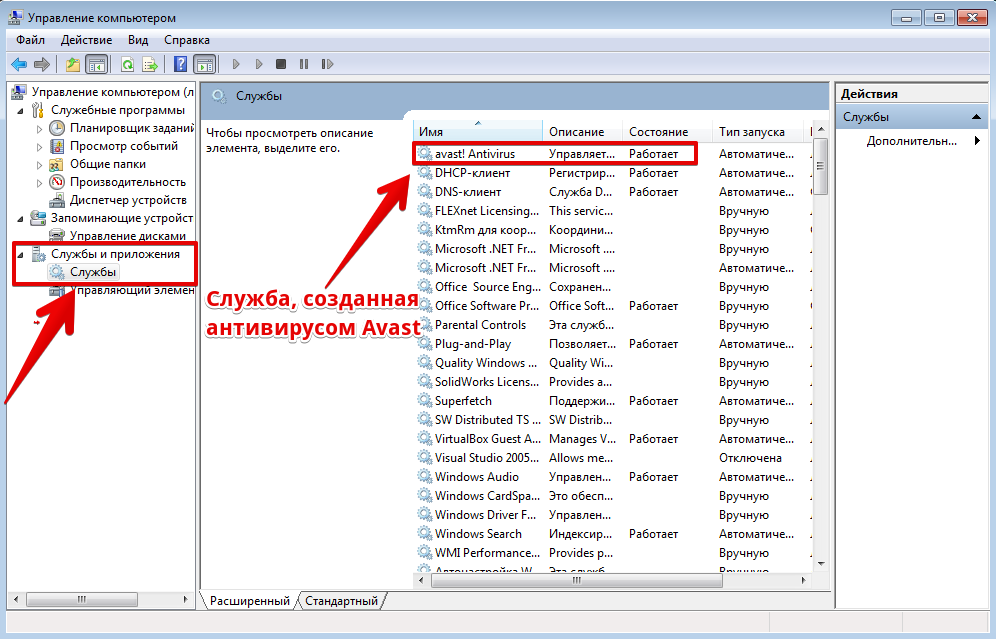
Pentru a obține informații despre un anumit serviciu și pentru a modifica setările acestuia, trebuie să faceți dublu clic pe el cu butonul stâng al mouse-ului. Pentru fiecare serviciu, puteți alege unul dintre cele trei tipuri de pornire.
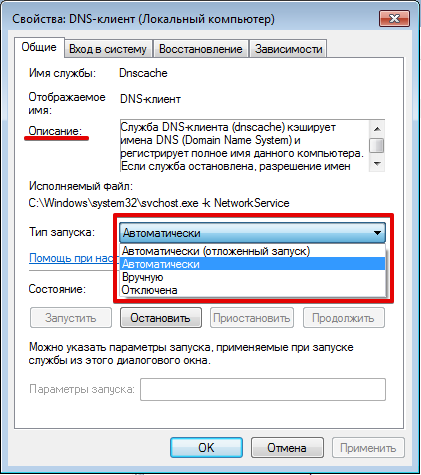
Dacă este setat tipul de pornire "Automat", atunci serviciul va porni automat când Pornire Windows. Servicii cu tip "Manual" pot fi pornite manual sau pot fi pornite de serviciile care depind de ele. Dacă serviciul este dezactivat, nu va porni. Setați tipul de pornire a serviciului la stare "Dezactivat", ar trebui făcut numai dacă sunteți 100% sigur că serviciul nu va fi nevoie de dvs., de alte servicii sau hardware, adică de dispozitivele computerului dvs.
Această documentație a fost arhivată și nu mai este întreținută.
Acest articol descrie cum se creează aplicare simplă Servicii Windows în Studio vizual, care scrie mesaje în jurnalul de evenimente. Mai jos sunt pașii de bază pe care trebuie să îi urmați pentru a crea și utiliza un serviciu.
Mai întâi trebuie să creați un proiect și să setați valorile necesare operatiune adecvata Servicii.
Pentru a crea și configura un serviciu, urmați acești pași:
În Visual Studio, pe bara de meniu, selectați Fişier, Crea, Proiect.
Se va deschide o casetă de dialog Proiect nou.
În lista de șabloane de proiecte Visual Basic sau selectați Visual C# serviciu Windowsși dați un nume proiectului MyNewService. Faceți clic pe butonul Bine.
Șablonul de proiect va adăuga automat o clasă de componente numită Service1 care moștenește de la .
În meniu Editați | × Selectați Găsiți și înlocuiți, Găsiți în fișiere(comandă rapidă de la tastatură: Ctrl+Shift+F). Înlocuiți toate aparițiile Service1 cu MyNewService . Veți găsi instanțe în Service1.cs, Program.cs și Service1.Designer.cs (sau echivalentele lor .vb).
La fereastră Proprietăți Pentru Service1.cs sau Service1.vb set pentru și proprietăți (Nume) pentru valoarea Service1 MyNewService, dacă acest lucru nu a fost deja făcut.
În Solution Explorer, redenumiți Service1.cs V MyNewService.cs sau Service1.vb V MyNewService.vb.
Această secțiune va adăuga un jurnal de evenimente personalizat la serviciul Windows. Jurnalele de evenimente nu sunt asociate cu serviciile Windows în niciun fel. Componenta este folosită aici ca exemplu de tip de componentă care poate fi adăugată unui serviciu Windows.
Pentru a adăuga funcționalitate personalizată de înregistrare a evenimentelor la serviciul dvs., urmați acești pași:
La fereastră Explorator de soluții MyNewService.cs sau MyNewService.vbși selectați View Builder.
Din secțiune Componente bara de instrumente trageți componenta în fereastra designerului.
La fereastră Explorator de soluții deschide meniul contextual pentru un element MyNewService.cs sau MyNewService.vbși selectați Vedeți codul.
Adăugați o declarație pentru obiect eventLogîn clasa MyNewService imediat după linia care declară variabila componente:
Adăugați sau modificați un constructor pentru a defini un jurnal de evenimente personalizat:
public MyNewService() ( InitializeComponent(); eventLog1 = nou System.Diagnostics.EventLog(); if (!System.Diagnostics.EventLog.SourceExists("MySource")) ( System.Diagnostics.EventLog.CreateEventSource("My"Source("MySource") MyNewLog" ); ) eventLog1.Source = "MySource" ; eventLog1.Log = "MyNewLog" ; )
Pentru a seta comportamentul de pornire al unui serviciu, urmați acești pași:
În Editorul de coduri, găsiți metoda care a fost înlocuită automat când ați creat proiectul și înlocuiți codul cu următorul conținut. În acest caz, la pornirea serviciului, următoarea intrare va fi adăugată la jurnalul de evenimente:
Aplicația de serviciu presupune perioadă lungă de timp execuție, așa că de obicei sondajează sau monitorizează ceva din sistem. Urmărirea este configurată în . Cu toate acestea, metoda nu este responsabilă pentru urmărirea efectivă. După ce serviciul începe să ruleze, metoda trebuie să returneze controlul sistemului de operare. El nu ar trebui să meargă la ciclu nesfârșit sau să fie blocat. Pentru mecanism simplu sondaj, puteți utiliza componenta în felul următor: În metodă, setați parametrii componentei, apoi setați proprietatea la true . Cronometrul generează periodic evenimente în codul dvs. care, atunci când sunt declanșate, pot fi monitorizate de serviciu. Pentru a face acest lucru, puteți folosi următorul cod:
Adăugați cod pentru a gestiona evenimentul temporizatorului:
Sarcinile pot fi finalizate folosind firele de lucru de fundal, mai degrabă decât să trebuiască să facă toată munca pe firul principal. Vezi exemplu la pagina de ajutor.
Pentru a seta comportamentul unui serviciu atunci când este oprit, urmați acești pași:
Atunci când un serviciu Windows este instalat de către clasă, trebuie parcurși niște pași de specialitate. Folosind Visual Studio pentru un serviciu Windows, puteți crea în mod specific astfel de programe de instalare și le puteți adăuga la proiectul dvs.
Serviciile raportează starea lor către Service Control Manager, astfel încât utilizatorii să poată determina dacă serviciul rulează corect. În mod implicit, serviciile care moștenesc de la , raportează un set limitat de opțiuni de stare, inclusiv Oprit, Suspendat și În curs de funcționare Opțiunile de stare de pornire și oprirea așteptărilor pot fi, de asemenea, implementate prin adăugarea de cod care apelează Caracteristica Windows.
Implementarea unei stări de așteptare a serviciului
Adăugați o declarație de utilizare sau o declarație Imports în spațiul de nume din fișierul MyNewService.cs sau MyNewService.vb.
Adăugați următorul cod în fișierul MyNewService.cs pentru a declara valorile ServiceState și adăugați o structură pentru starea care va fi folosită atunci când apelează codul nativ:
enumerare publică ServiceState ( SERVICE_STOPPED = 0x00000001, SERVICE_START_PENDING = 0x00000002, SERVICE_STOP_PENDING = 0x00000003, SERVICE_RUNNING = 0x00000004, SERVICE_CONTINUE00_0000PENDING =000000000 SERVICE PENDING, 0x00 000006, SERVICE_PAUSED = 0x00000007, ) public struct ServiceStatus ( public long dwServiceType; public ServiceState dwCurrentState; public long dwControlsAccepted; public long dwWin32ExitCode public long dwServiceSpecificExitCode public long dwWaitHint;
Acum, în clasa MyNewService, declarați funcția folosind un apel de cod nativ.
Pentru a implementa o stare run-wait, adăugați următorul cod la începutul metodei:
// Actualizați starea serviciului la Start Pending. ServiceStatus serviceStatus = nou ServiceStatus(); serviceStatus.dwCurrentState = ServiceState.SERVICE_START_PENDING; serviceStatus.dwWaitHint = 100000; SetServiceStatus(acest .ServiceHandle, ref serviceStatus);
Pentru a seta starea la „Running”, adăugați cod la sfârșitul .
// Actualizați starea serviciului la Running. serviceStatus.dwCurrentState = ServiceState.SERVICE_RUNNING; SetServiceStatus(this.ServiceHandle, ref serviceStatus);
" Actualizați starea serviciului la Running. serviceStatus.dwCurrentState = ServiceState.SERVICE_RUNNING SetServiceStatus(Eu .ServiceHandle, serviceStatus)
(Opțional) Repetați această procedură pentru metoda.
| Atenţie! |
|---|
Adăugarea de opțiuni de lansare
În metoda Main a fișierului Program.cs sau MyNewService.Designer.vb, adăugați un argument în linia de comandă:
Schimbați constructorul MyNewService astfel încât să arate astfel:
public MyNewService(șir argumente) ( InitializeComponent(); șir eventSourceName = „MySource” ; șir logName = „MyNewLog” ; dacă (args.Count() > 0) ( eventSourceName = args; ) if (args.Count() > 1 ) ( logName = args; ) eventLog1 = nou System.Diagnostics.EventLog(); if (!System.Diagnostics.EventLog.SourceExists(eventSourceName)) ( System.Diagnostics.EventLog.CreateEventSource(eventLogSource1.S); = eventSourceName; eventLog1.Log = logName;
Acest cod setează evenimentul și numele sursei jurnalului în funcție de parametrii dați pornește sau folosește valori implicite dacă nu sunt date argumente.
Pentru a seta argumentele liniei de comandă, adăugați următorul cod la clasa ProjectInstaller din fișierul ProjectInstaller.cs sau ProjectInstaller.vb:
protected override void OnBeforeInstall(IDictionary savedState) ( string parameter = "MySource1\" \"MyLogFile1" ; Context.Parameters["assemblypath" ] = "\"" + Context.Parameters["assemblypath" ] + "\" \" + parametru + "\"" ; baza .OnBeforeInstall(stat salvat); )
Acest cod modifică cheia de registry ImagePath, care conține de obicei calea plină La fisier executabil pentru un serviciu Windows prin adăugarea valorilor implicite ale parametrilor. Pentru a porni serviciul corect, calea (precum și fiecare parametru) trebuie să fie cuprinse între ghilimele. Pentru a modifica setările de pornire a serviciului utilizatorii de Windows poate modifica setările specificate în cheia de registry ImagePath, deși cel mai bine este să le modificați programatic și să furnizați funcţionalitate utilizatorii într-un mod clar(de exemplu, într-un program de control sau de configurare).
Un articol despre serviciile Windows, scopul și configurația acestora.
Bănuiesc că voi începe articolul de astăzi cu o mică zicală :)...
Acest lucru s-a întâmplat când eram încă puțin mai avansat decât un simplu „ceainic” (ei bine, acolo, știam cum să reinstalez Windows, dar existau diferite programe). Aveam o imprimantă (apropo, încă servește fidel!), care era folosită doar din când în când.
Și apoi, într-o zi, după ce a stat inactiv câteva luni, a apărut o nevoie momentană de a tipări ceva. Am trimis un document pentru a fi tipărit, dar imprimanta nu funcționează. În același timp, toate luminile indicatoare sunt aprinse, Canon IP1500-ul meu este afișat în Manager dispozitive, dar coada de imprimare este goală...
Așa, tovarăși, a avut loc prima mea (și nu în totalitate plăcută) cunoștință cu Windows Services. S-a dovedit că de vină nu au fost driverele, pe care m-am grăbit să le reinstalez, nici defecțiunea imprimantei, ci pur și simplu dezactivarea snap-in-ului sistemului Print Spooler!
De ce sunt necesare servicii?
Probabil că toată lumea știe când reinstalând Windows trebuie să instalați nu numai totul programele necesare, dar și șoferi. Driverele sunt subrutine și seturi de biblioteci de diverse comenzi care permit sistemului să interacționeze cu hardware-ul computerului dvs. cât mai productiv posibil.
De exemplu, dacă sistemul nu are un driver pentru imprimanta dvs., atunci nu o va putea recunoaște ca dispozitiv și, în consecință, nu vom putea imprima pe el. Și așa cu toate componentele, principalele fiind:
- chipset;
- placa video;
- placa de sunet;
- card LAN;
- module comunicații fără fir(WiFi, Bluetooth, NFC etc.).
Deci, serviciul, pentru a spune simplu, este program de sistem, care permite Windows să acceseze toată lumea driverele instalate, care controlează una sau alta parte a hardware-ului computerului dvs.:

De exemplu, revenind la problema descrisă mai sus, serviciul Print Spooler în sine nu este un driver de imprimantă. Servește ca un fel de comutator de comutare care permite (sau nu permite) sistemului să imprime ceva prin accesarea driverului.
Caracteristicile serviciilor
Toate serviciile active pornesc automat împreună cu Windows și uneori, împreună cu programele, pot încetini foarte mult pornirea sistemului. Dar mai multe despre asta puțin mai târziu. Acum este important pentru noi să știm că serviciile funcționează la fel pentru toate conturile de pe un computer și adesea nu necesită intervenția utilizatorului.
Cu toate acestea, există situații în care unul sau altul serviciu eșuează. Pot exista mai multe motive:
- O acțiune eronată sau rău intenționată a unui utilizator de PC (dezactivarea unui serviciu, ștergerea fișierului acestuia sau scrierea la acesta).
- Consecințele virușilor informatici.
- Defecțiune de sistem (cauzată, de exemplu, impact mecanic sau căderea de tensiune).
Deoarece știm deja că serviciile sunt în esență un fel de comutatoare pentru anumite funcții, în toate cazurile pot exista de fapt doar două soluții. Un serviciu defect trebuie fie pur și simplu repornit (ceea ce este cel mai adesea necesar) sau reinstalat (din păcate, este imposibil să reinstalați unele servicii fără a reinstala sistemul în sine).
Cred că am terminat cu teoria pentru astăzi, așa că să trecem la practică...
Vizualizați și configurați serviciile
Vedeți lista tuturor servicii instalateîn noile versiuni de Windows (începând cu Vista) puteți direct în Managerul de activități, care este apelat prin comanda rapidă de la tastatură CTRL+SHIFT+Esc:

Gestionarea serviciilor în Task Manager este convenabilă dacă doriți doar să verificați rapid dacă un anumit serviciu este activ și să îl porniți (sau să îl dezactivați). Meniul contextual este utilizat pentru aceste acțiuni.
Pe lângă funcțiile de pornire/repornire/oprire și deschidere a snap-in-ului de servicii, în Windows 8 a apărut o caracteristică frumoasă în meniu - „Căutați pe Internet”. Vă permite să găsiți rapid informații despre serviciul selectat pe World Wide Web.
Cu toate acestea, nu toată lumea folosește sisteme de operare moderne. Mulți îl mai au pe cel vechi Windows bun XP. Și acolo, Managerul de activități este destul de slab. Puteți accesa serviciile în toate Windows fără excepție. cale alternativă- prin echipamentul de sistem cu același nume. Se deschide astfel: „Start” (sau „Computer” în Windows 8) → Panoul de control → Instrumente administrative → Servicii (sau folosind comanda „services.msc” (fără ghilimele) în linia „Run”):

În fața noastră se va deschide o fereastră care conține o listă de servicii instalate pe computer. În partea de jos a ferestrei există două file care vă permit să comutați între vizualizările standard și avansate. Vă sfătuiesc să treceți imediat la modul „Avansat” pentru a vedea toate proprietățile serviciilor.
Fiecare serviciu din listă are o serie de caracteristici:
- Nume (puteți folosi acest nume pentru a găsi informații despre serviciu pe Internet).
- Descriere (dacă nu există o descriere sau este în limba engleză, atunci serviciul nu este unul de sistem).
- Stare (indicator de activitate a serviciului).
- Tip de pornire (definește opțiunea de pornire a serviciului).
- Conectați-vă ca (indică dacă serviciul este utilizat de unii componenta sistemului sau alt serviciu).
În modul avansat, în stânga listei de servicii există un câmp care afișează informații de bază despre serviciul selectat și acțiuni pentru pornirea/repornirea sau oprirea acestuia. Aceleași acțiuni pot fi efectuate folosind meniul contextual.
Dacă facem dublu clic pe serviciu cu butonul stâng al mouse-ului sau selectăm „Proprietăți” în meniul contextual, putem ajunge la setări:
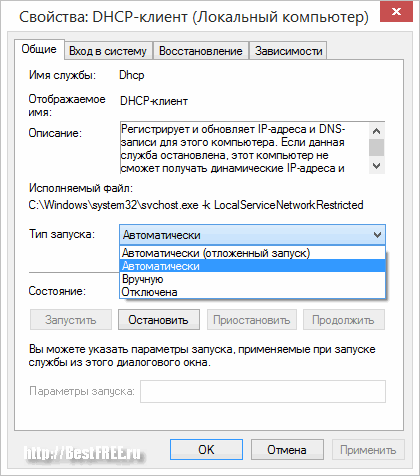
ÎN versiuni diferite Cantitatea de ferestre Vor exista diferite file cu proprietăți ale serviciului, dar în toate cazurile fila „General” se deschide mai întâi. Vă permite să vedeți toți parametrii principali ai serviciului selectat și să configurați aici tipul de lansare al acestuia. Tipuri, în funcție de instalat versiuni Windows, poate 3 sau 4:
- Automat (pornire întârziată). Acest tip de pornire a apărut pentru prima dată în Windows Vista și vă permite să porniți automat un serviciu cu prioritate scăzută după sarcina completa PC.
- Automat. Tipul de pornire este activ în mod implicit pentru majoritatea serviciilor de sistem. Pornește serviciul automat cu prioritate ridicată la pornirea Windows.
- Manual. La alegere de acest tip serviciul nu se încarcă cu sistemul, dar poate fi activat automat dacă rulați un program care necesită activitate a acestui serviciu, sau activați manual serviciul.
- Dezactivat. Cu acest tip de pornire, puteți activa serviciul doar manual.
Ne vom uita la ce tipuri de pornire și pentru ce servicii este mai bine să folosim în continuare, dar acum să trecem prin filele de Proprietăți rămase.
- "Log in". Dacă sunteți administrator de PC, aici puteți alege dacă serviciul va rula în numele sistemului sau va funcționa numai cu un anumit cont(necesită introducerea numelui de autentificare și a parolei profilului de utilizator pentru care rulează serviciul).
- "Recuperare". Aici puteți specifica acțiunile care ar trebui efectuate dacă serviciul pornește fără succes (încercarea de a reporni, salva un raport sau lansează un anumit program).
- „Dependențe”. Această filă este necesară pentru a vedea dacă componentele sistemului depind de serviciul selectat.

Ultima filă poate fi utilă dacă nu ești sigur dacă serviciul este necesar sau nimic nu depinde de el și poate fi dezactivat.
Dezactivarea serviciilor
Și acum ajungem la cel mai important lucru :) După cum am înțeles deja, serviciile în Windows joacă un rol important, dar departe de a fi critic. Prin urmare, pentru a accelera încărcarea PC-ului, uneori este recomandabil fie să dezactivați complet unele servicii, fie să activați pornirea întârziată sau lansarea la cerere.
În același timp, este important să înțelegem că, prin dezactivarea unui anumit serviciu, vom pierde o parte din funcționalitatea sistemului de operare. Prin urmare, aici se aplică principiul „nu face rău”. Adică, dacă nu știi pentru ce este necesar un anumit serviciu, este mai bine să nu-l atingi. Mai bine, căutați informații despre asta pe internet și apoi decideți.
Din păcate, nu există o rețetă universală pentru configurarea serviciilor. Toată lumea are pe computer, pe lângă zeci servicii standard, există o serie de terțe părți care au fost instalate diverse programe(de exemplu, un antivirus, un fel de emulator etc.). Serviciile software antivirus nu pot fi dezactivate, ci, de exemplu, tipul de pornire a serviciului emulator unitate virtuală Daemon Tools sau mașină virtuală BlueStack se poate face „manual”.
Mai este un „truc” aici. Nu pentru toata lumea servicii standard(după cum ne amintim, adesea nu au o descriere în limba rusă) puteți seta tipul de lansare la „Automatic (lansare întârziată)”. Astfel le vom salva munca (altfel nu se știe niciodată :)) și vom face încărcarea sistemului puțin mai ușoară. Singura avertizare este că pe laptopuri nu este de dorit să încetiniți serviciile care interacționează cu driverele chipset-urilor.
În cele din urmă, există o serie de servicii de sistem care, în anumite condiții, pot fi dezactivate complet în siguranță. Le voi enumera mai jos sub forma unui semn cu numele serviciului și ce vom pierde când este dezactivat:
| Numele serviciului | Ce vom pierde dacă ne deconectăm? |
|---|---|
| KtmRm pentru coordonator de tranzacții distribuite | un fel serviciul de sistem, pe care chiar și Windows însuși recomandă dezactivarea dacă nu știți de ce este nevoie :) |
| Fișiere offline | suport pentru fișierele offline care nu sunt accesibile din rețea (în principiu, până când dăm acces la folder specific, toate fișierele sunt deja autonome :)) |
| Agent de politici IPSec | Protecția protocolului TCP/IP este activată nivel de rețea(pe scurt, browsere moderne implicit, toate pachetele sunt verificate nu mai rău la nivel de program) |
| Control adaptiv al luminozității | funcționarea senzorului de lumină (dacă nu este acolo, atunci nu ezitați să-l dezactivați) |
| Windows Firewall | funcționarea paravanului de protecție încorporat (poate fi dezactivat dacă doriți să instalați un paravan de protecție terță parte sau să-l dezactivați complet :)) |
| Browser de calculator | afișați alte computere în Mediul de rețea(dacă computerul nu este conectat la retea locala, poate fi dezactivat) |
| Serviciul auxiliar IP | suport pentru protocolul IPv6 (nu este încă necesar) |
| Conectare secundară | capacitatea de a rula procese în numele altor utilizatori (este mai bine să dezactivați, cel puțin din motive de securitate) |
| Manager de imprimare | suport pentru imprimante (inclusiv cele virtuale) (dacă nu aveți o imprimantă și nu trebuie să salvați nimic în PDF, o puteți dezactiva) |
| Acces la dispozitivele HID | suport pentru tastaturi și mouse-uri USB (poate fi dezactivat numai pe computerele cu dispozitive de intrare conectate la porturile PS/2) |
| Windows Defender | Loc de munca sistem standard protecție împotriva virusului (este mai bine să o dezactivați și să o înlocuiți cu un antivirus normal, cu drepturi depline) |
| Client de urmărire a linkurilor schimbat | funcție de urmărire și înregistrare a mișcării fișierelor într-un computer sau printr-o rețea (nu ezitați să dezactivați pentru a economisi resurse) |
| Module de cheie IPsec pentru schimbul de chei pe Internet și autentificare IP | mod paranoic de a vă proteja conexiunea la rețea :) |
| Detectare SSDP | lucrând de fapt cu dispozitive la distanță prin protocolul SSDP (este puțin probabil să folosiți așa ceva :)) |
| Căutare Windows | căutare standard folosind butonul F3 (poate fi dezactivată dacă cauți rar ceva) |
| Politica de eliminare a cardurilor inteligente | blocarea computerului la scoaterea cardului inteligent (mă îndoiesc că cineva are acestea :)) |
| Serviciu de introducere a tabletei PC | a sustine touch screen(dacă nu aveți un ecran tactil, opriți-l) |
| Serviciul Microsoft iSCSI Initiator | suport pentru dispozitive iSCSI |
| Suport Bluetooth | de fapt, suport bluetooth (dacă nu există, dezactivați-l) |
| Serviciul de înregistrare a erorilor Windows | trimiterea de rapoarte de eroare către MicroSoft-ul tău „favorit”. |
| Registrul de la distanță | acces la registru printr-o rețea locală |
| Fax | suport pentru recepția faxului prin modem încorporat (în calculatoare moderne nu mai este cazul) |
| Criptat Sistemul de fișiere(EFS) | funcția standard de criptare a fișierelor (dacă nu există nimeni din care să cripteze, dezactivați-o :)) |
Puff :) Totul pare să fie pe lista mea. Poate am omis ceva, dar am menționat cu siguranță majoritatea serviciilor standard minore. Puteți verifica lista de mai jos și puteți dezactiva fără durere majoritatea serviciilor menționate pentru dvs.
concluzii
Configurarea serviciilor, după cum puteți vedea, nu este atât de înfricoșătoare, dar prudența este o idee bună aici. Permiteți-mi să vă reamintesc încă o dată că, dacă nu sunteți sigur dacă aveți nevoie sau nu de un anumit serviciu, este mai bine să căutați informații despre acesta pe Internet și abia apoi să decideți ce să faceți cu el.
În orice caz, iată o altă plasă de siguranță pentru tine. Aproape toate setările serviciului sunt stocate la: HKEY_LOCAL_MACHINE\SYSTEM\CurrentControlSet\Services. Pentru a te proteja de posibile erori, înainte de a începe editarea parametrilor serviciului, exportați această ramură (meniul contextual - Export) într-un fișier reg pentru a putea restabili rapid totul așa cum era.
Setări de succes pentru tine și încărcare rapidă calculator!
P.S. Permisiune acordată pentru copiere și citare liberă. Acest articol sub rezerva indicarii deschis link activ la sursa și păstrarea paternului lui Ruslan Tertyshny.

